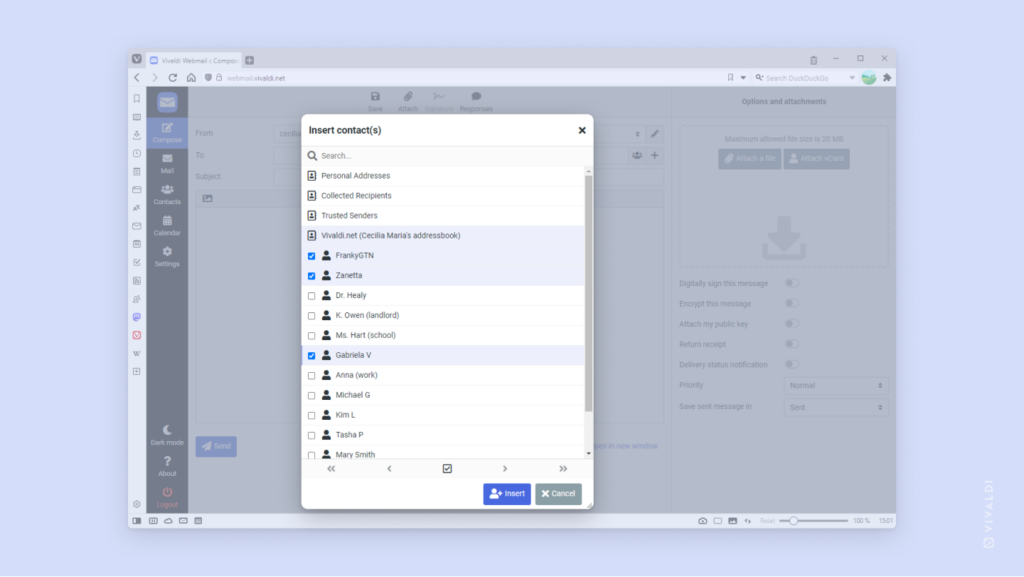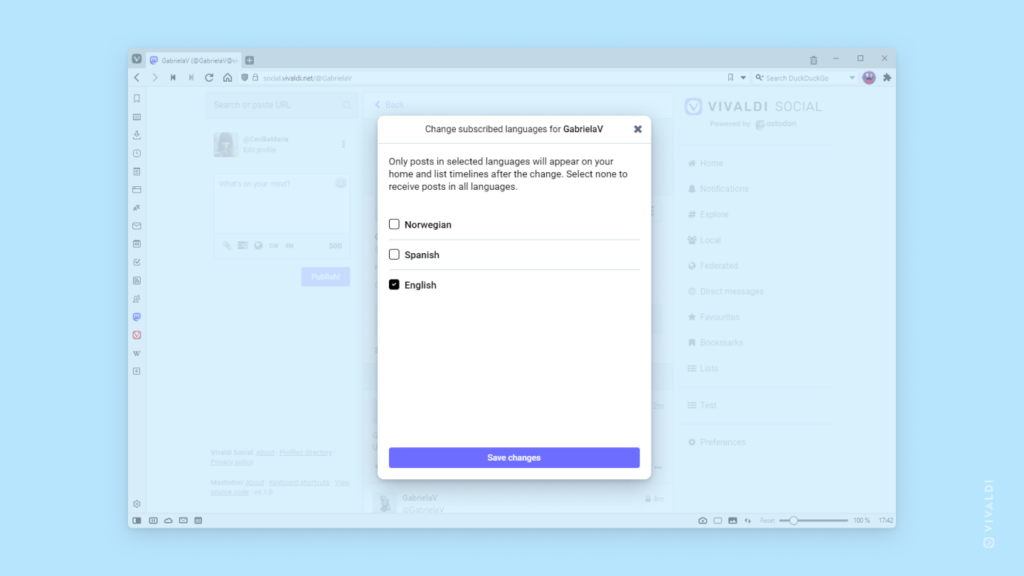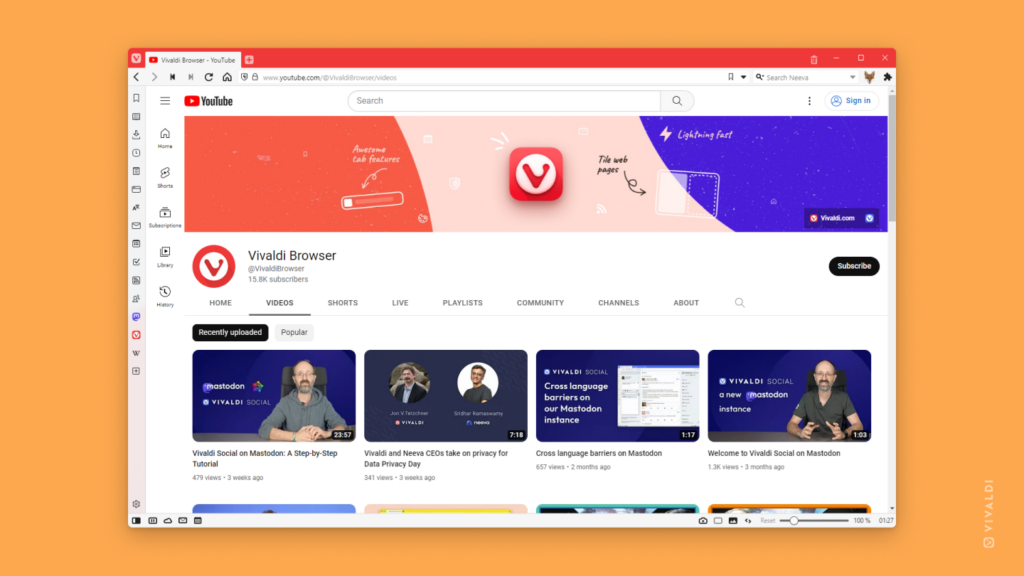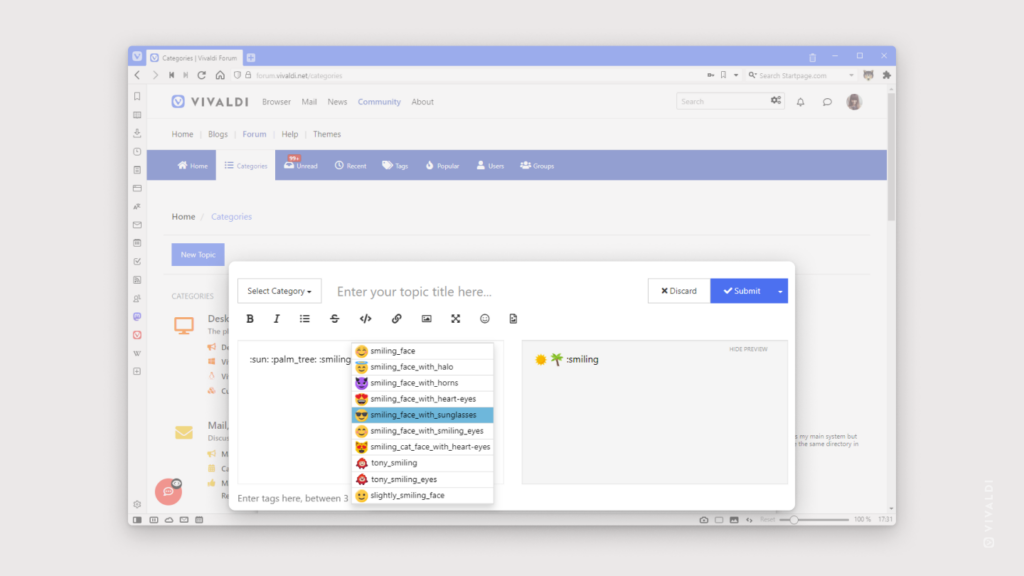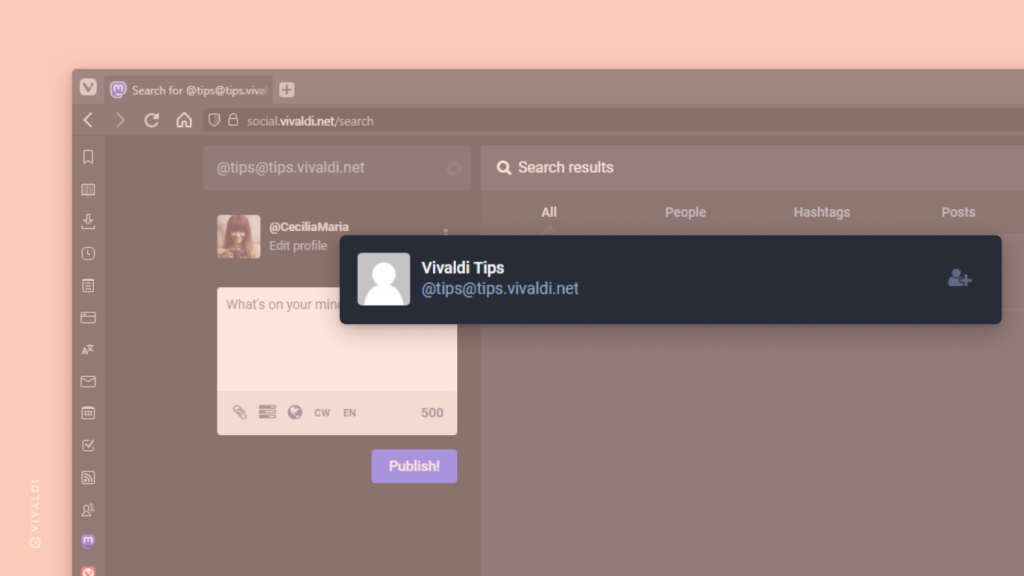Disable image cropping in Vivaldi Social to always see images in their full size.
Posts with tall images will require you to scroll more to get to the next post in the feed and if there are many posts like that, you’ll end up scrolling a lot. That’s why they’re cropped by default. If the content seems interesting you can click on the image to see it in full.
If you prefer to always see images in their full size and don’t mind scrolling, you can disable the cropping. To do that:
- Go to Preferences > Post Layout.
- Disable “Crop images in non-expanded posts to 16×9”.
- Click “Save Changes” at the top or bottom of the page.
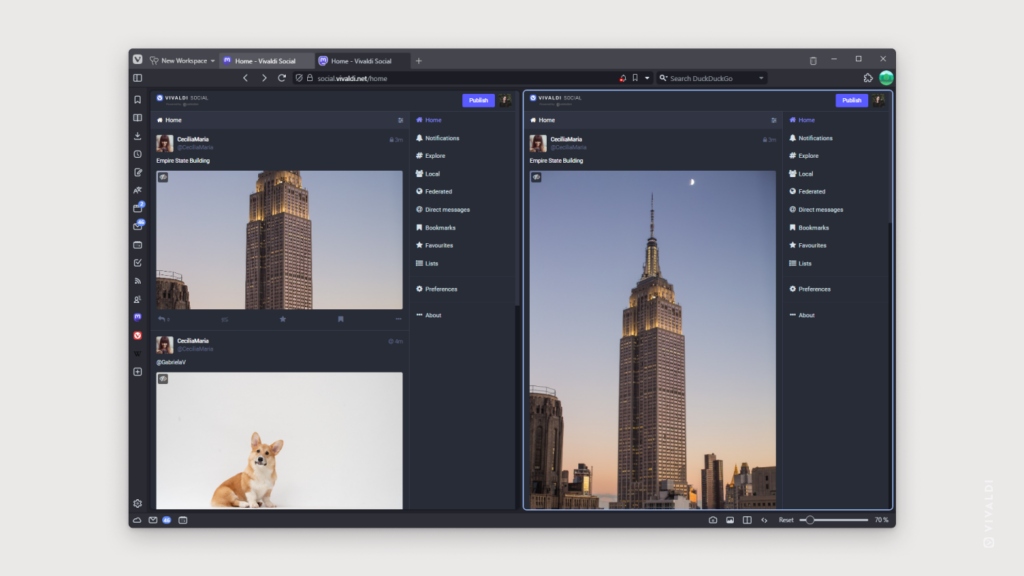
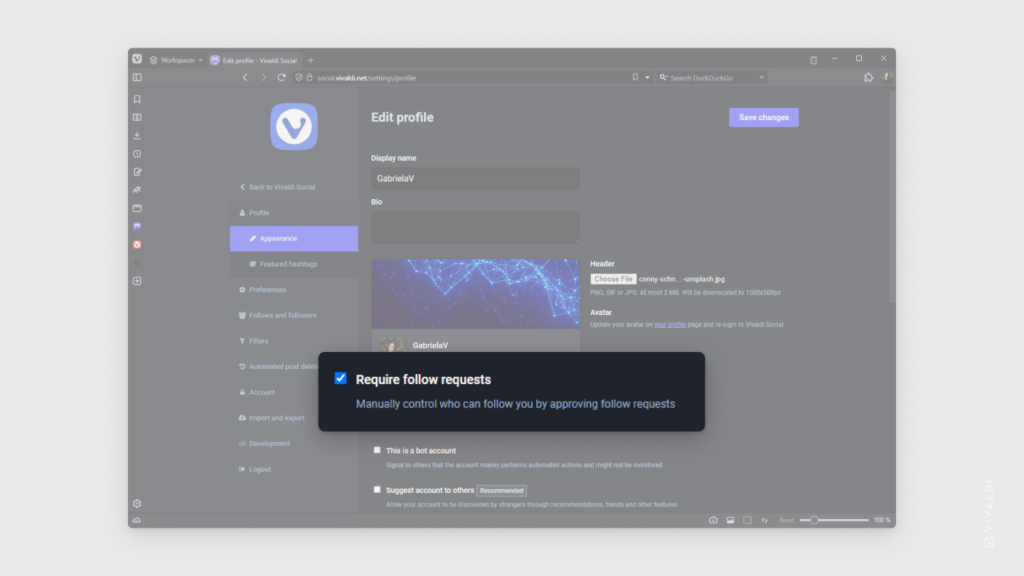
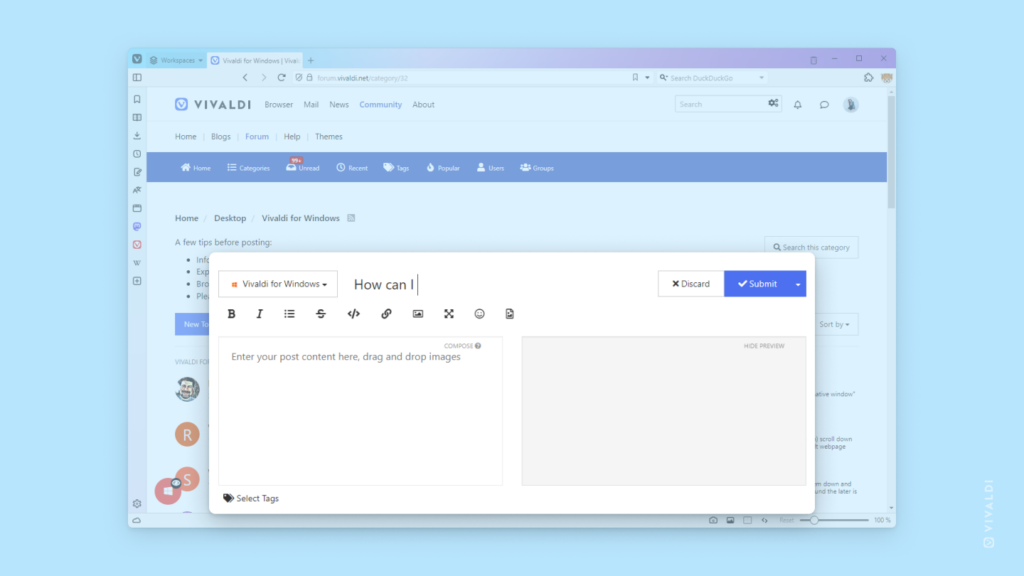
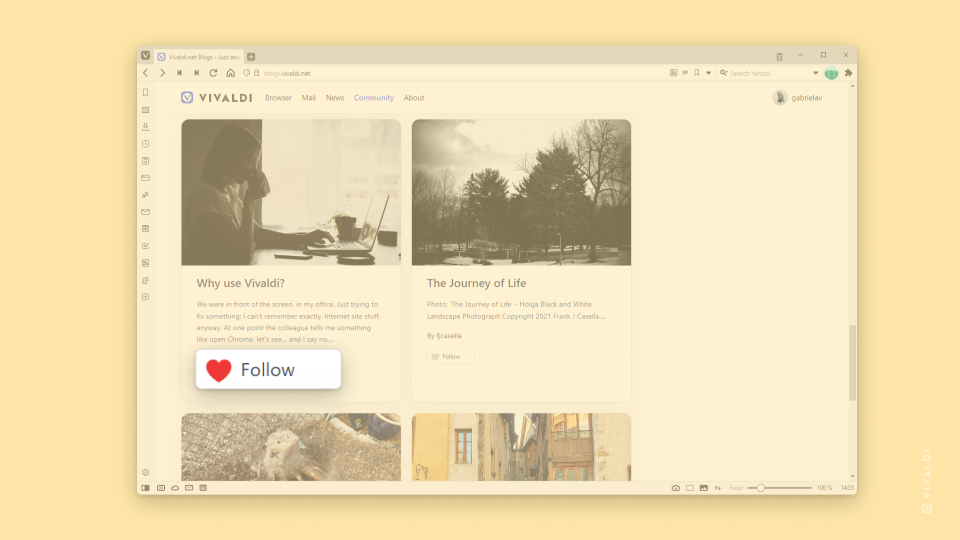
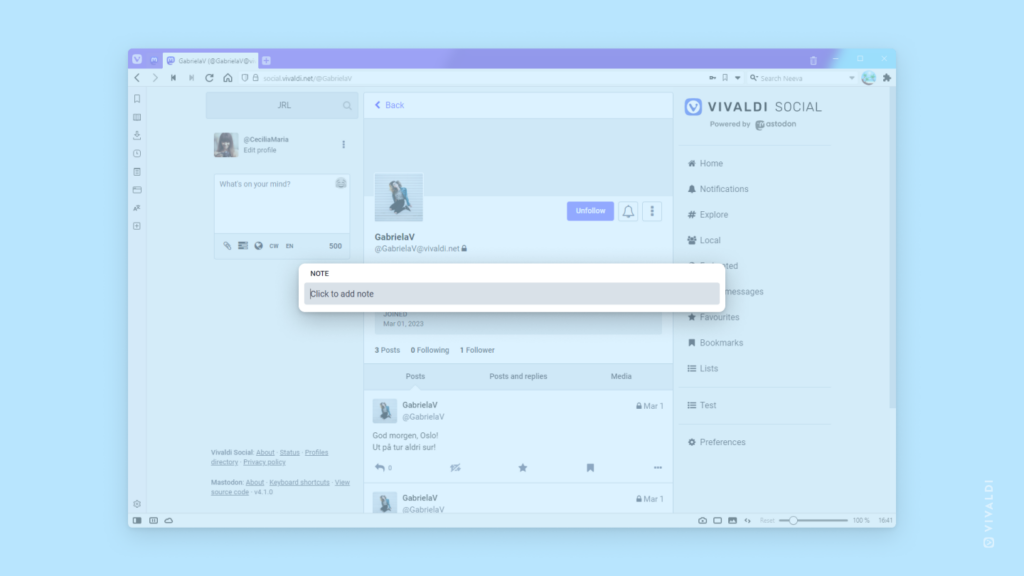
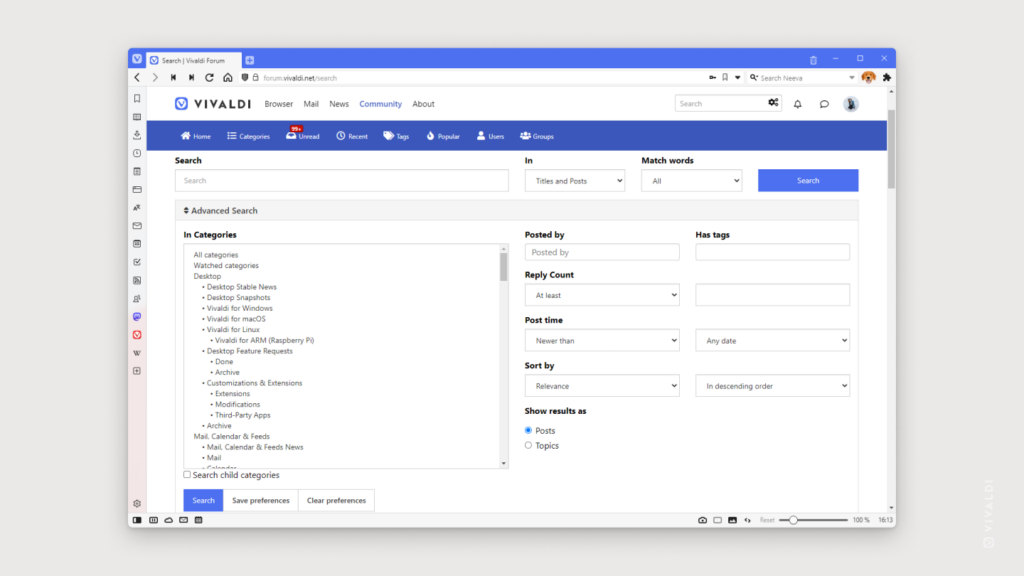
 Notify me when @username posts between Unfollow and account menu buttons.
Notify me when @username posts between Unfollow and account menu buttons.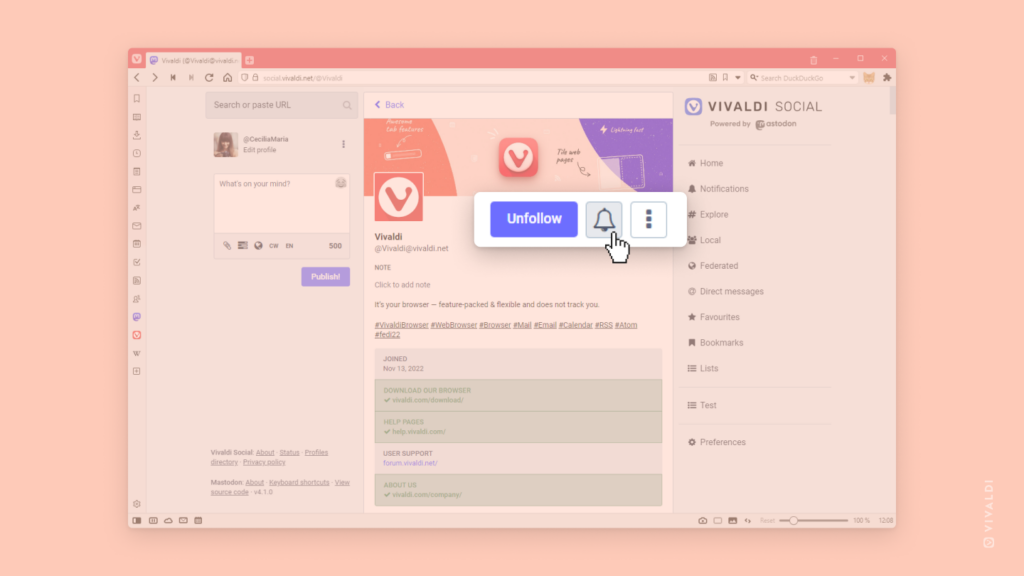
 Add Contact on the right side of the “To” field.
Add Contact on the right side of the “To” field. Select at the bottom of the contacts window to select multiple contacts.
Select at the bottom of the contacts window to select multiple contacts.