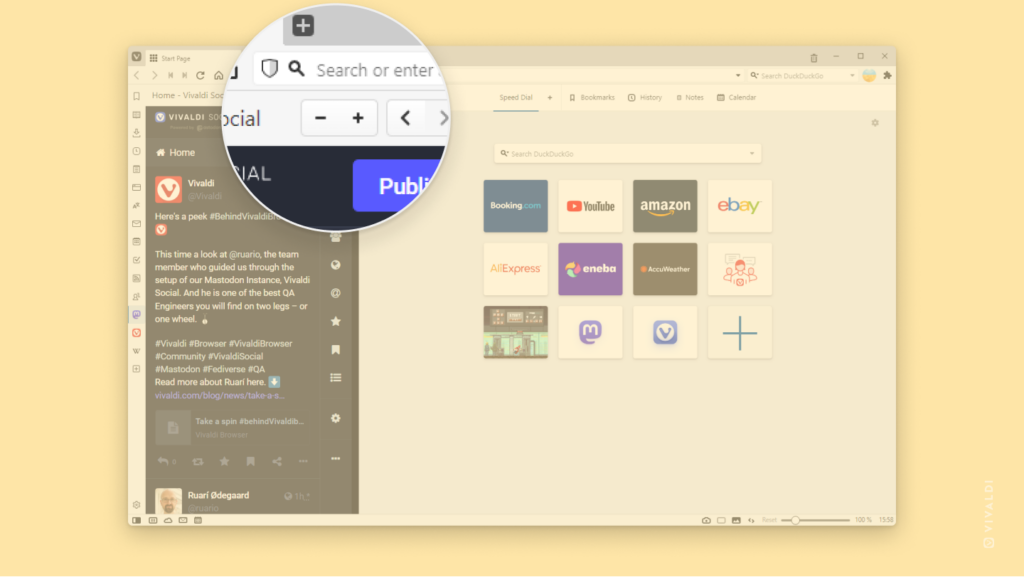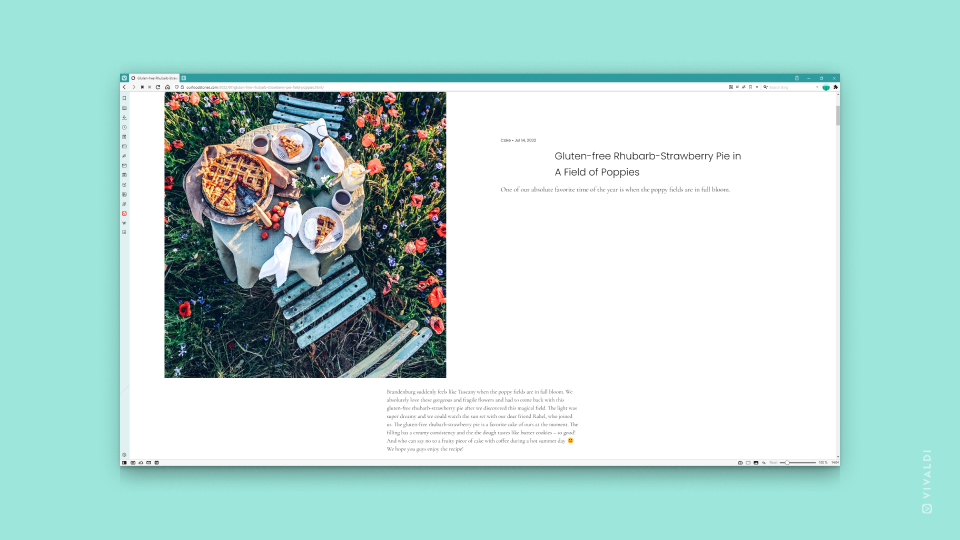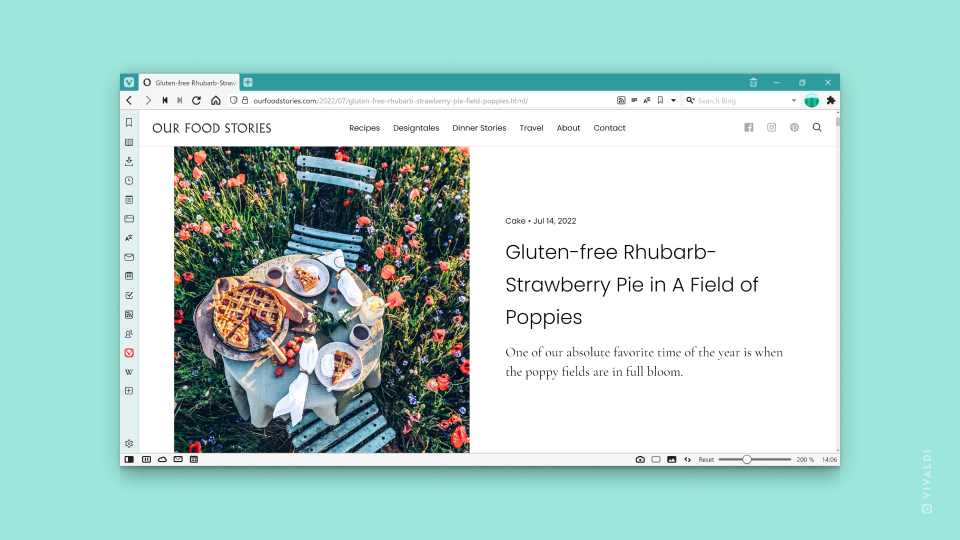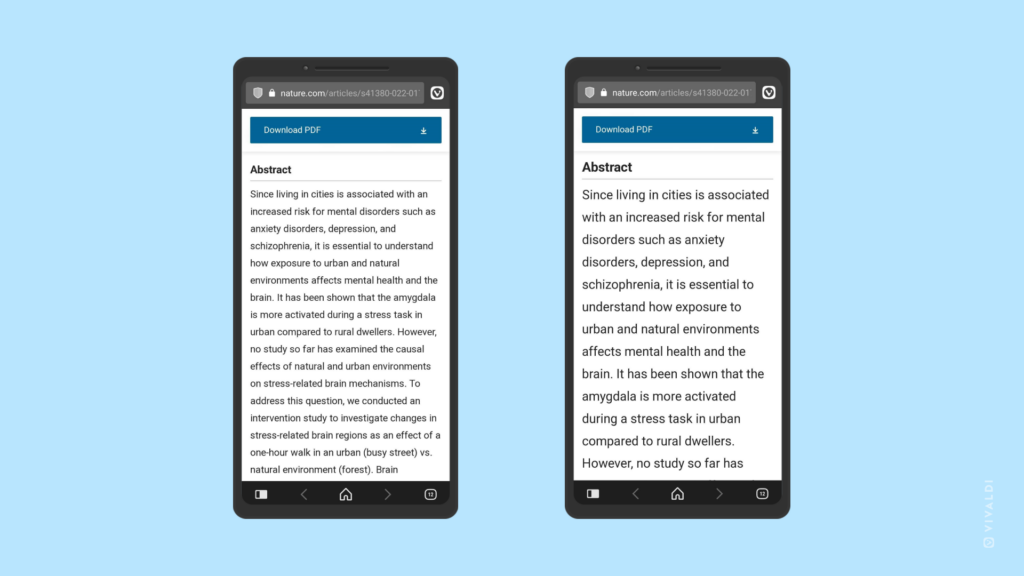Zoom in on web pages in Vivaldi on iOS to make text easier to read.
Even if you have 20/20 vision, there’s no need to strain your eyes unnecessarily. So, go ahead and make that text on web pages bigger.
To zoom text in Vivaldi on iOS:
- Open the Vivaldi menu and select “Zoom text…”.
- Tap on the + and – buttons to adjust the zoom level.
- Tap on Done, when happy with the text size.
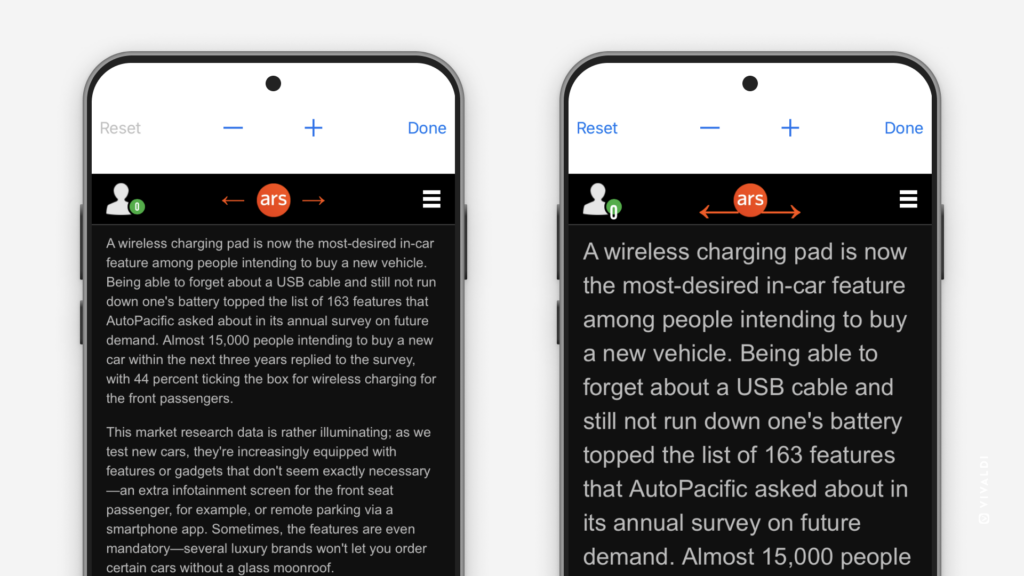

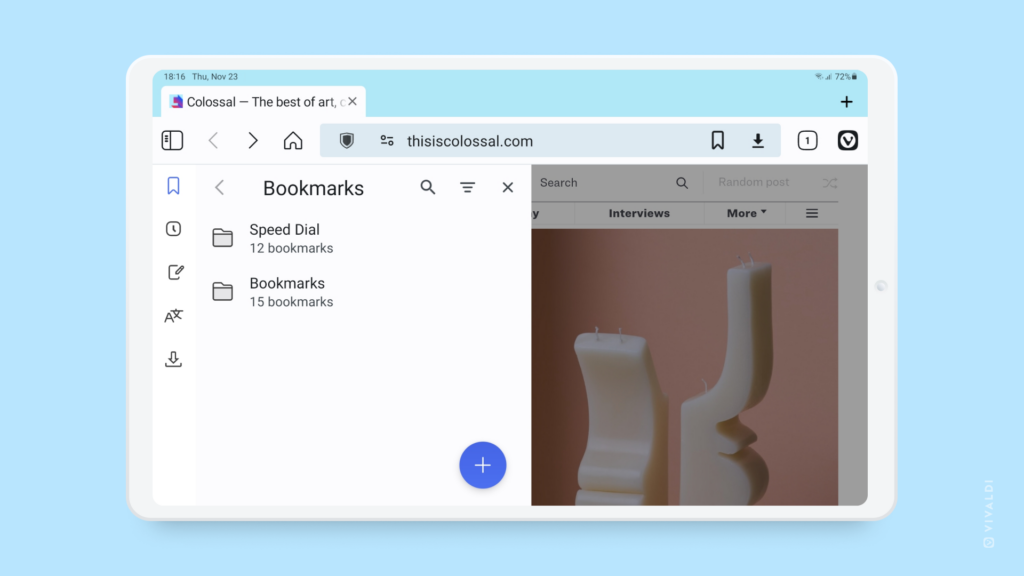


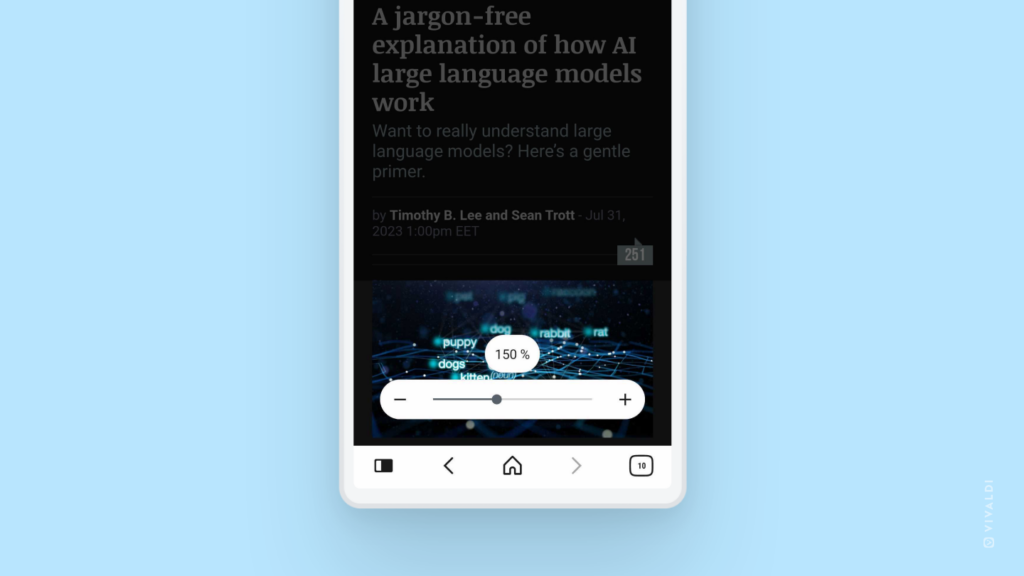
 and
and