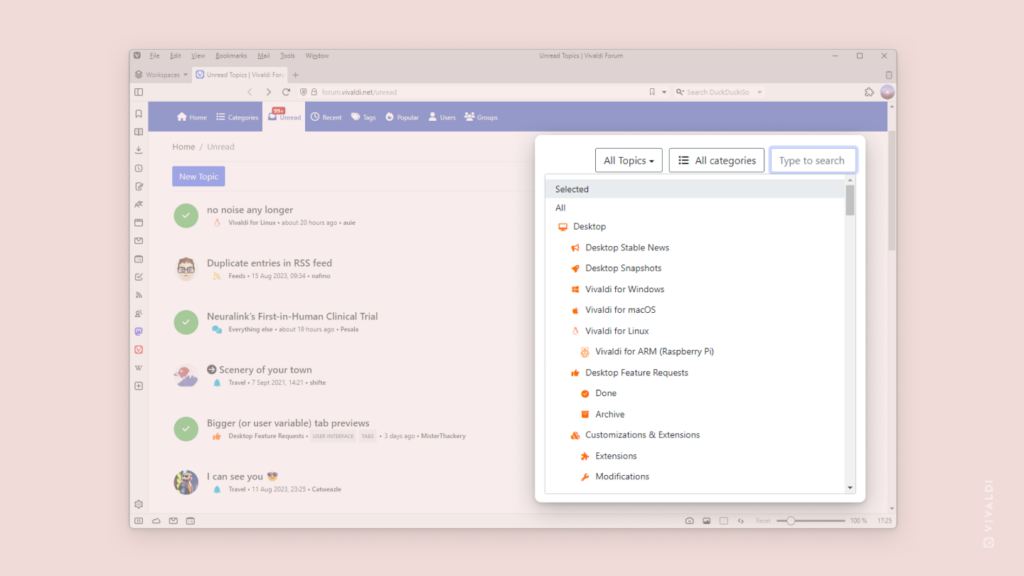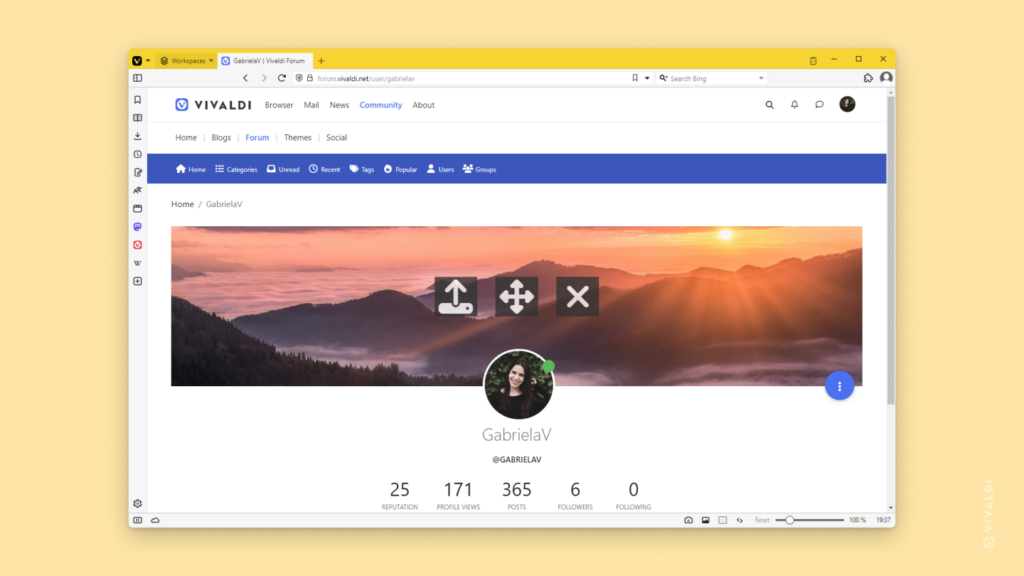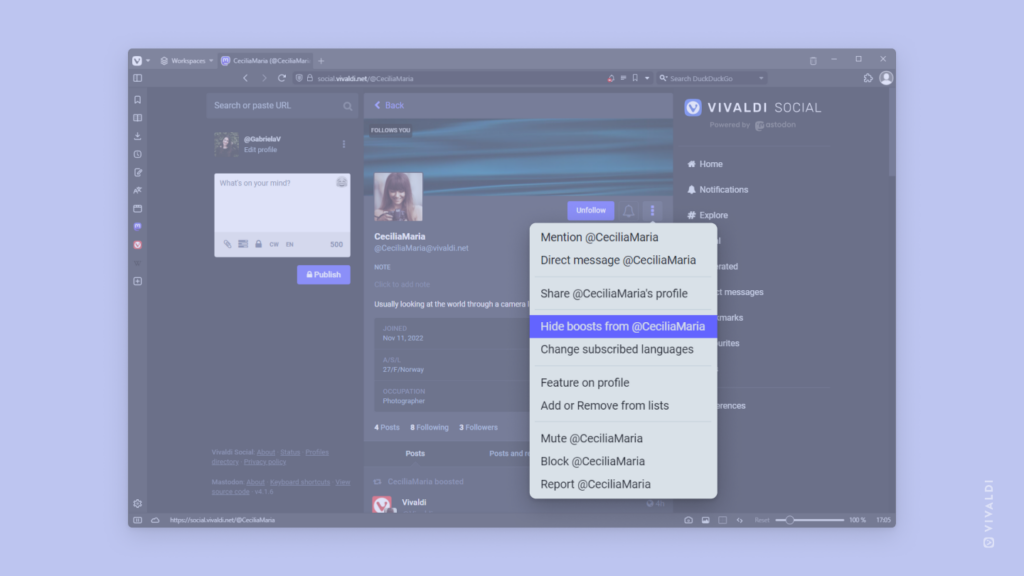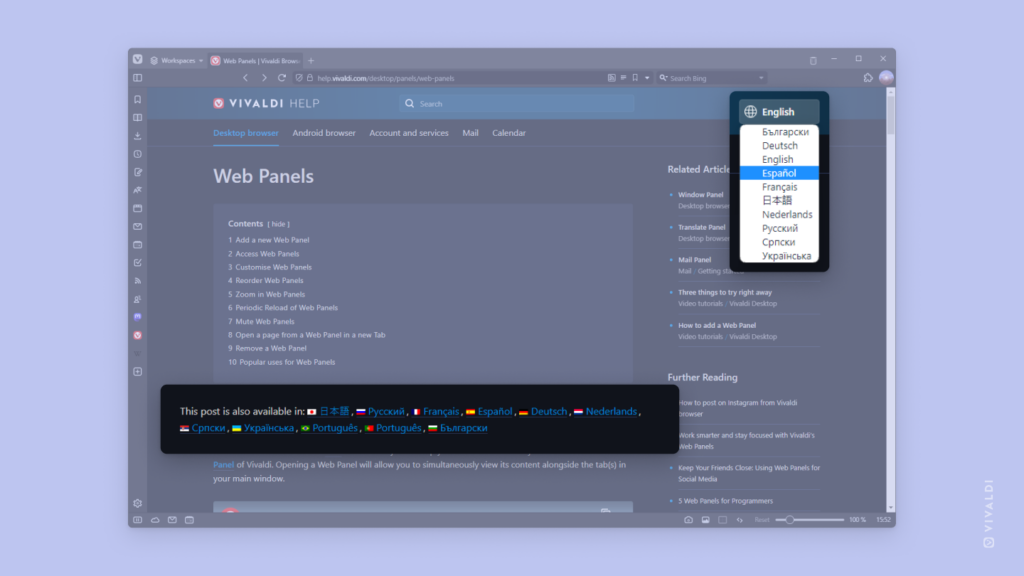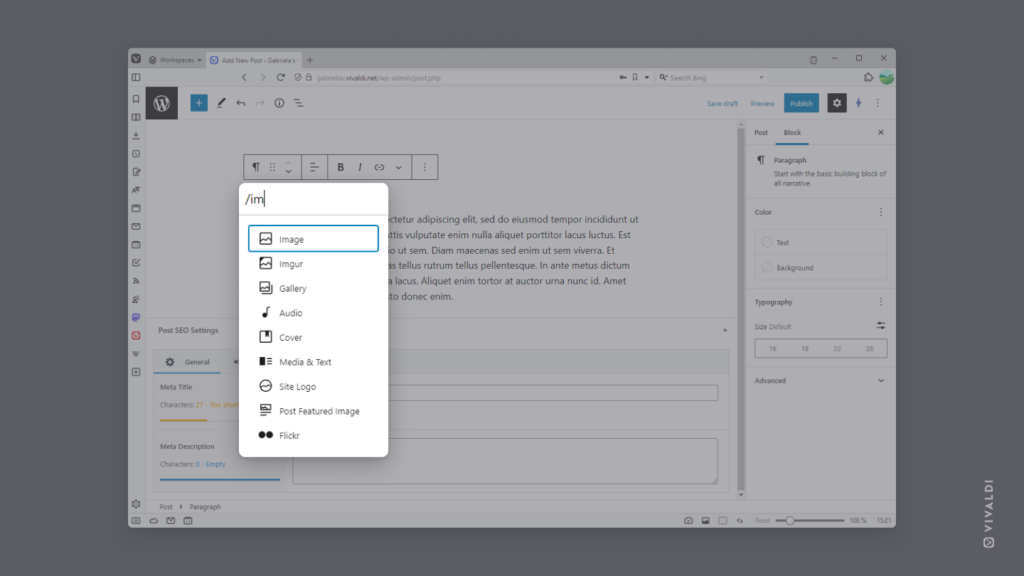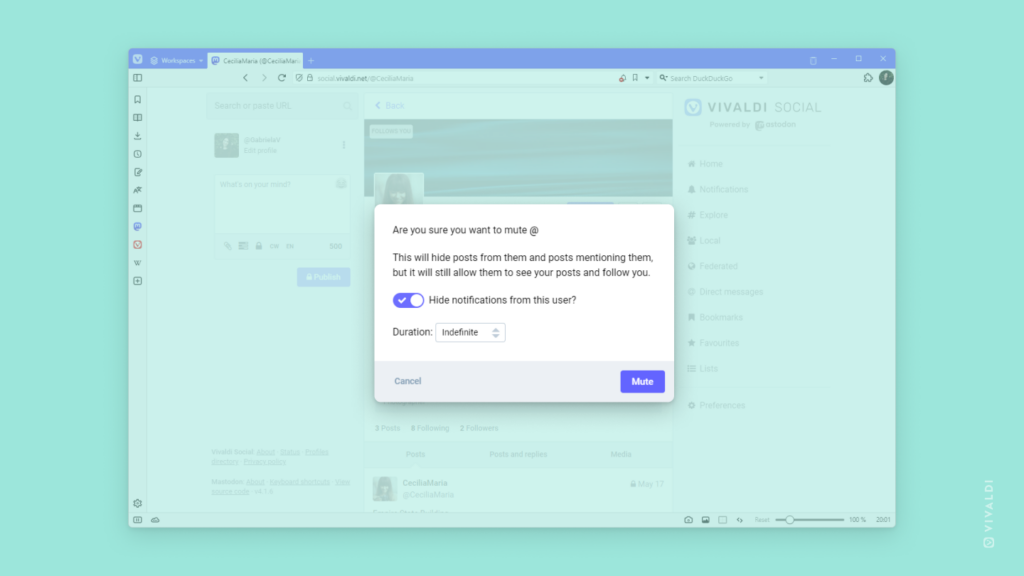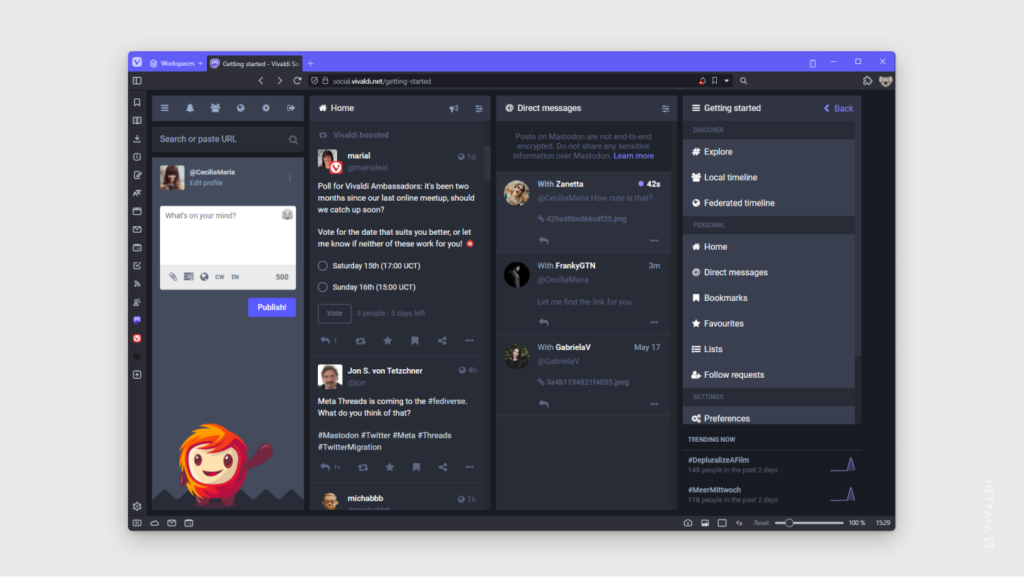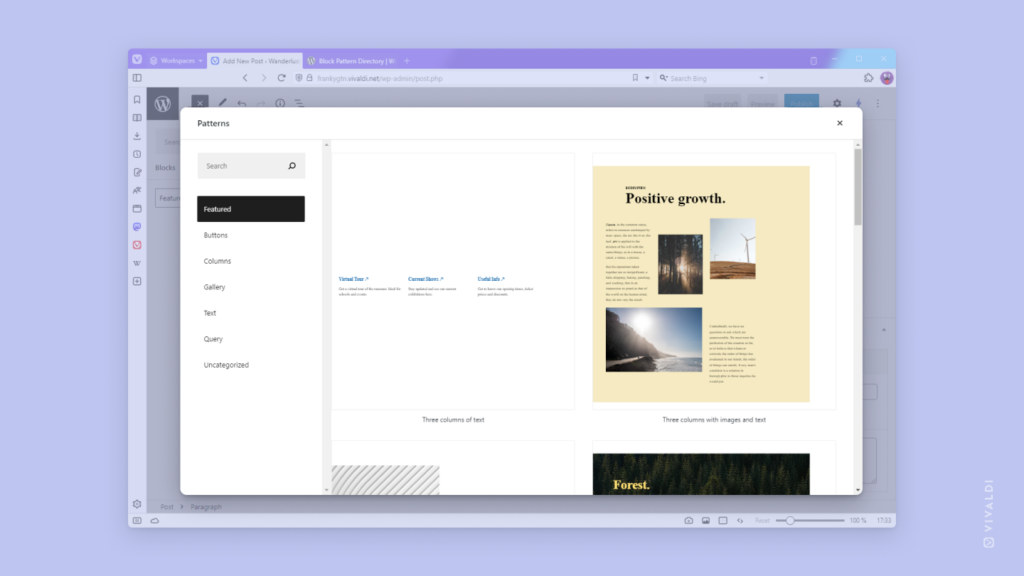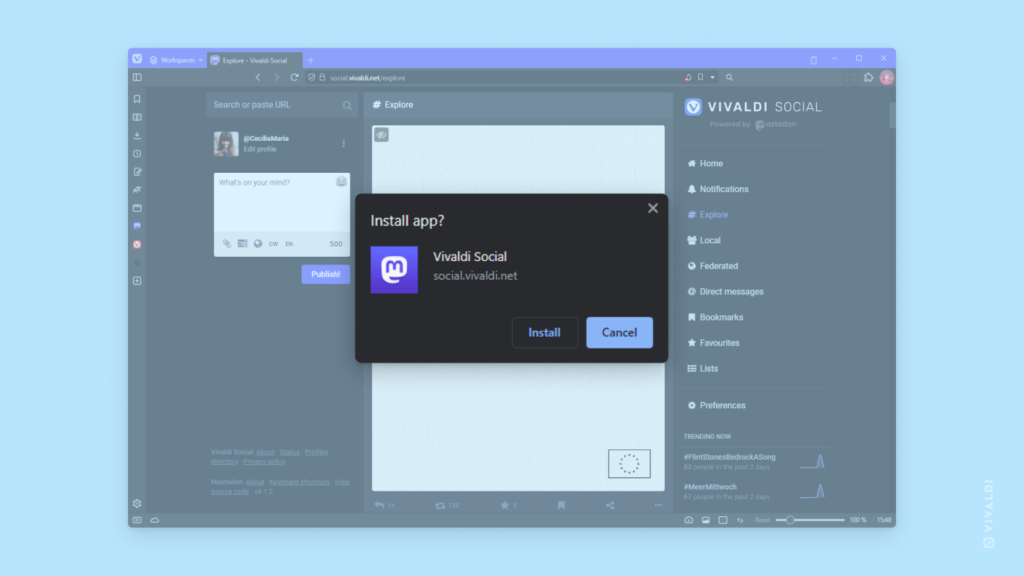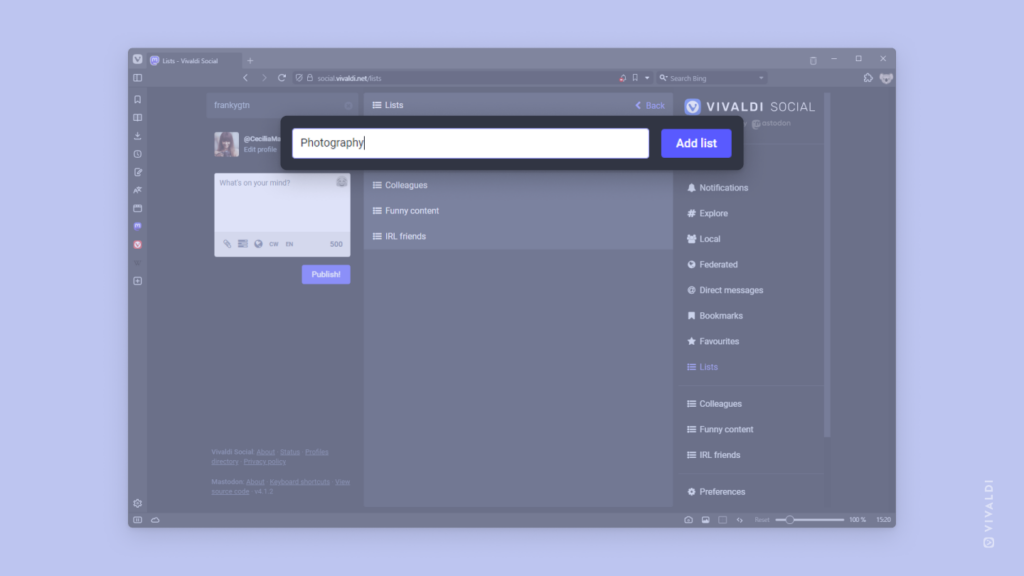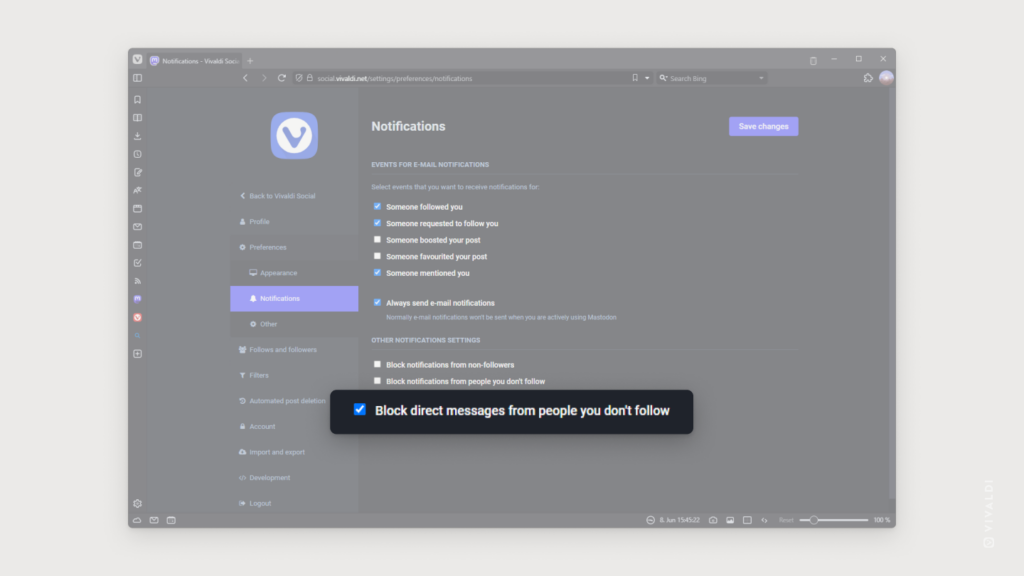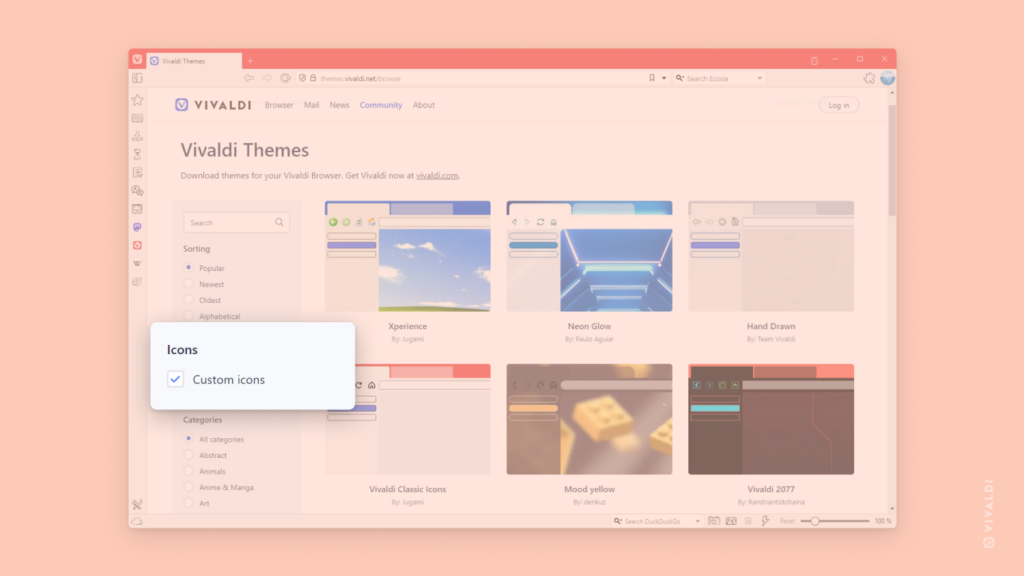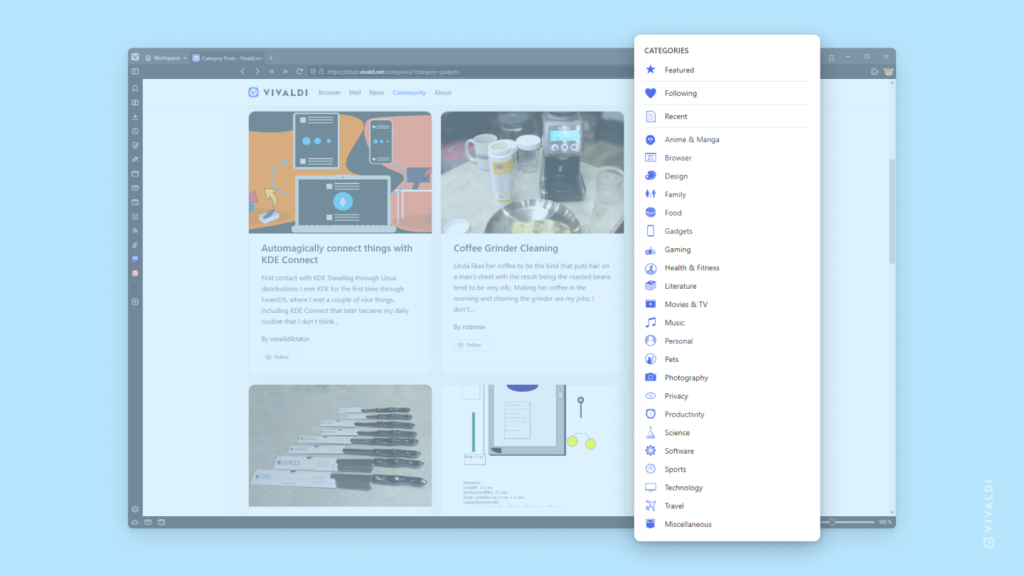Mark Forum topics read without opening them.
It’s natural that not all discussions on the Vivaldi Forum can be relevant or interesting to you. To keep the Unread feed clean, you can mark one or more topics read without opening them.
To mark topics read:
- On the Unread page, click on the profile images of the topic starters. A green checkmark should replace the profile image.
- Above the list of topics, on the right, click on “Mark as Read”.
- In the drop-down menu, click on “Selected”.
If you accidentally marked a topic as read, you should be able to find the topic fairly easily again from Recent topics.