Make online shopping effortless by saving credit card information in Vivaldi.
If you’re frequently making purchases online, your transactions will go a lot faster when the browser can autofill your credit card details. To save a new payment method, simply click “Save” in the dialog when prompted during a purchase process.
To add a new card manually:
- Go to Settings > Privacy and Security > Payment Methods.
- Click “Add New Payment Method”.
- Enter your card’s details.
- Click “Save”.
Learn more about autofilling paymenth methods on Vivaldi Help.
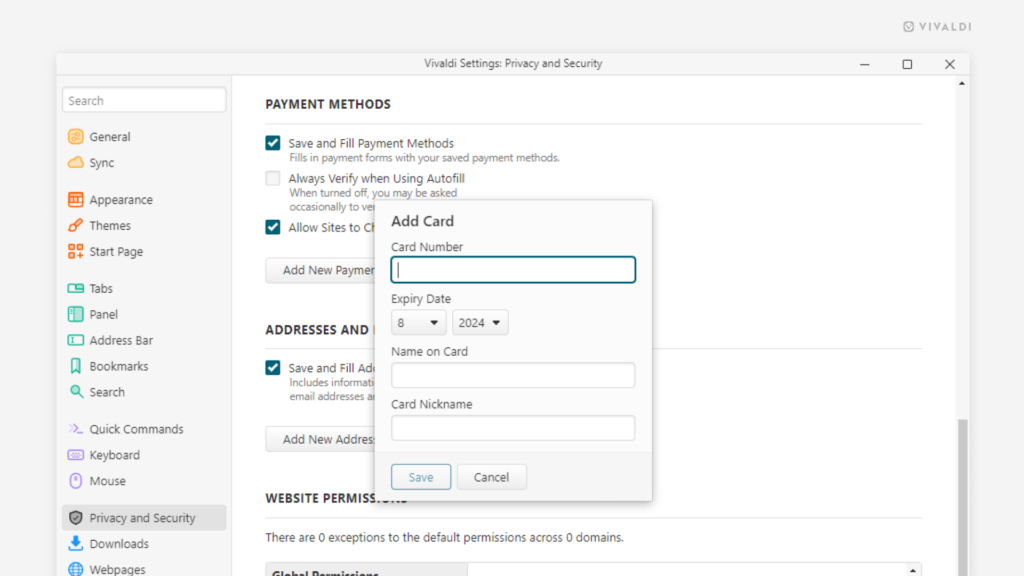

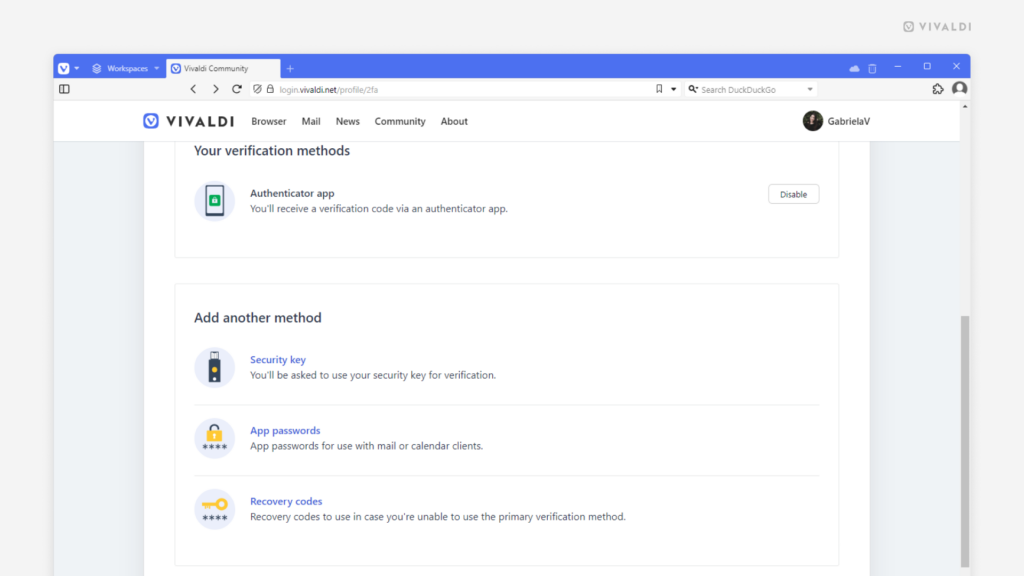
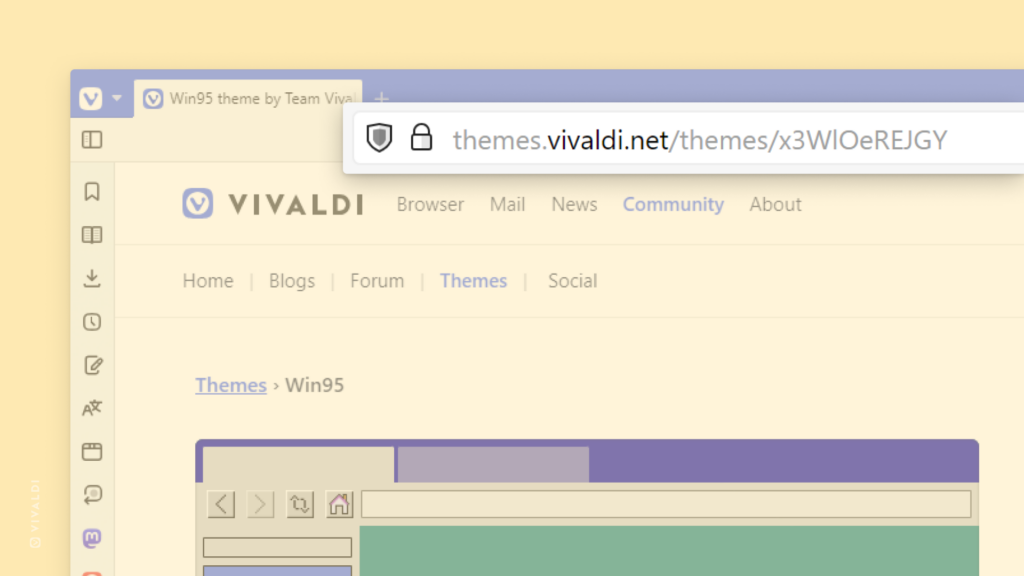
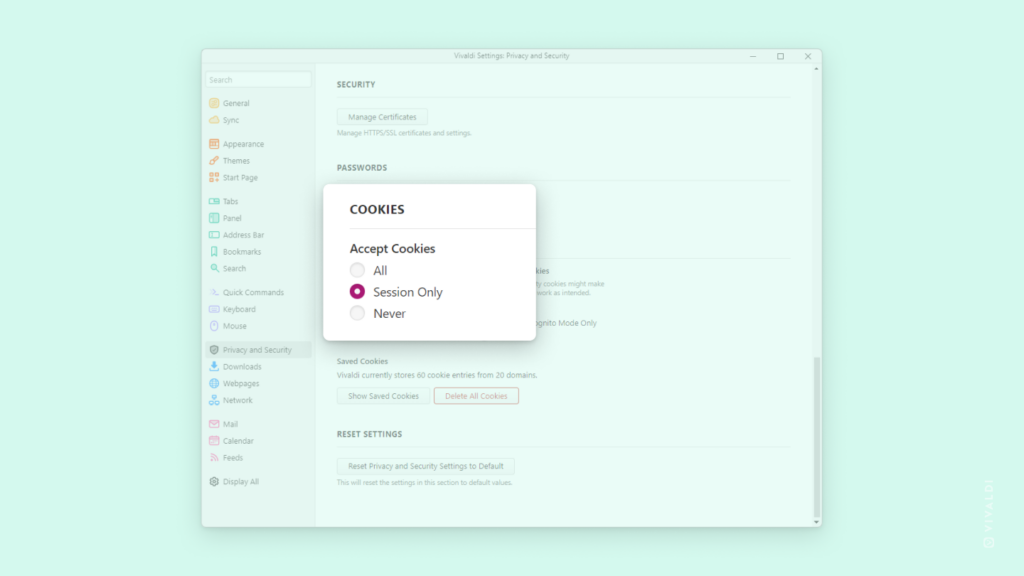



 – you’re viewing Vivaldi’s internal page (e.g.
– you’re viewing Vivaldi’s internal page (e.g.