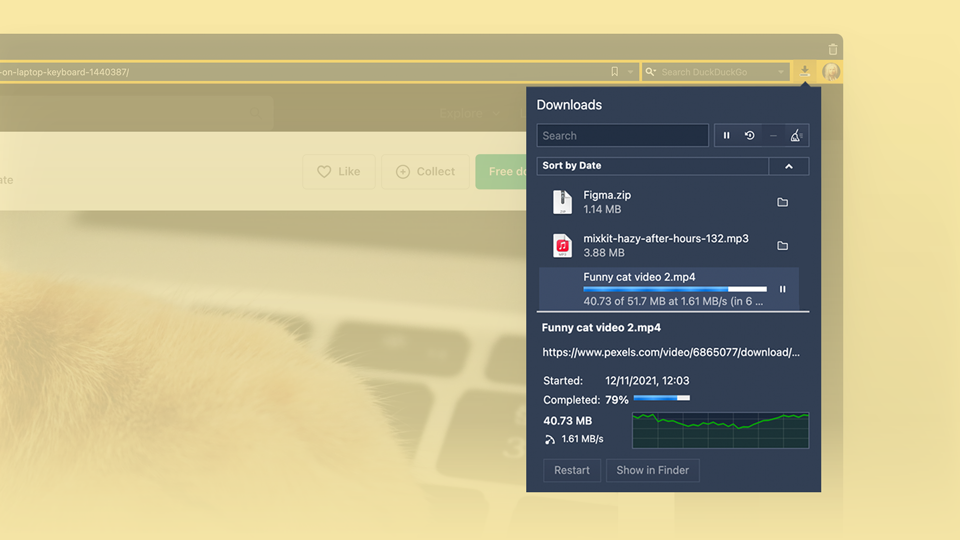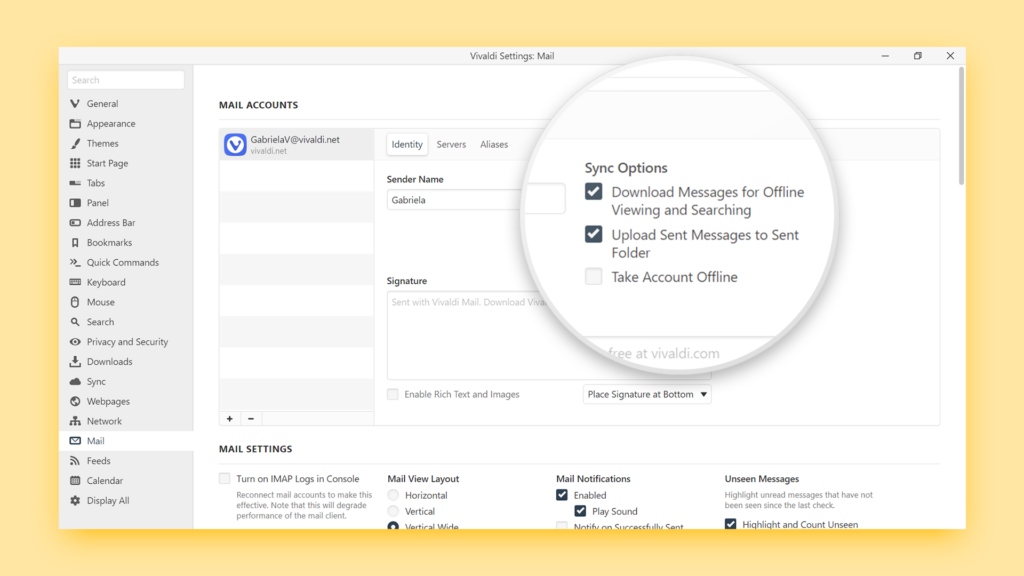Download web pages for offline viewing in Vivaldi on Android.
Heading somewhere with no internet connection, but plenty of time to read? Download the web pages you want to check out while offline to your phone or tablet with Vivaldi on Android.
To download a page:
- Open the page in a tab.
- Go to the
 Vivaldi menu and select
Vivaldi menu and select  “Download”.
“Download”.
Alternatively, long-press on a link on a page and select “Download link”.
You’ll find the page in your downloaded files, or better yet, before or after downloading the page, add it to the Reading List for easy access.
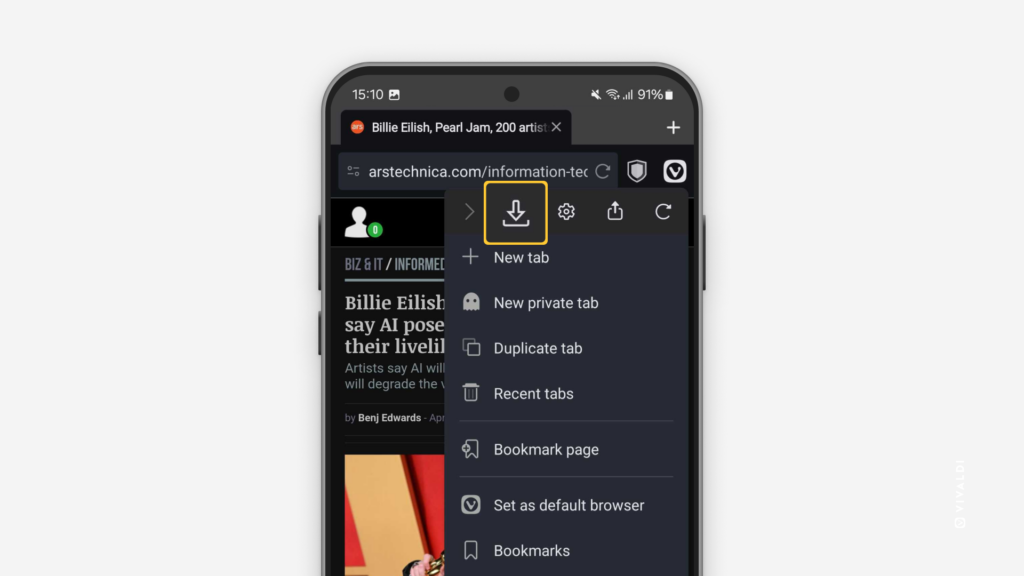
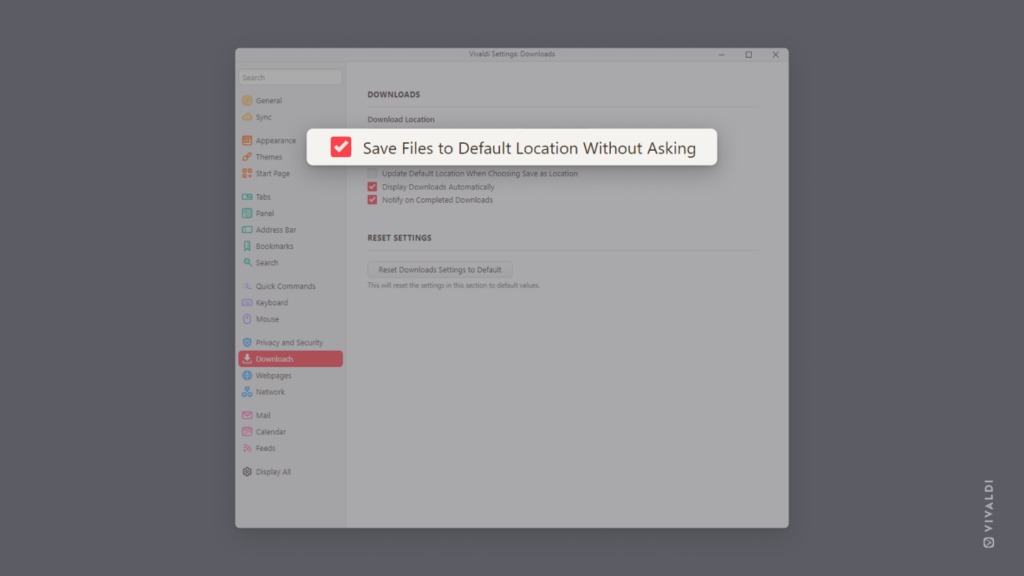
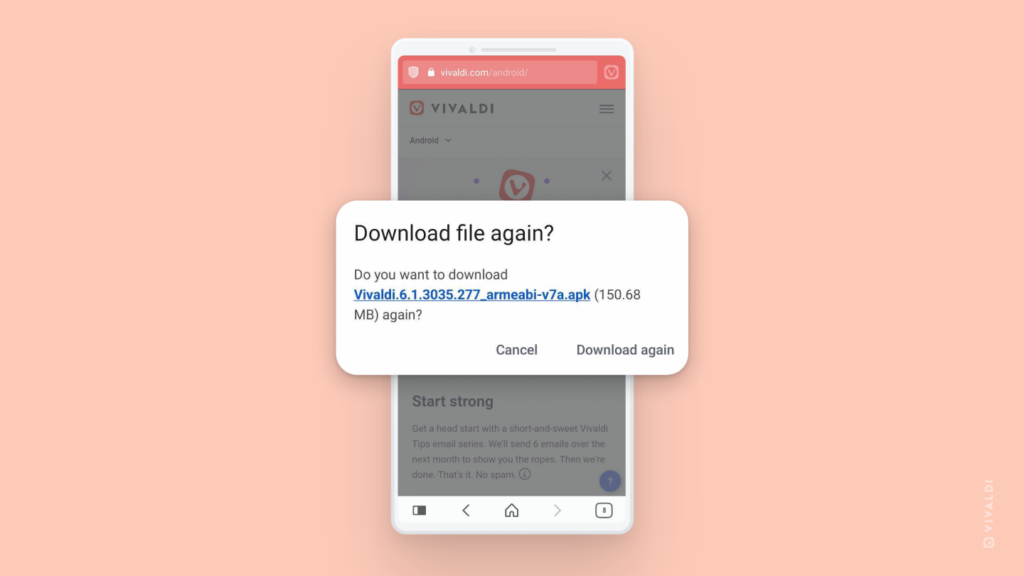
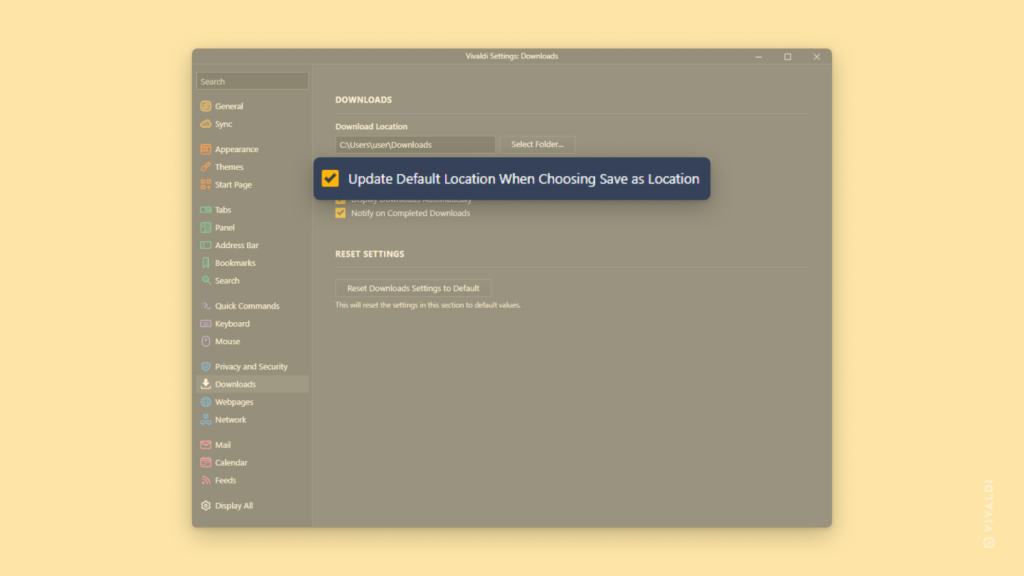
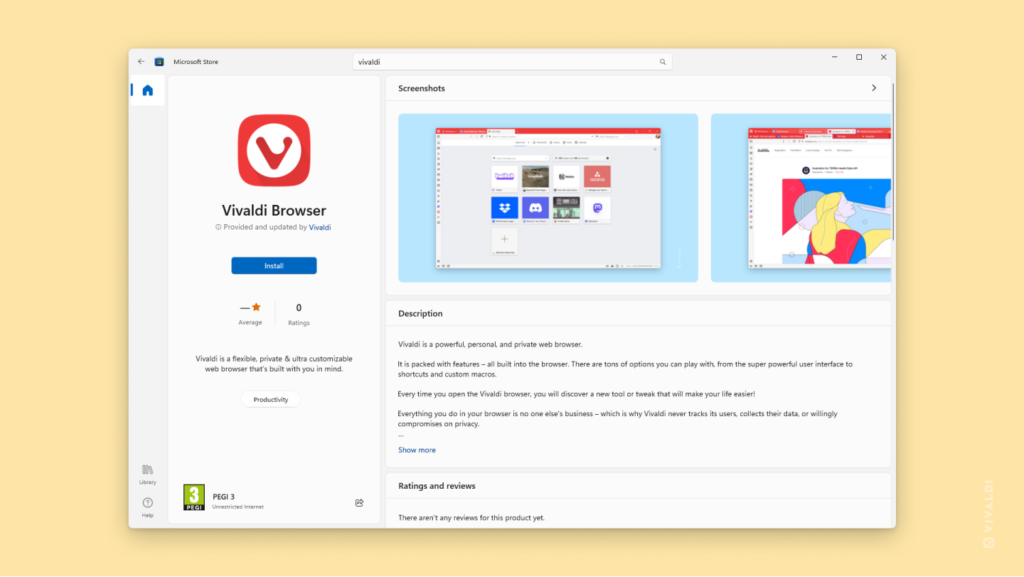
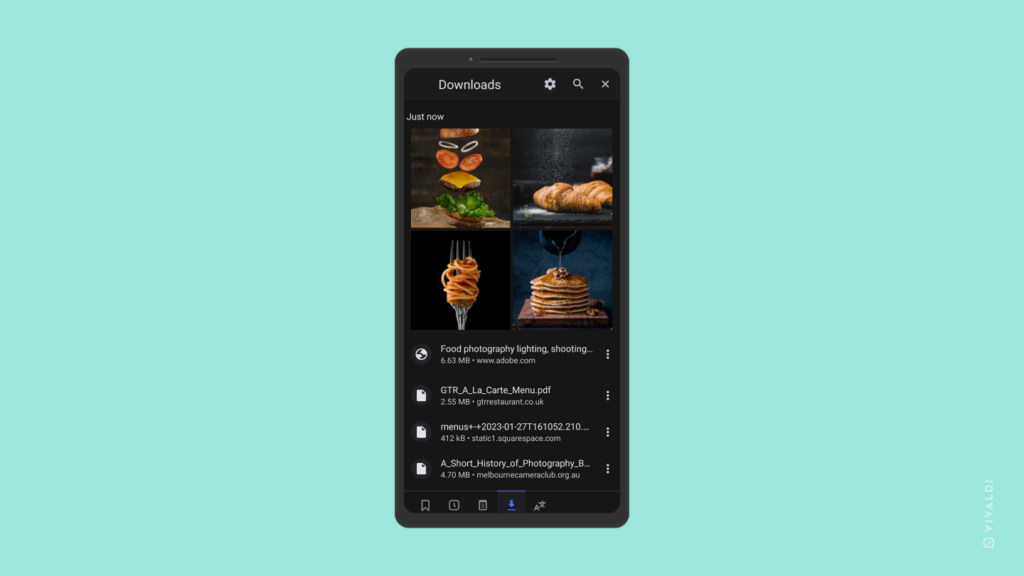
 Vivaldi menu > View > Customize Toolbar.
Vivaldi menu > View > Customize Toolbar.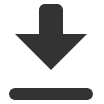 Downloads.
Downloads.