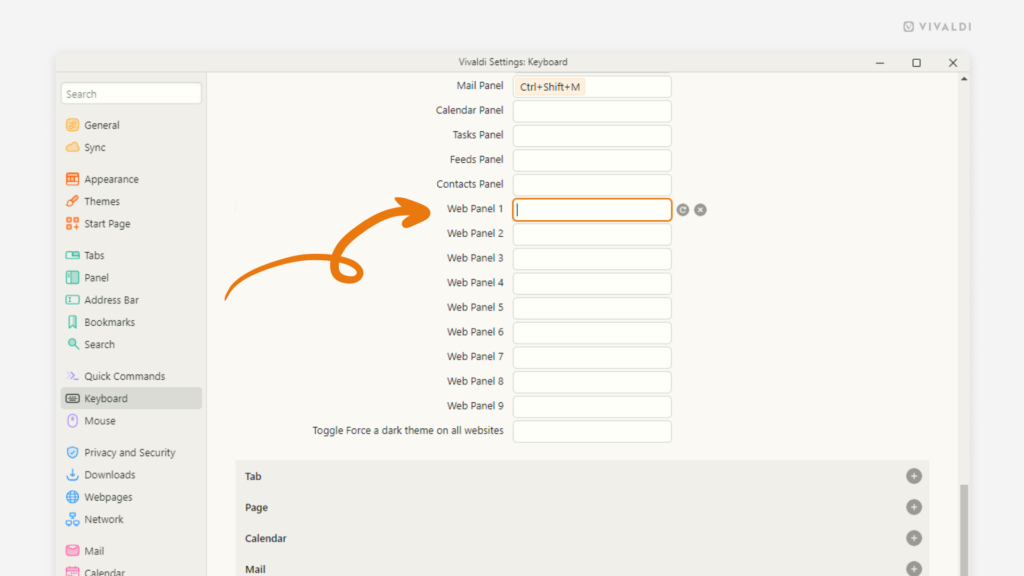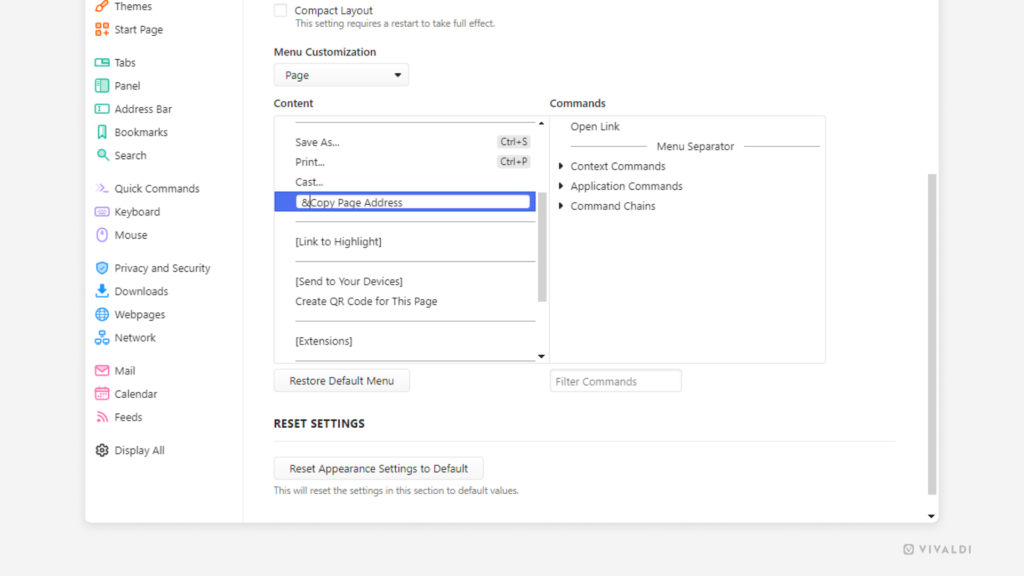Create Keyboard Shortcuts for opening and closings individual Web Panels.
Keyboard Shortcuts are excellent for opening and closing Web Panels for a quick glance. But before you toggle Web Panels with Keyboard Shortcuts, you need to assign each panel its unique shortcut.
To add Keyboard Shortcuts:
- Go to Settings > Keyboard Shortcuts > View.
- Find the command “Web Panel 1”.
- Click in the box next to it.
- Press the keys you want to use for the shortcut on your keyboard.
- Repeat with other Web Panels.
Then whenever you want to open one of the web panels just use the shortcut for both opening and closing the panel. If you already have one open, the shortcut will switch focus to the one you need.