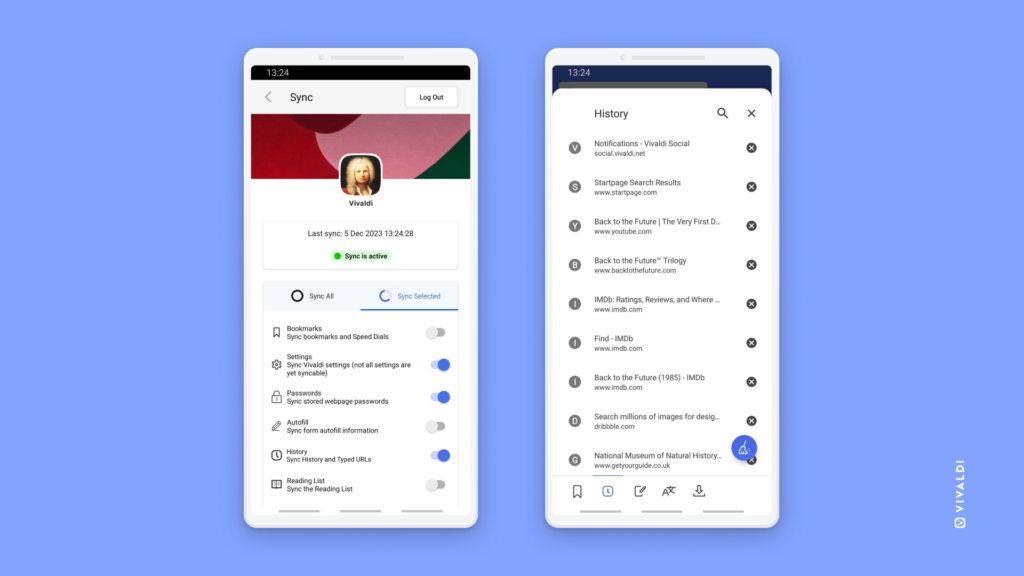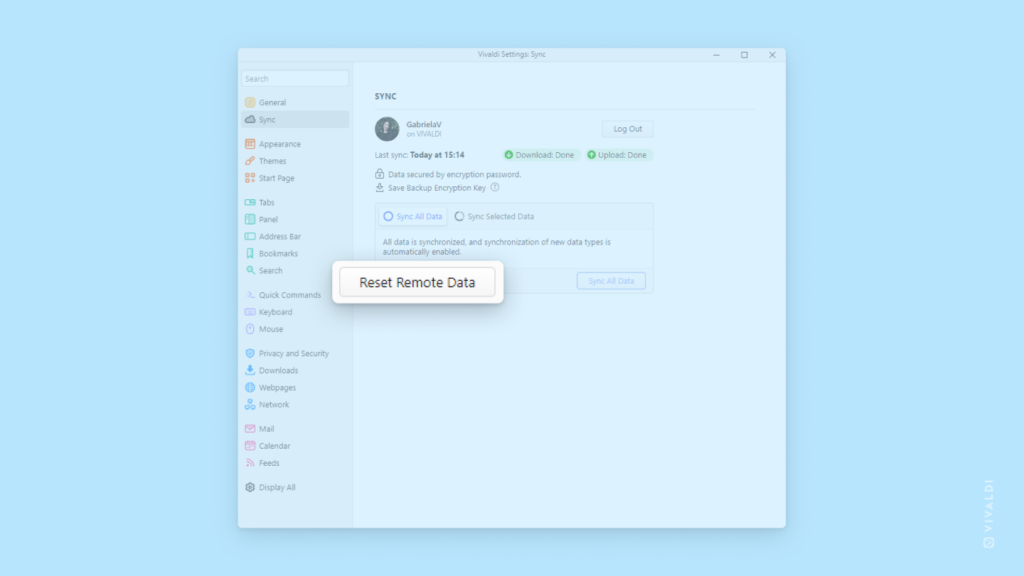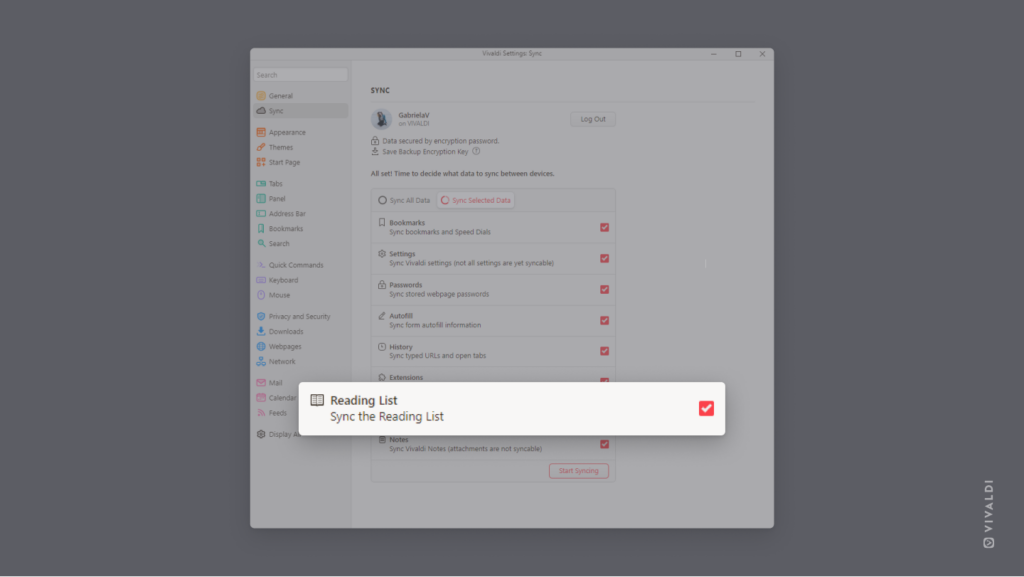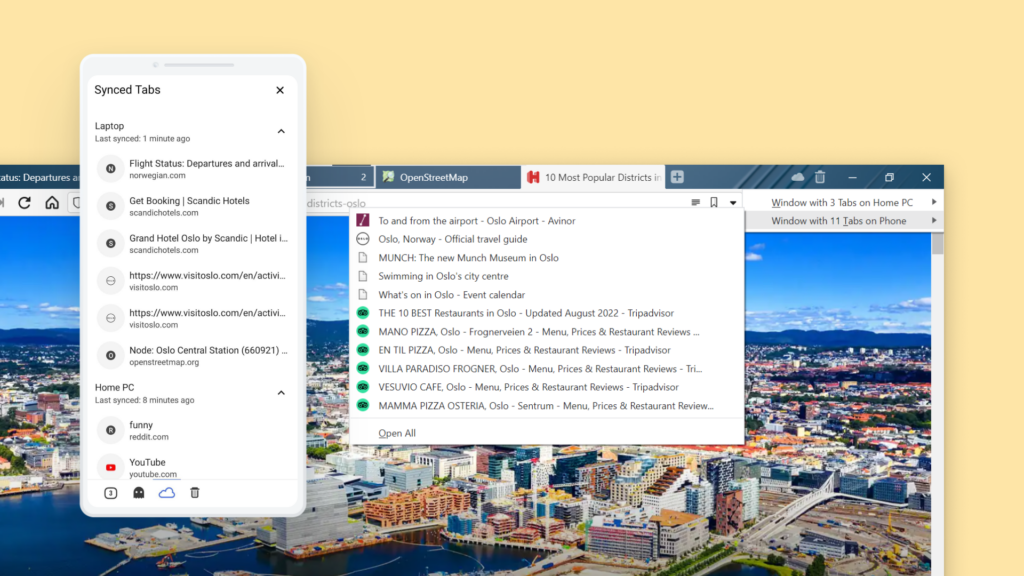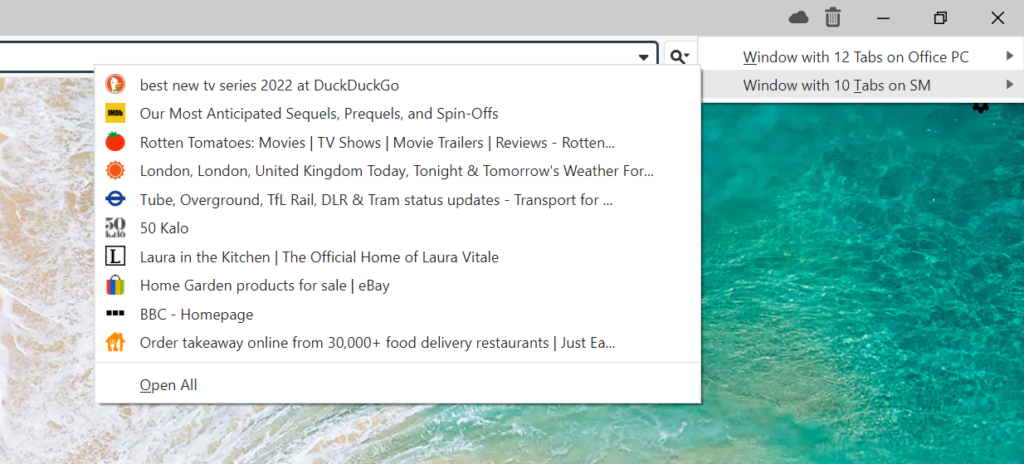Access all websites you’ve visited in the past on any device by syncing your Vivaldi browser’s History.
Finding the link to an online store listing you came across while browsing on your phone or continuing the research you started on another computer is easier than ever with Vivaldi and its History Sync.
To sync History in Vivaldi:
- Go to Settings > Sync.
- Log in to your Vivaldi account.
- Enable either syncing of all data or make sure that at least syncing of History is enabled.
Repeat these steps on all desktop and mobile devices you use Vivaldi on.