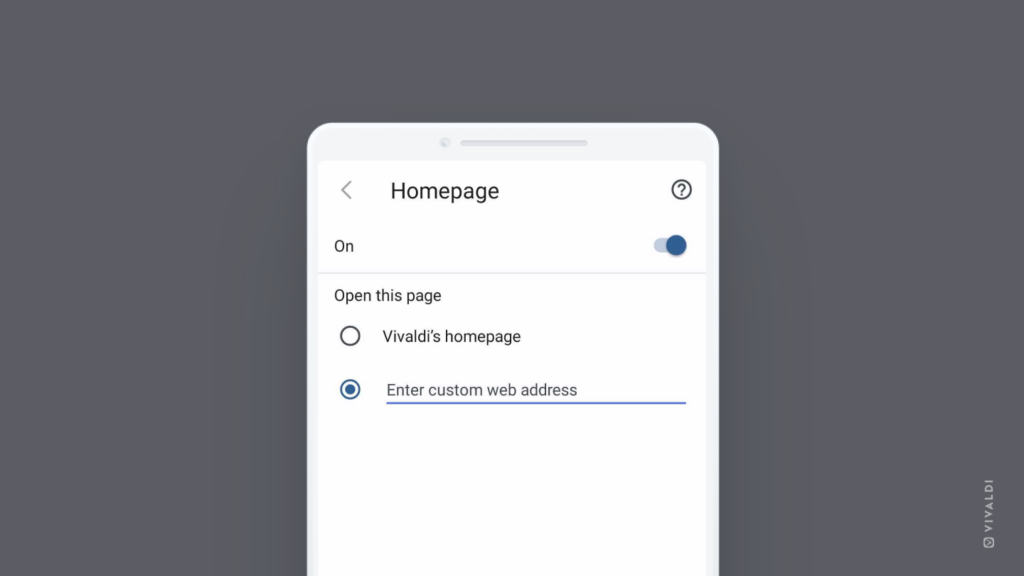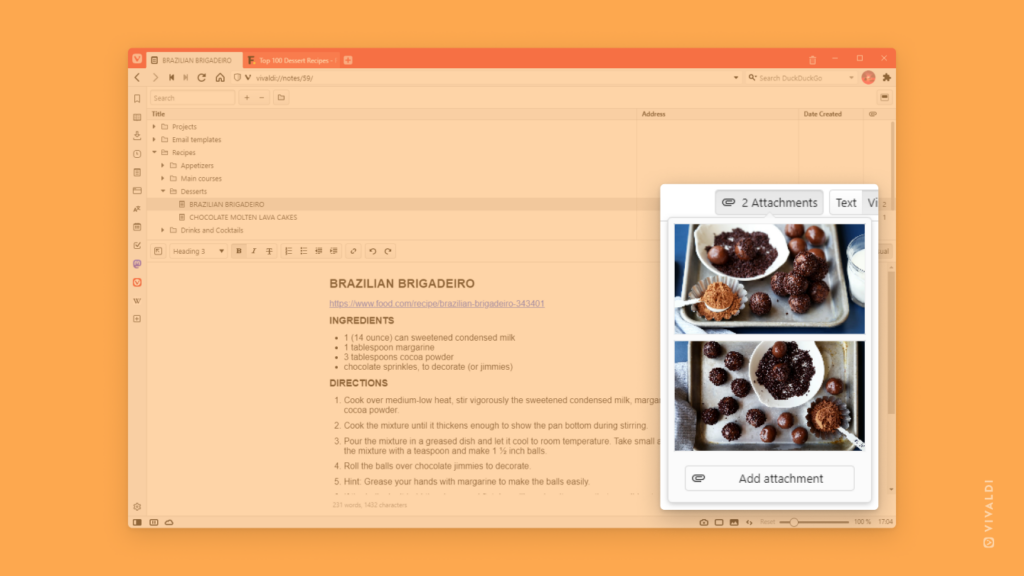Move the Tab Bar to the side of the window to display tabs vertically.
If you use a lot of tabs, it can get confusing. Before you know it, you aren’t able to view the titles of your tabs and that can get you into all sorts of trouble. In Vivaldi, you can display your Tab Bar on the top, bottom, left, or right. If you choose to display tabs left or right, they will display vertically. There are many advantages to that, one of them being that you will be able to read the titles of your open tabs.
To change the location of the Tab Bar:
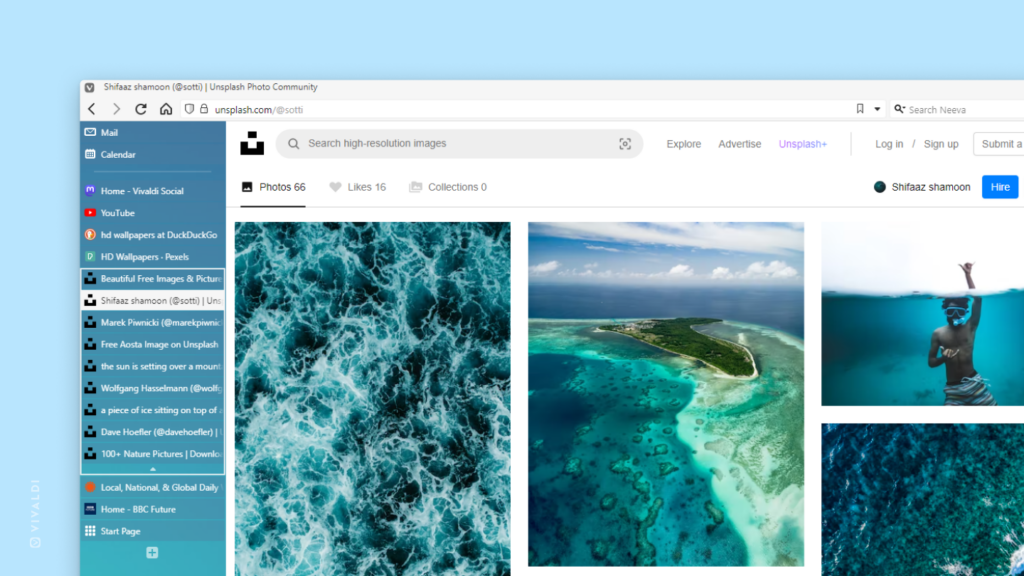
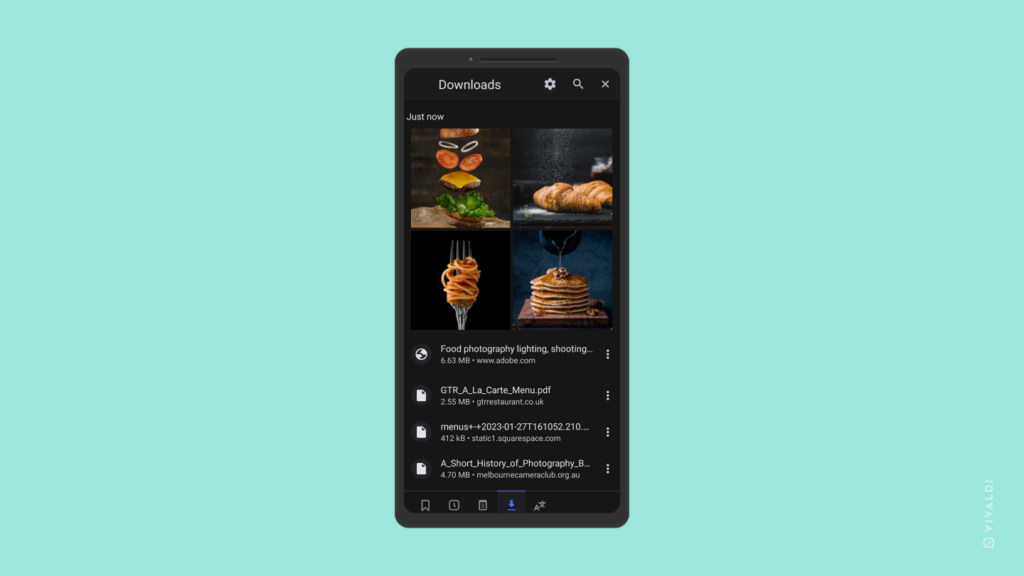
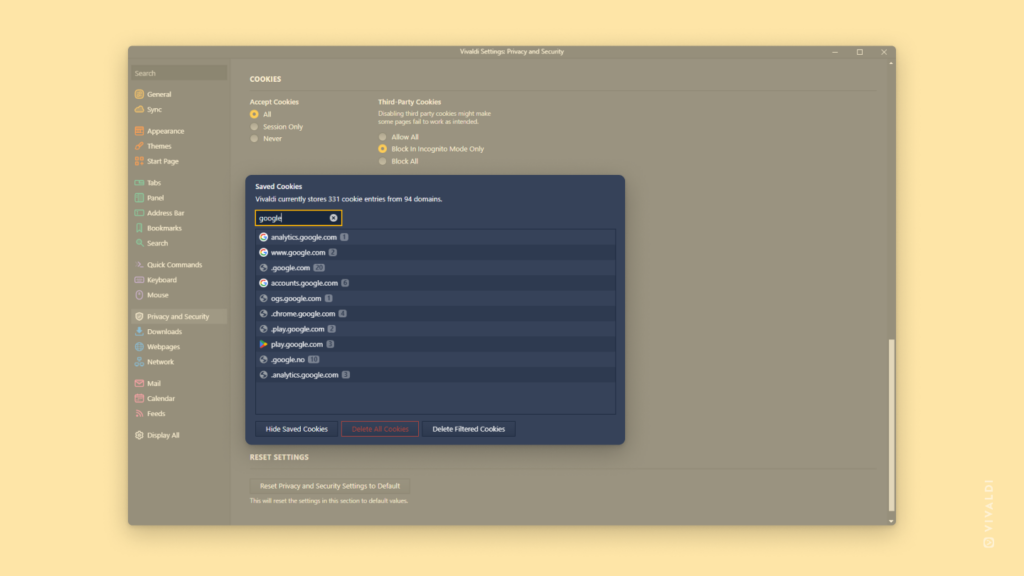
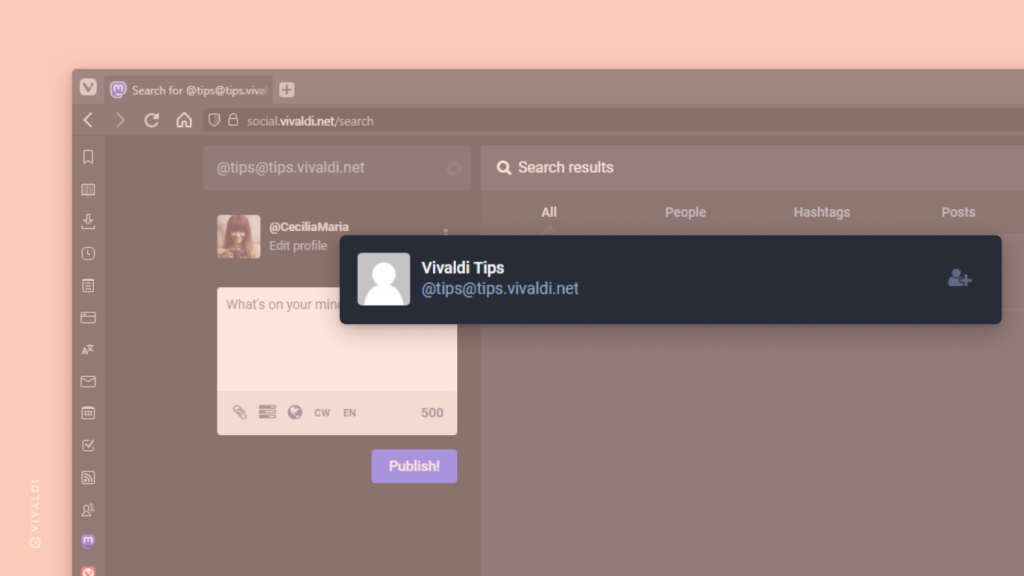
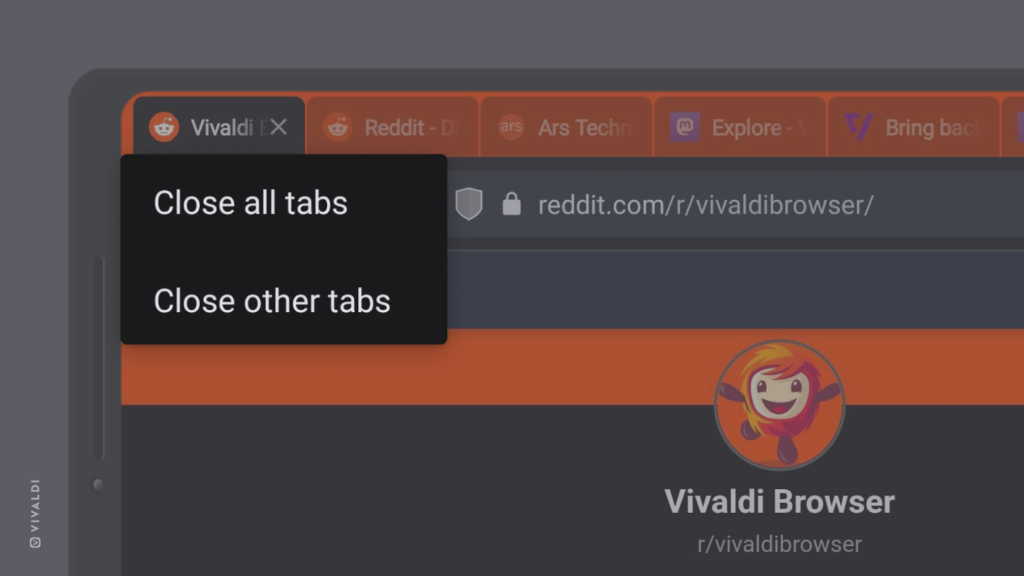
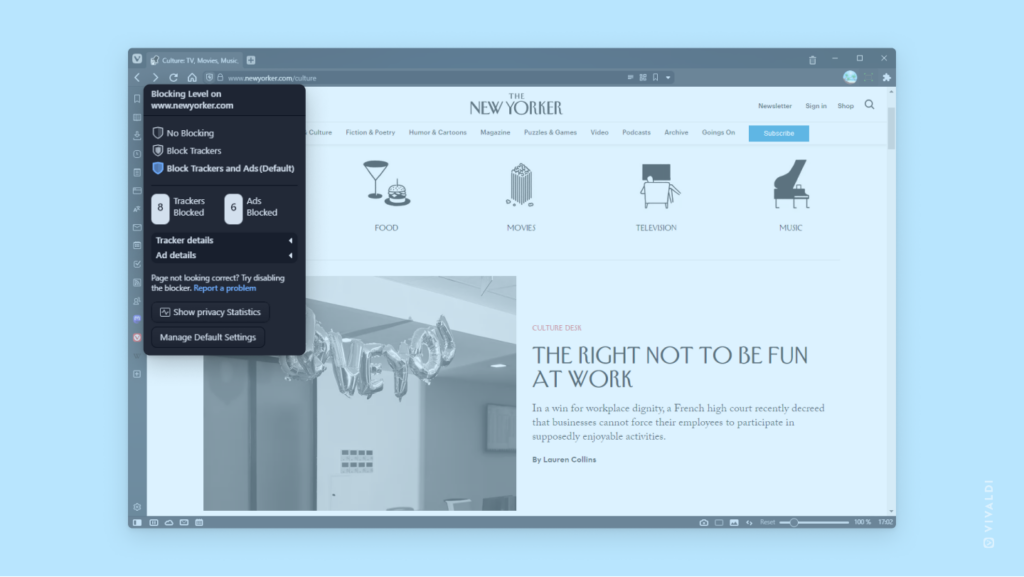
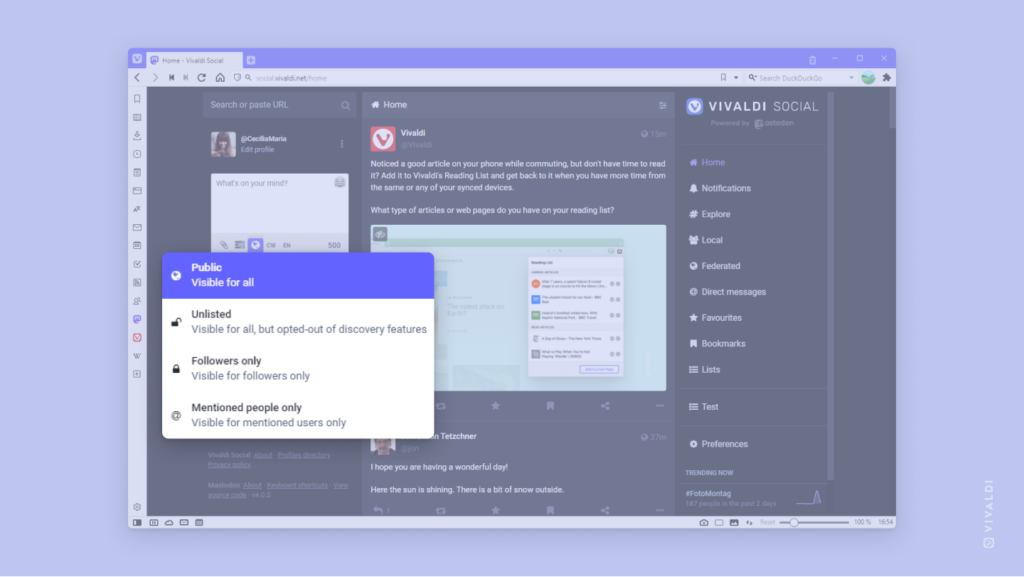
 home button, instead of the
home button, instead of the