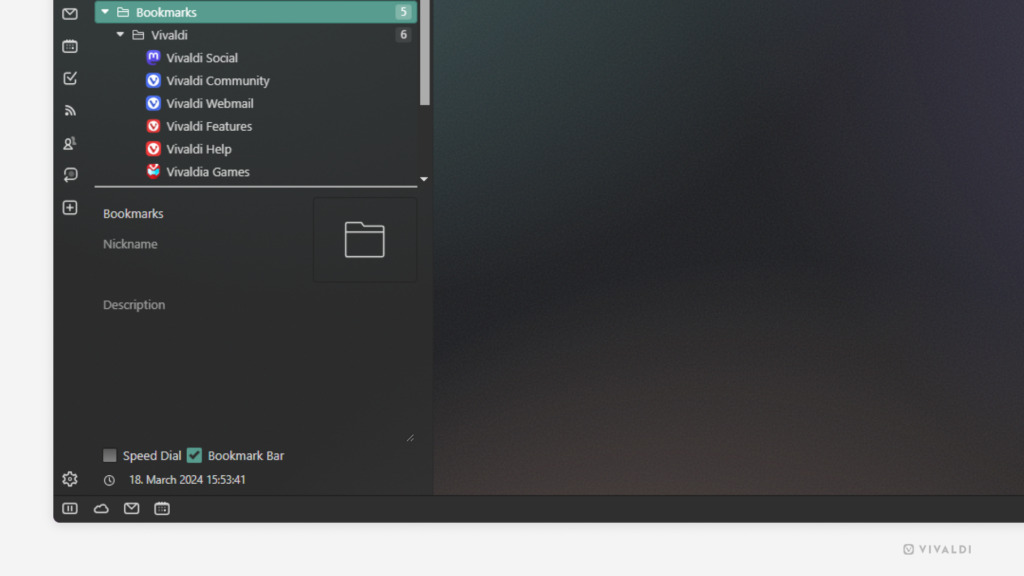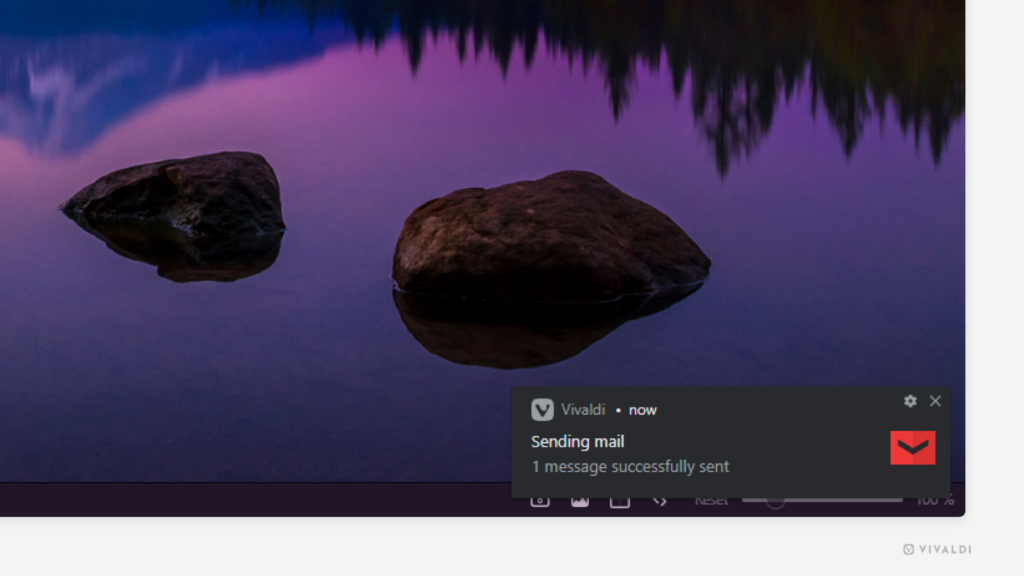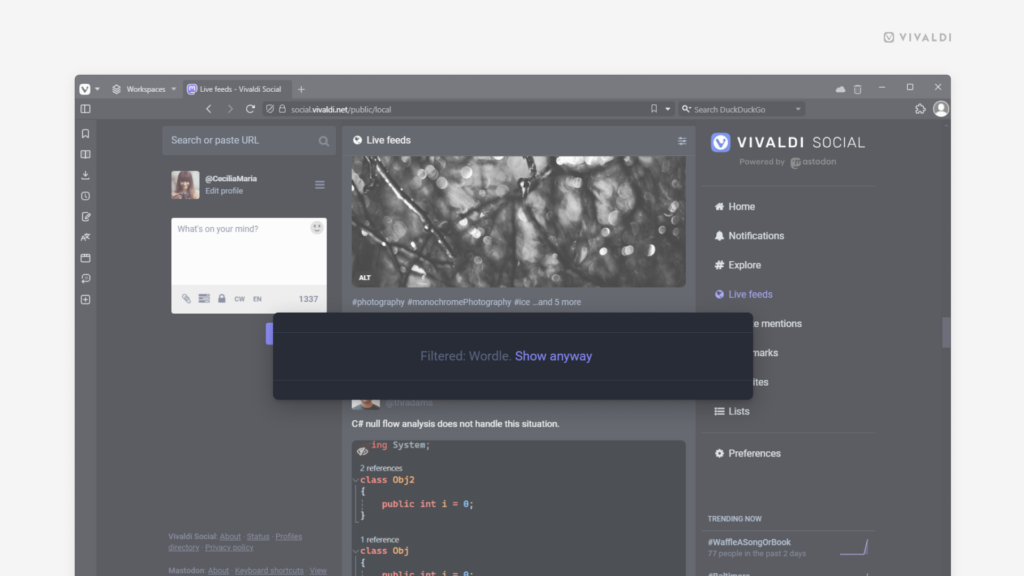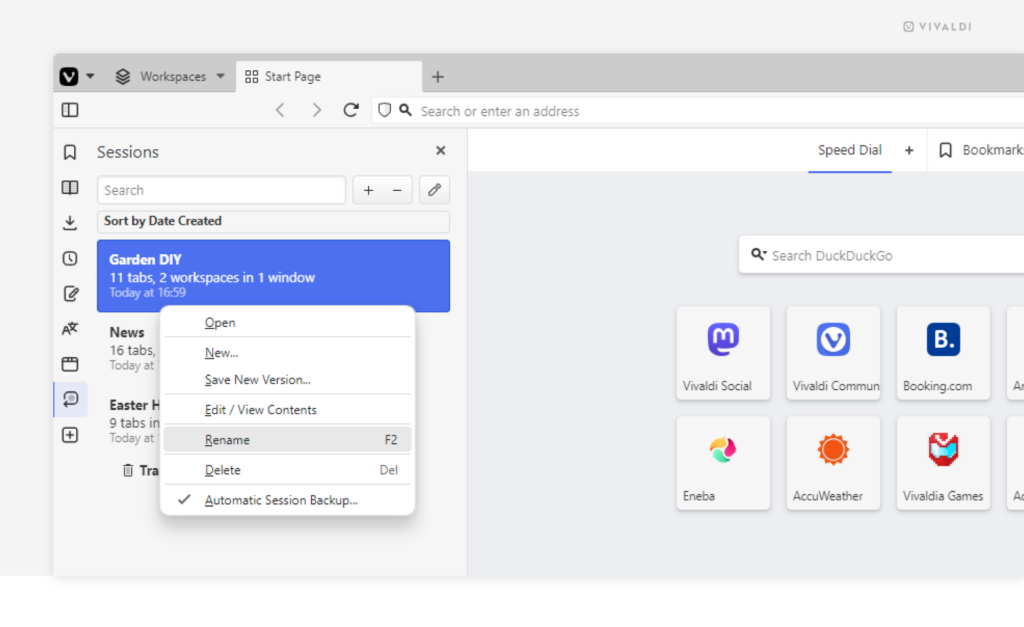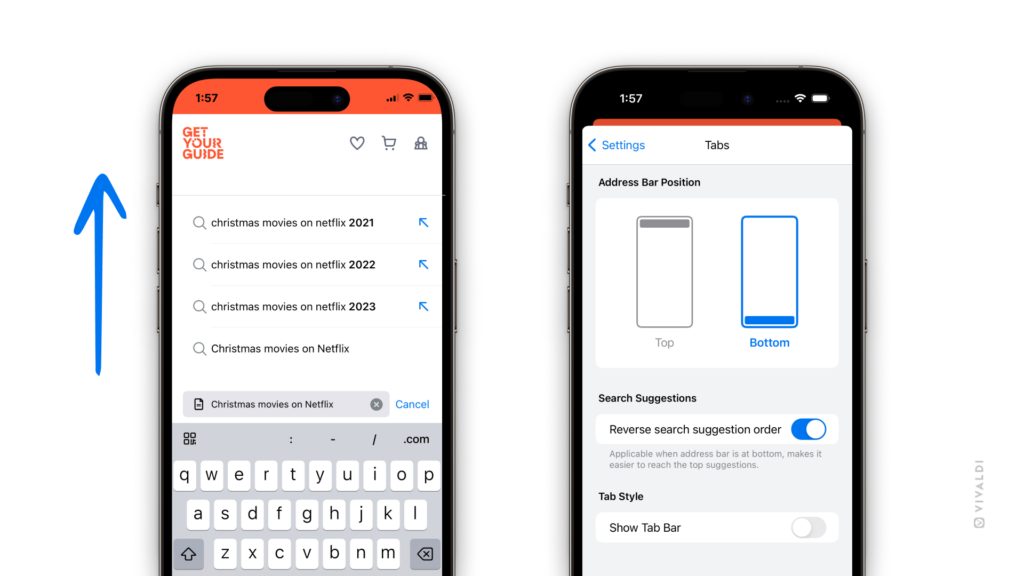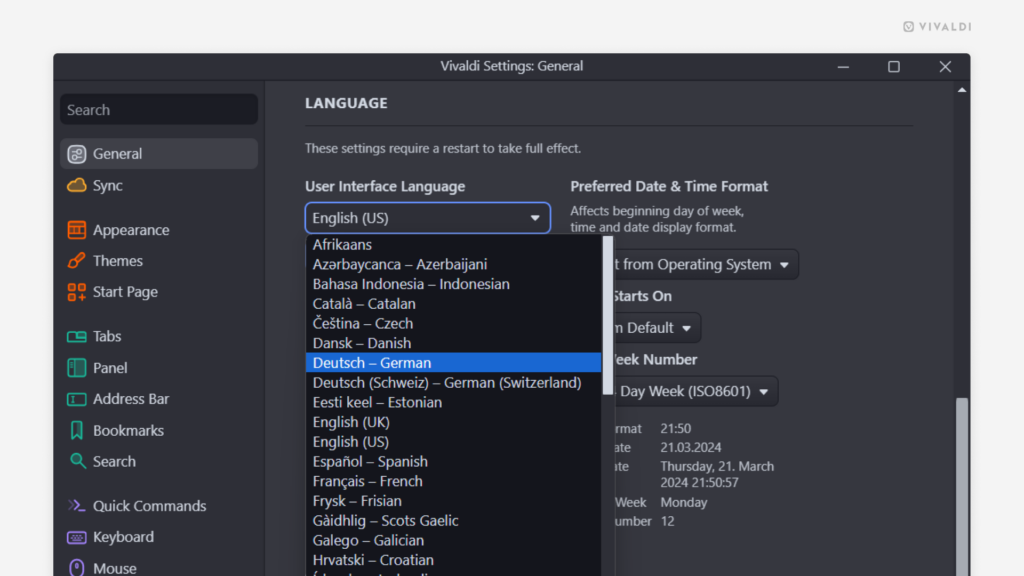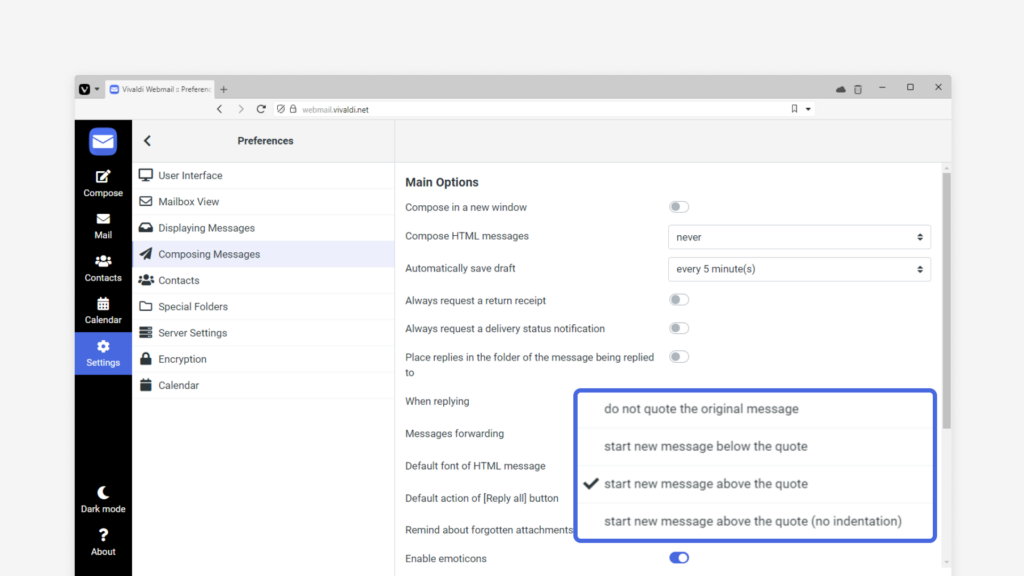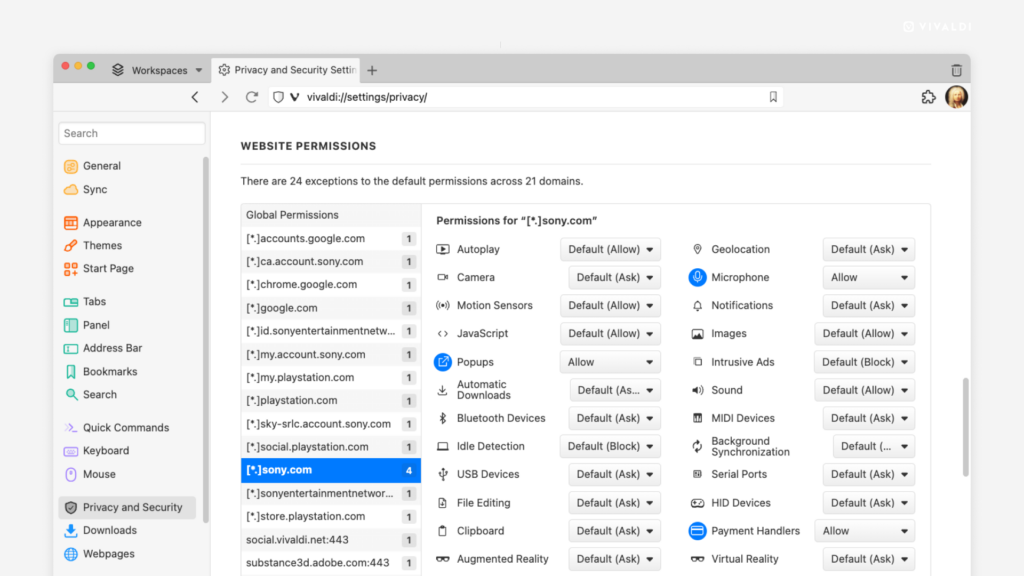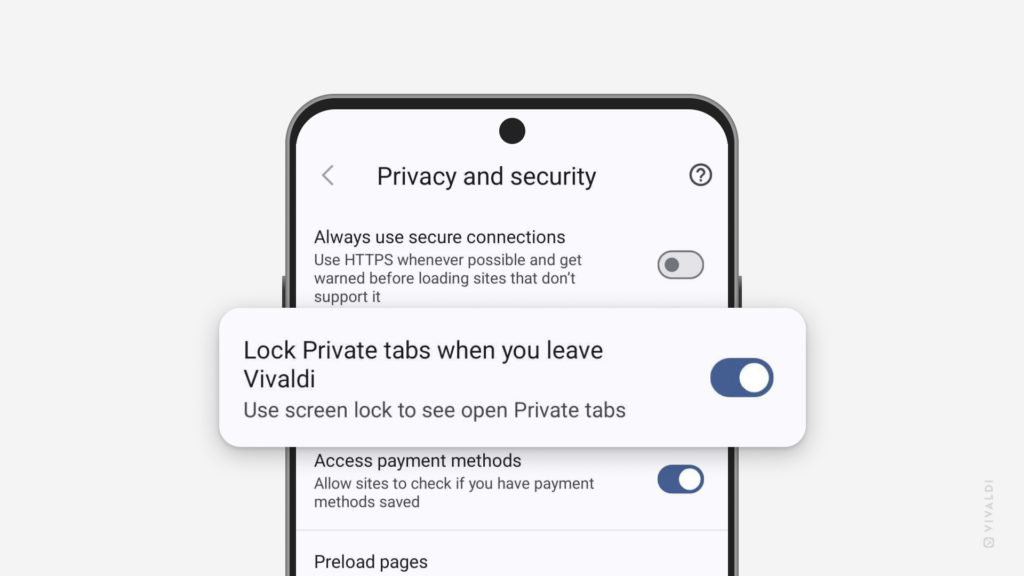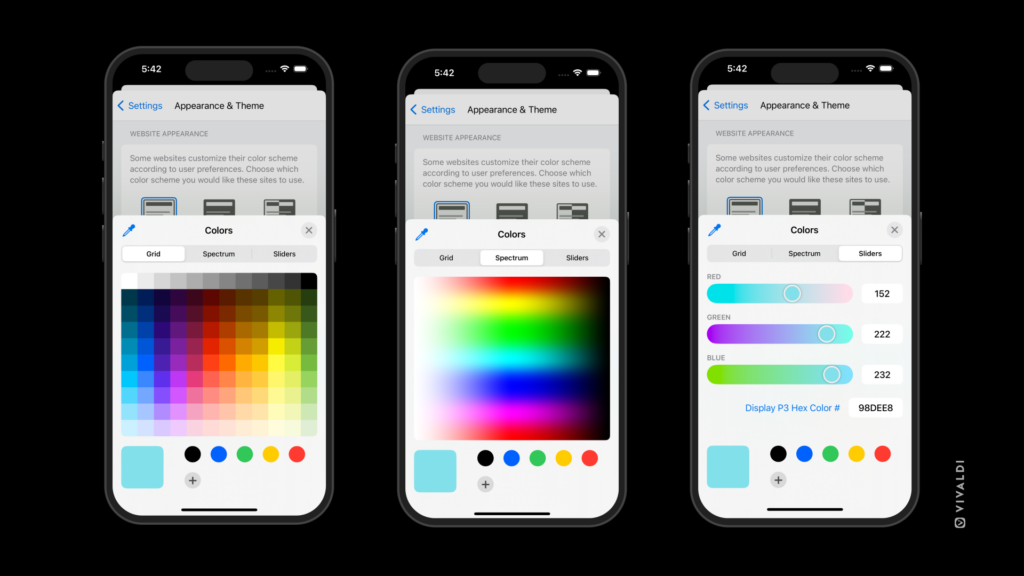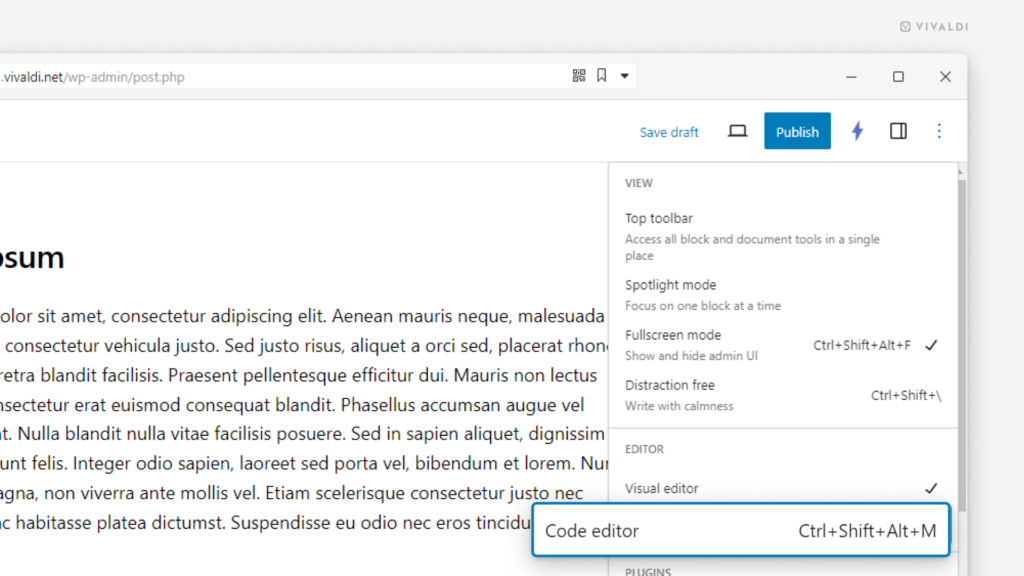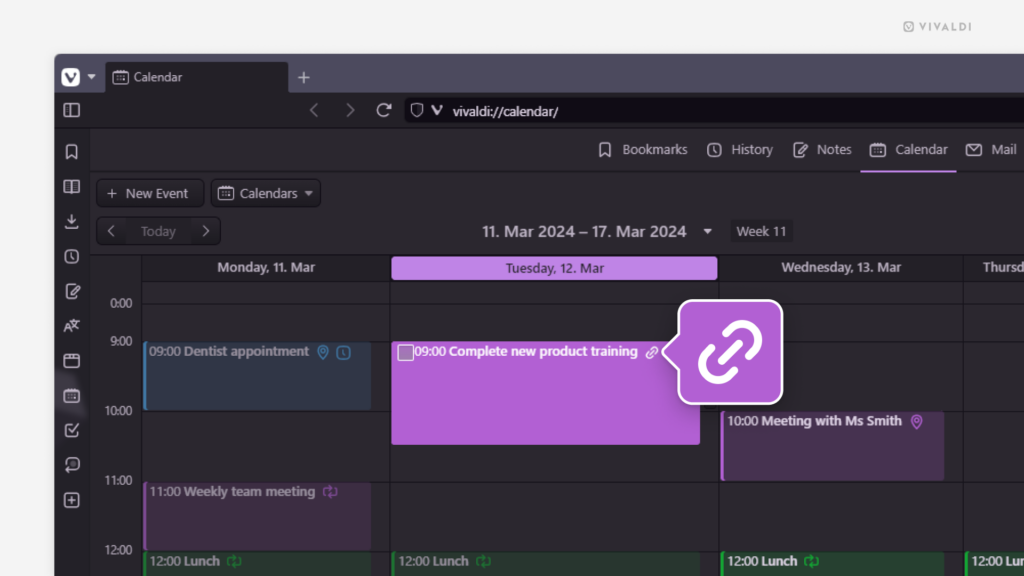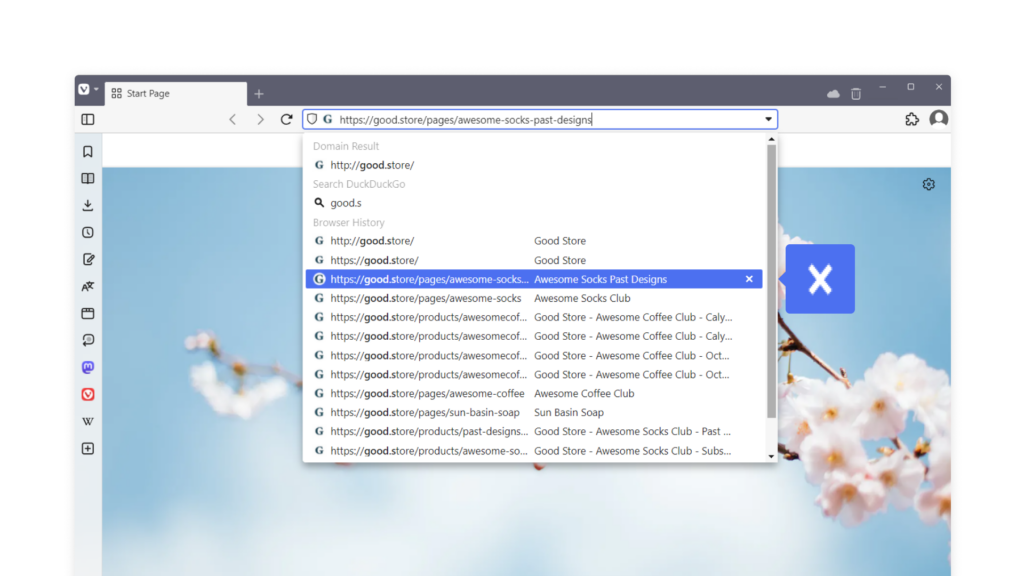Select the Bookmarks folder you want to display on the Bookmark Bar.
There are many ways you can access and manage your bookmarks in Vivaldi. Bookmark Bar is probably one of the more classic options. See below to find out how you can choose which folder of bookmarks and bookmark sub-folders will be displayed there.
To select a Bookmark Bar folder:
Option 1
- Go to Settings > Bookmarks > Bookmark Bar Folder.
- Select your preferred folder from the drop-down menu.
Option 2
- Open the Bookmark Panel or Bookmark Manager.
- Select the folder the contents of which you want to display on the Bookmark Bar.
- In the folder information section, tick the box for “Bookmark Bar”.