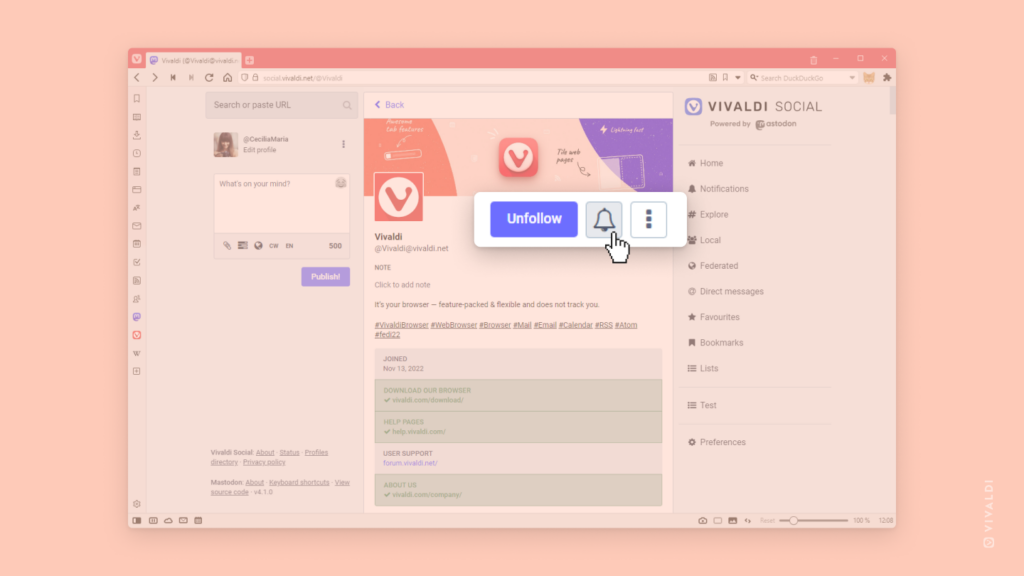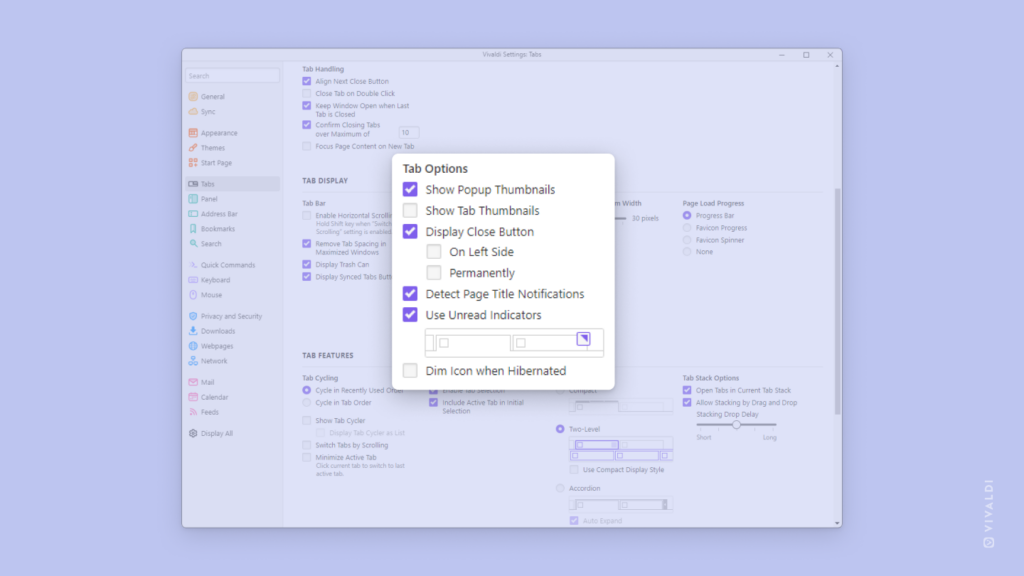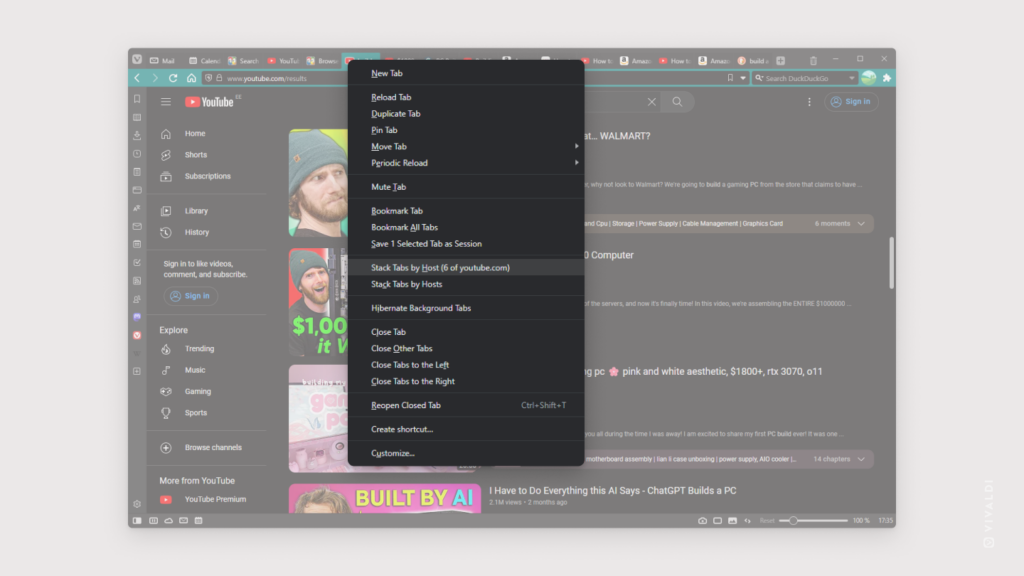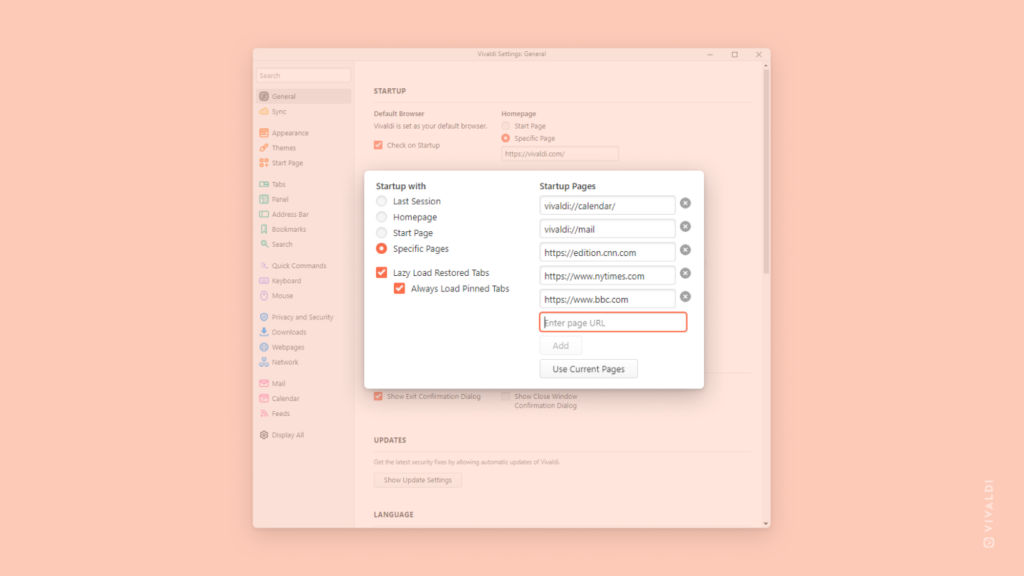Long press on selected text in Vivaldi on Android to do a web search with the selection.
We shared how to search with a snippet of text on a web page on the desktop version of Vivaldi in Tip #8. This time we’re sharing how to do the same on Android.
To search with selected text:
- Long press on a word you want to select.
Drag the little bubbles at the bottom corners of the word to select more than one word. - On the menu that appears, tap on the 3 dot menu to see additional options.
- Select Web search.
Results will be shown from your default search engine.
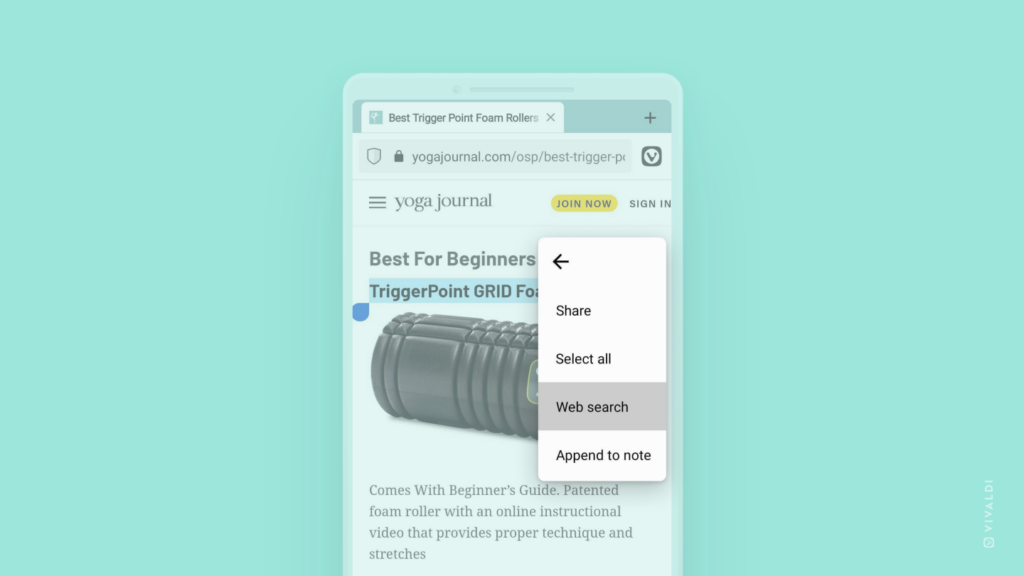
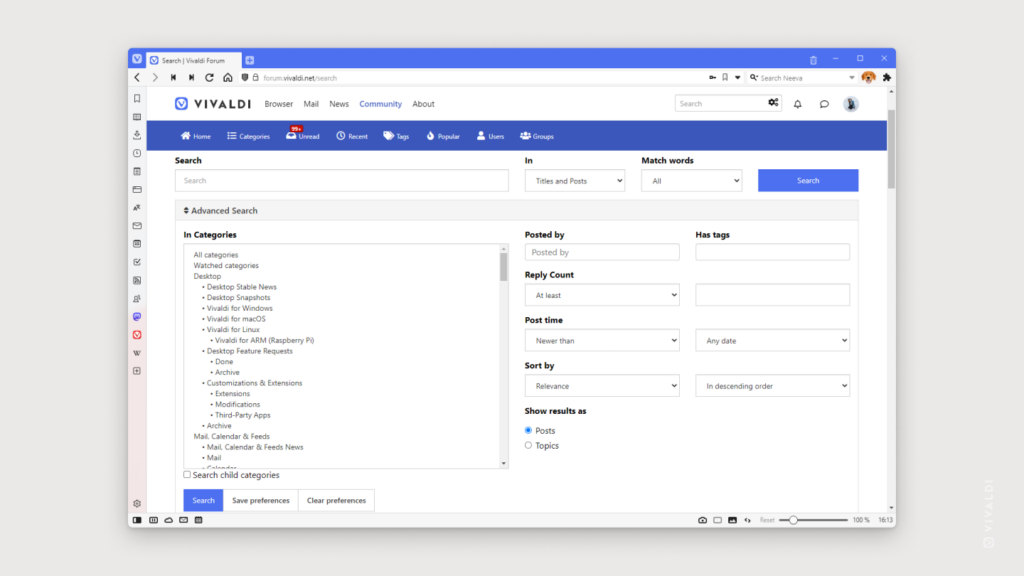
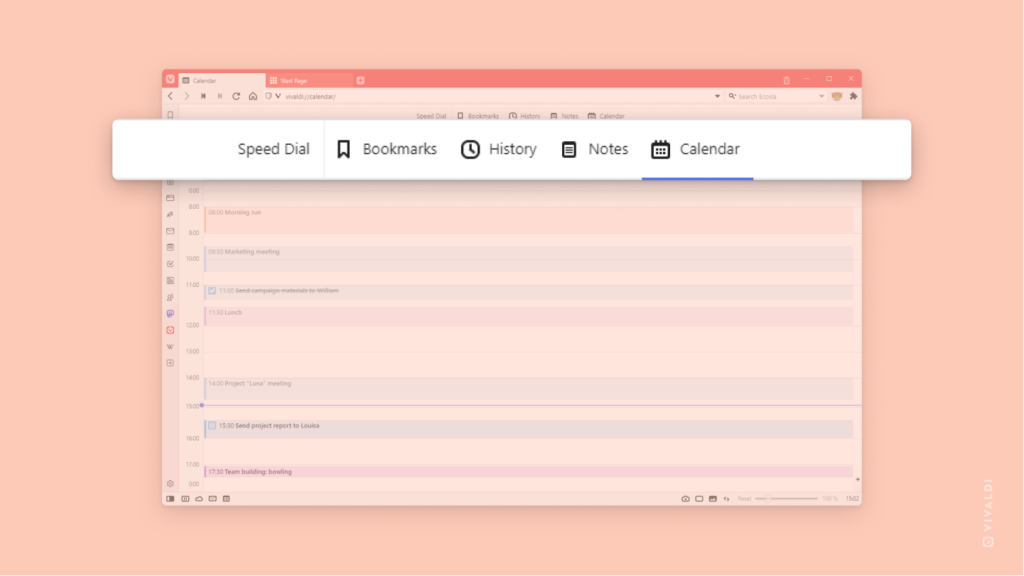
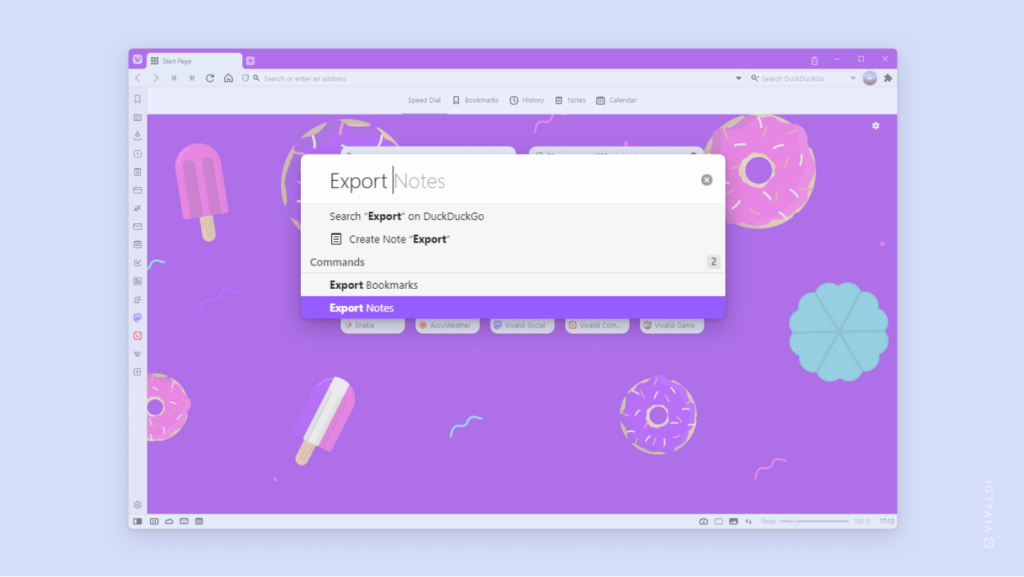
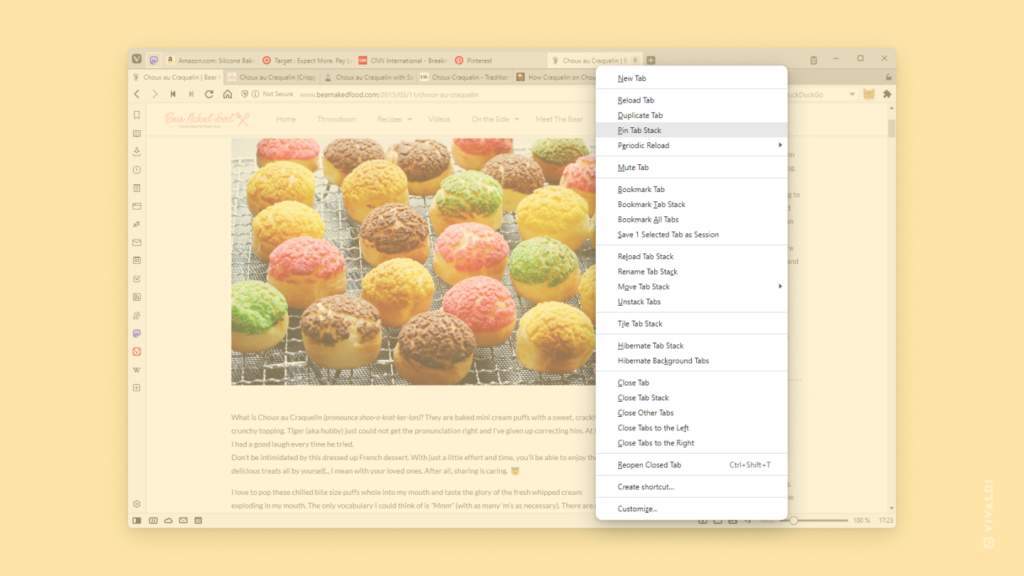
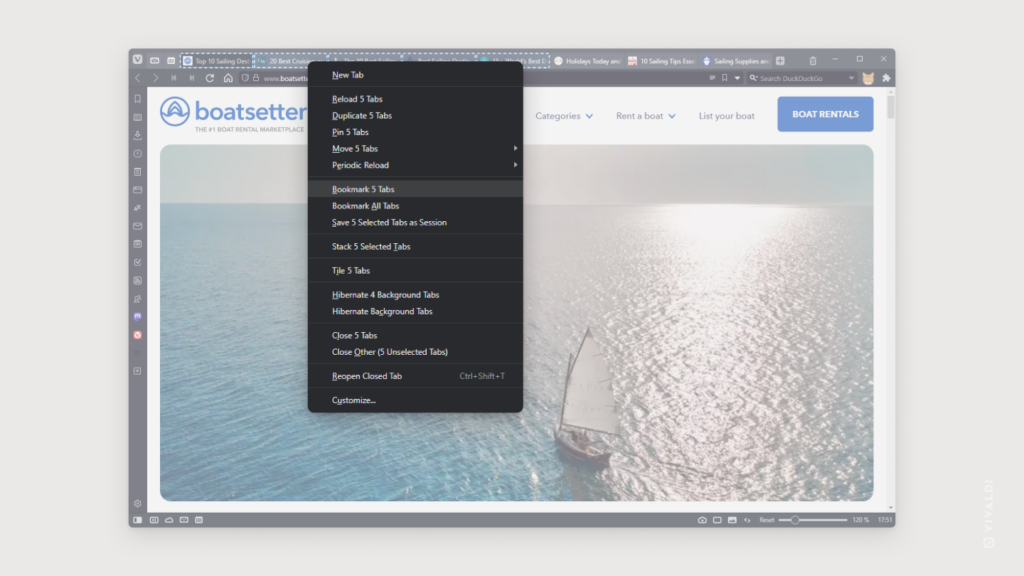
 Notify me when @username posts between Unfollow and account menu buttons.
Notify me when @username posts between Unfollow and account menu buttons.