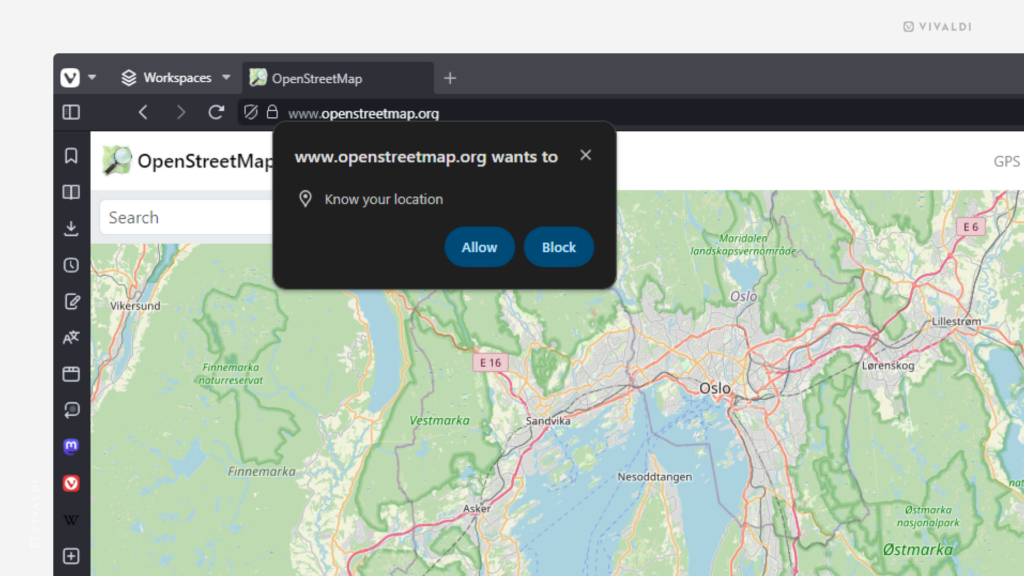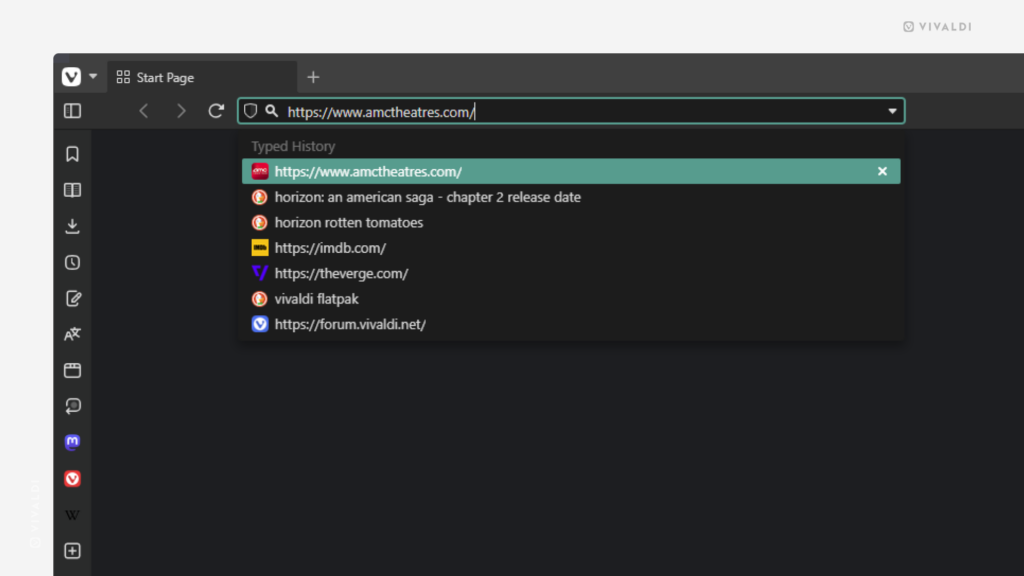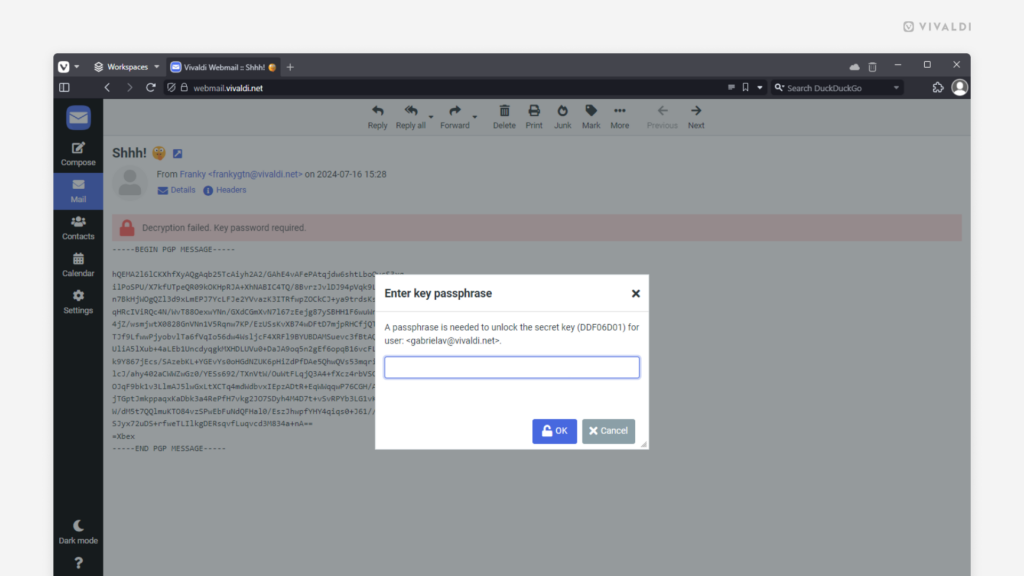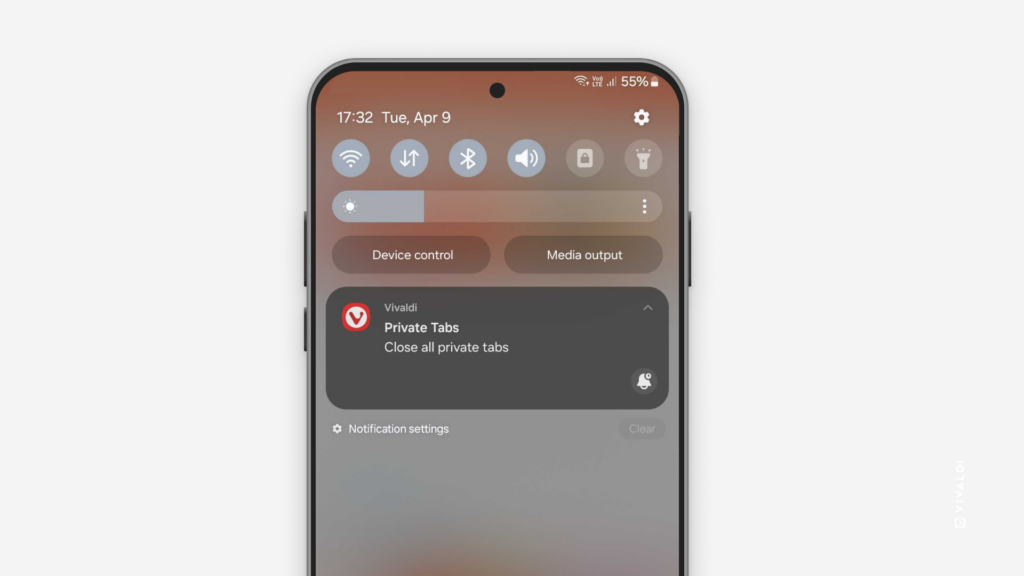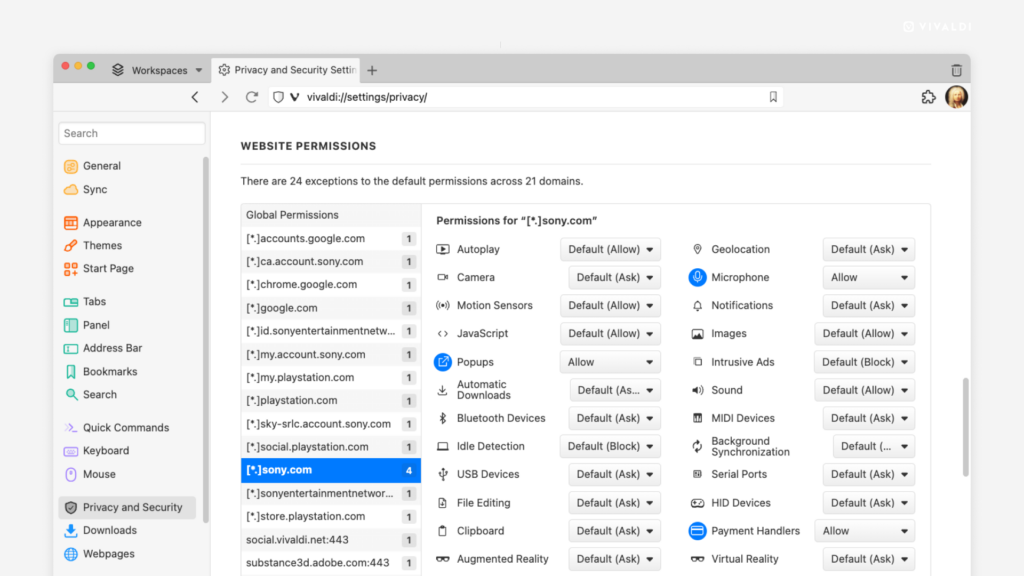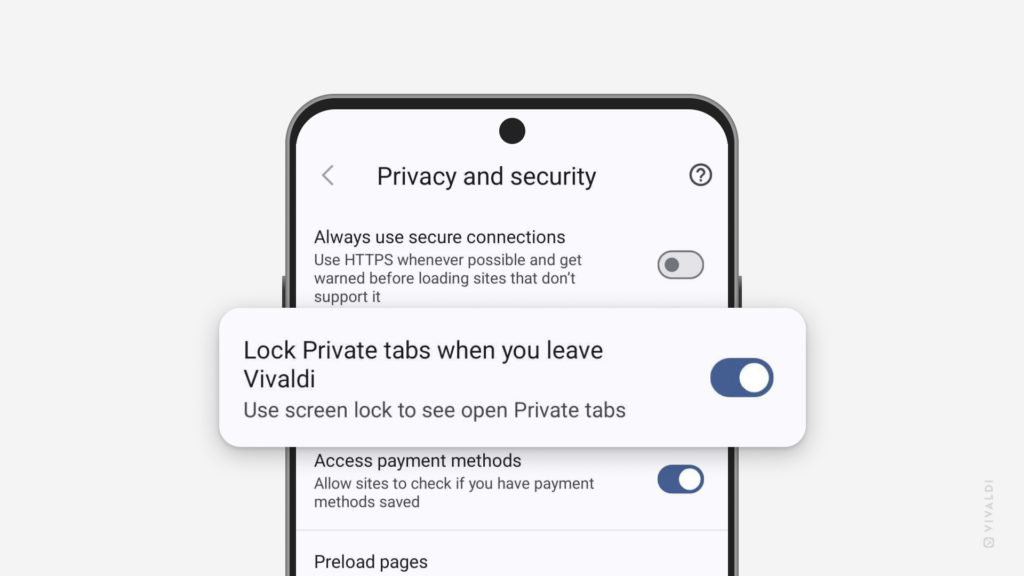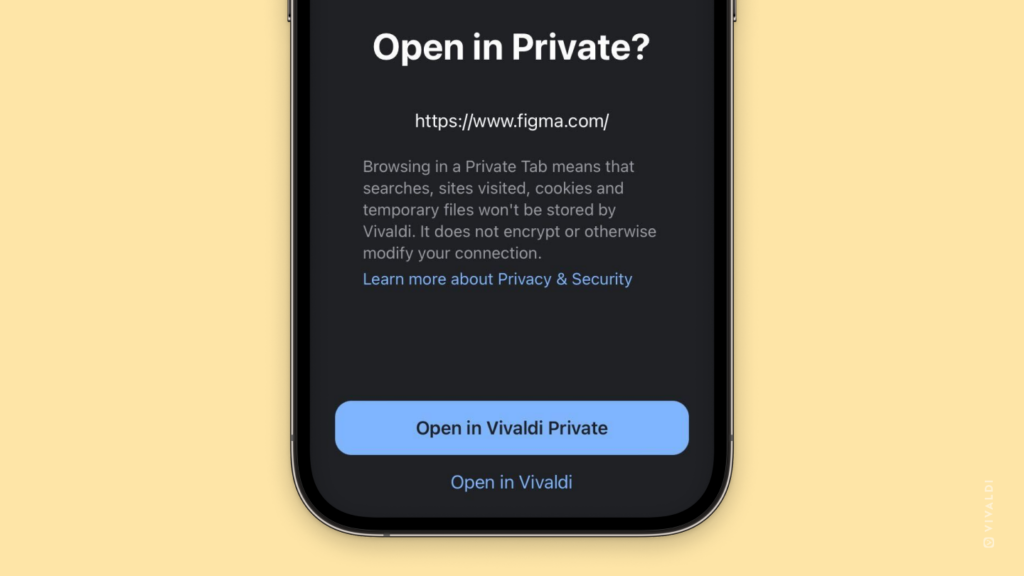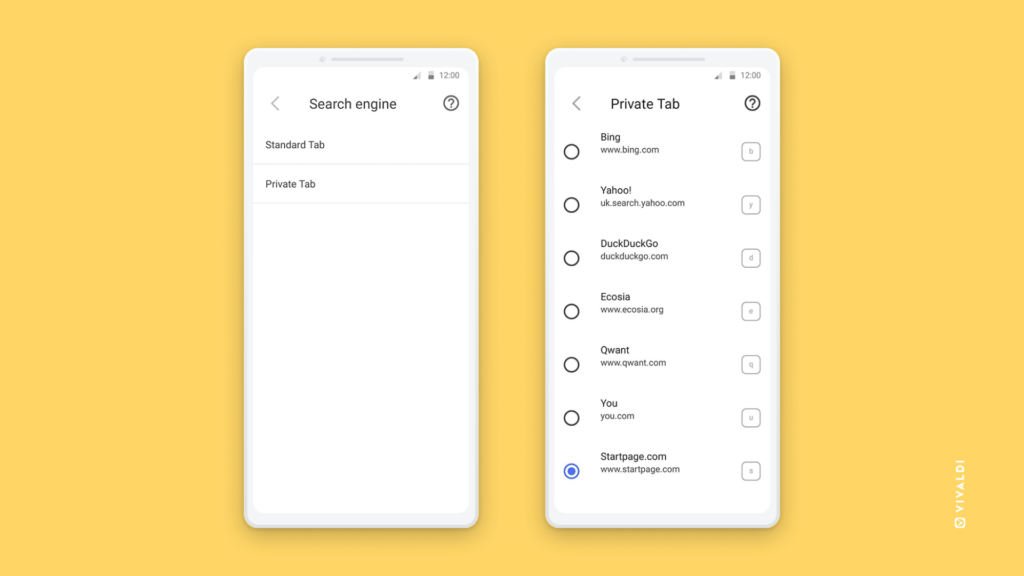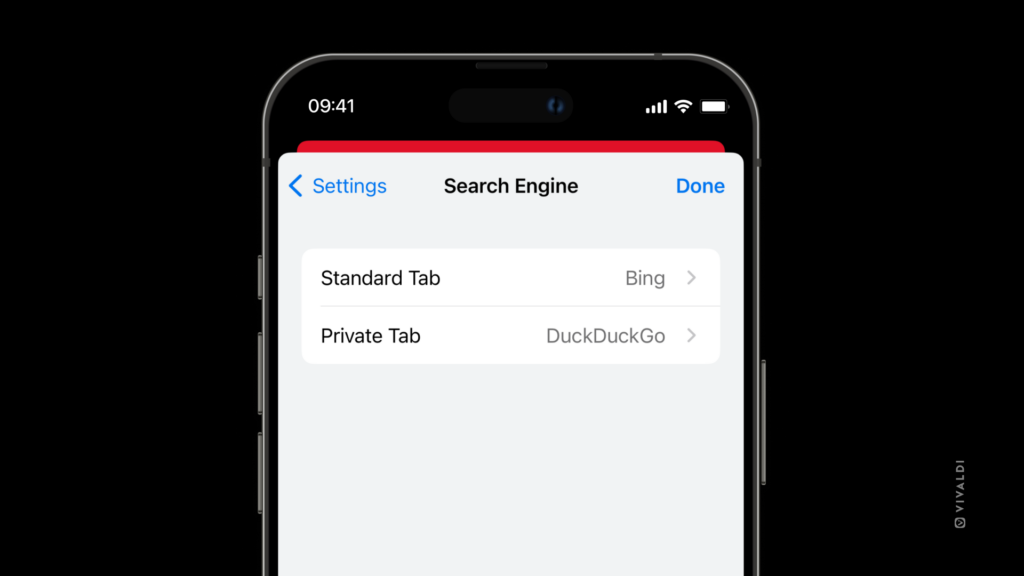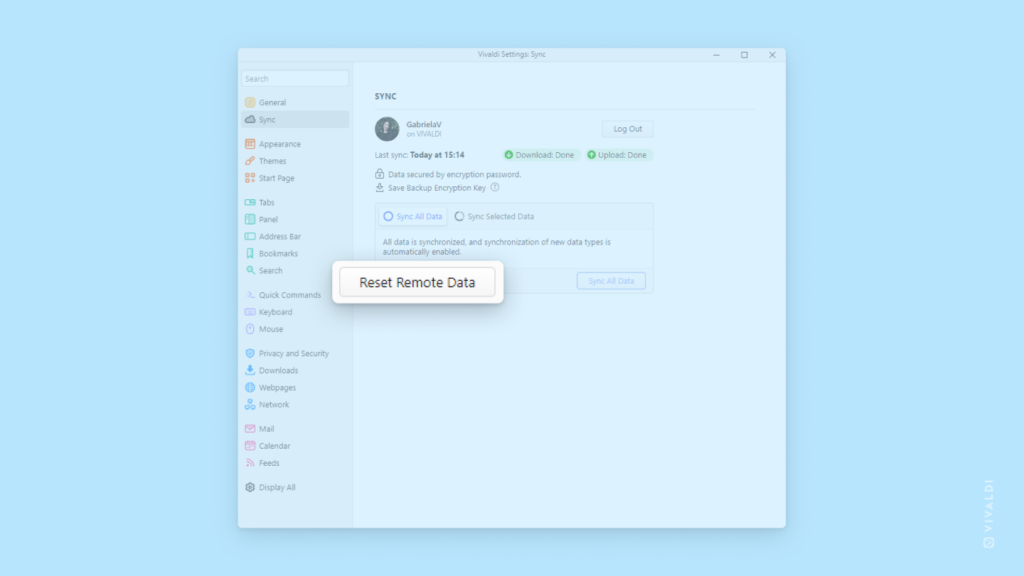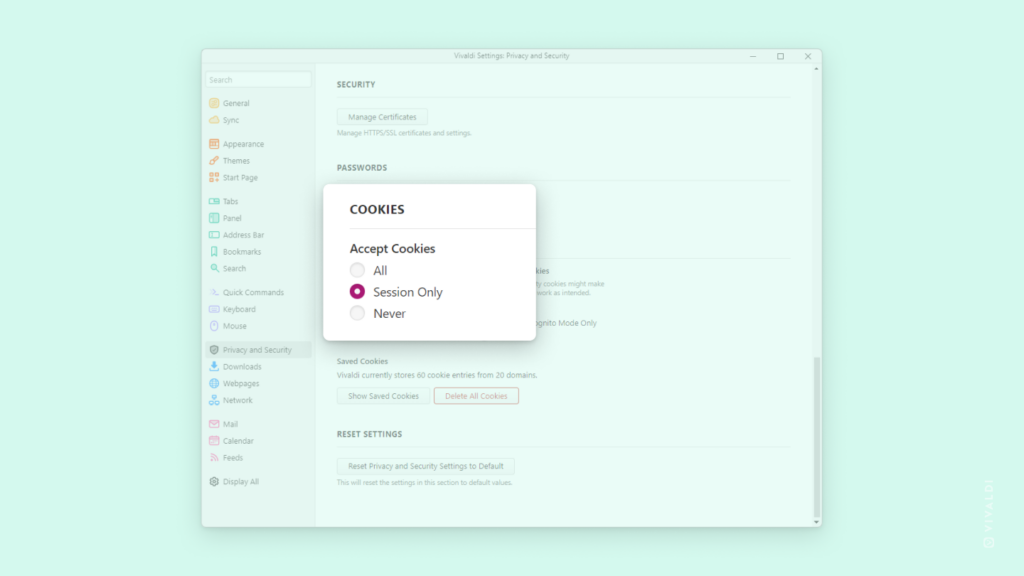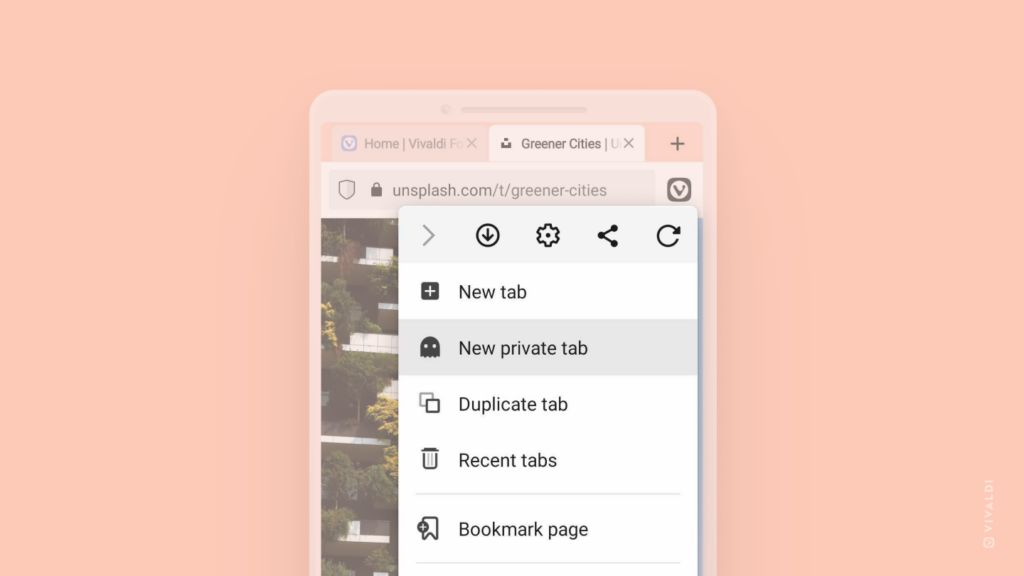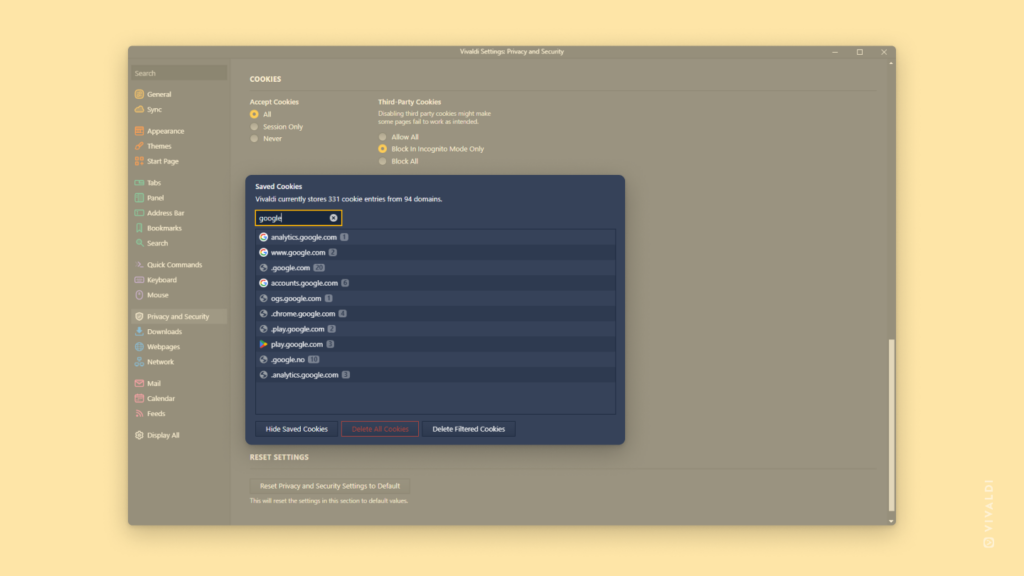Choose which websites can see your exact location.
Geolocation can be a convenient feature, but not every service provider needs to know where in the world you are. That’s why, in Vivaldi, you control which websites can access your location.
By default, every new website that wants to access your location will ask for your permission and you can either allow or block access. You can update the default setting and review which sites have requested permission in Settings > Privacy and Security > Website Permissions.