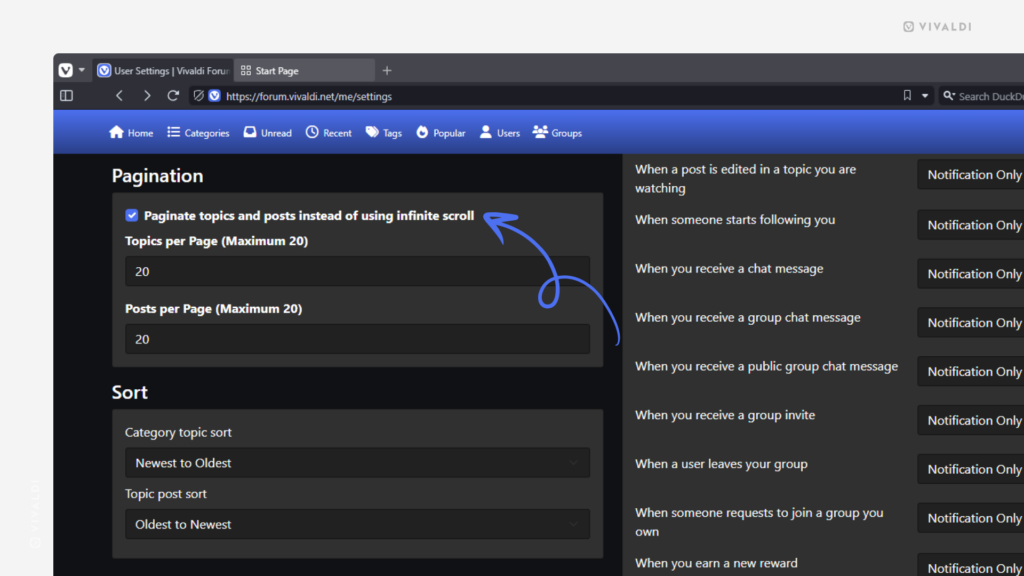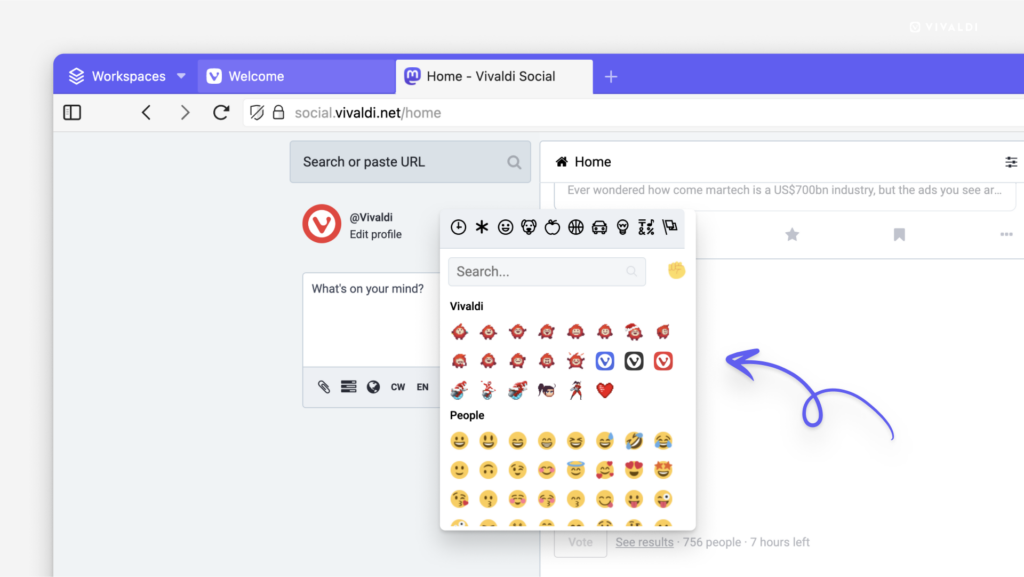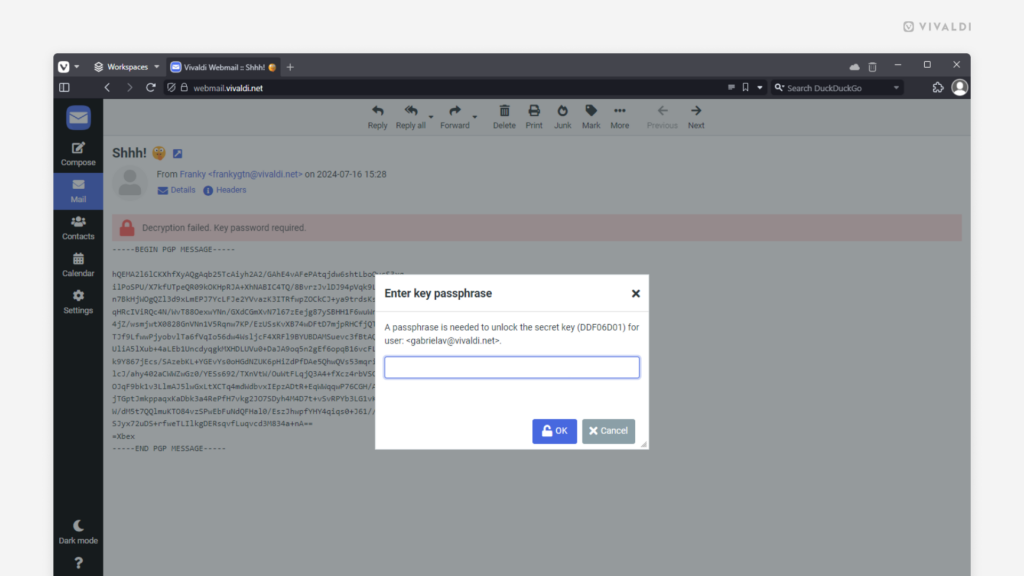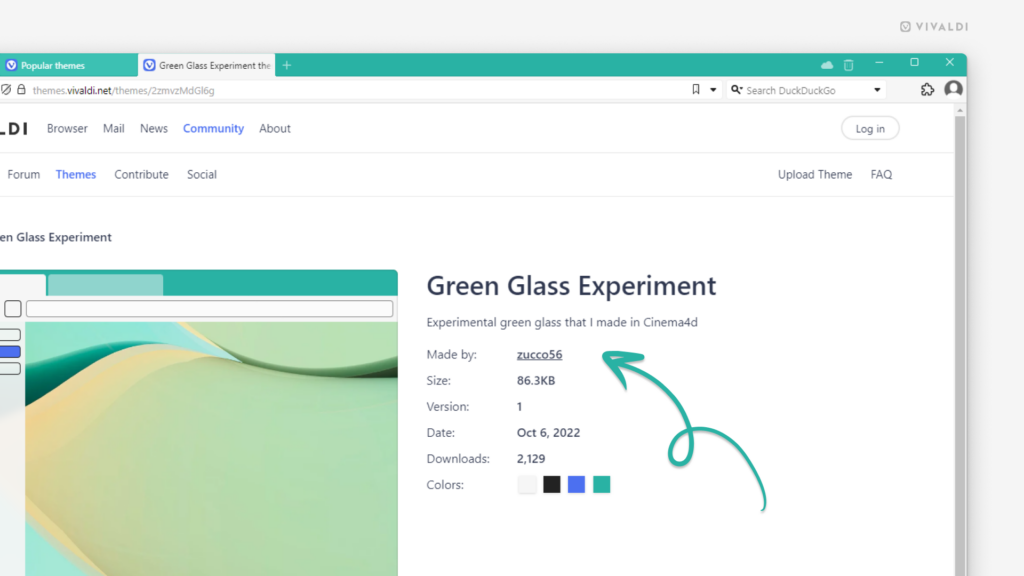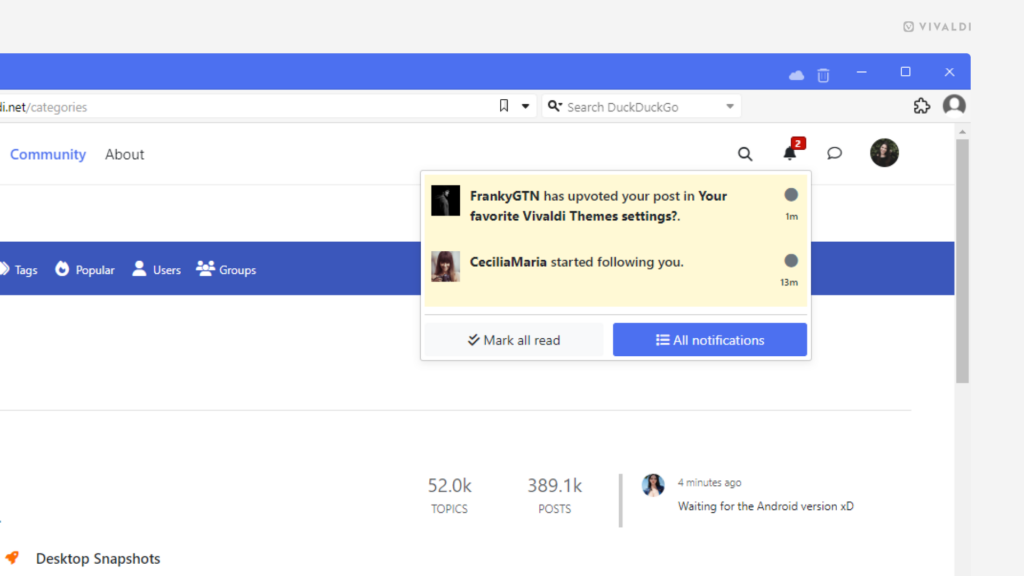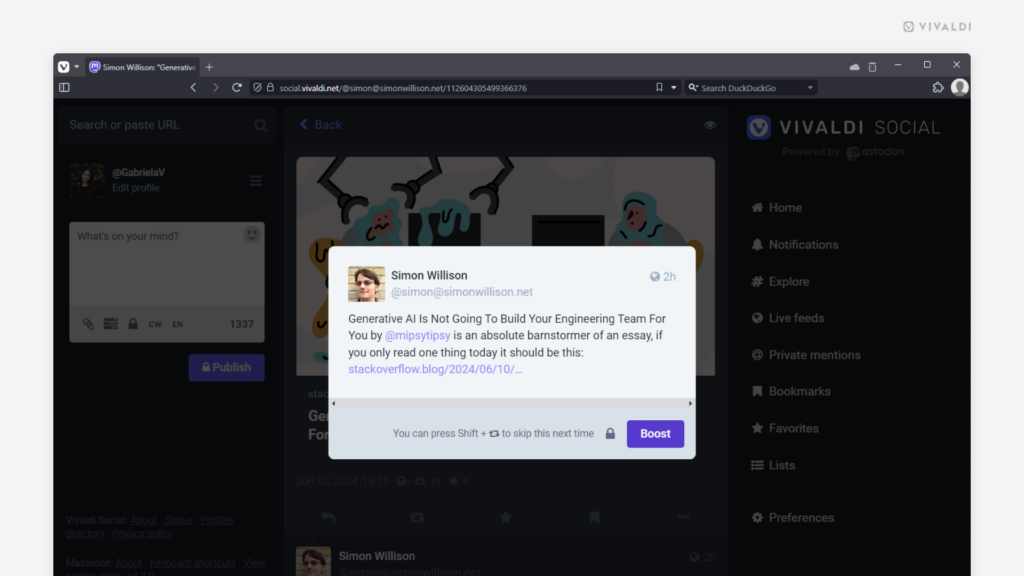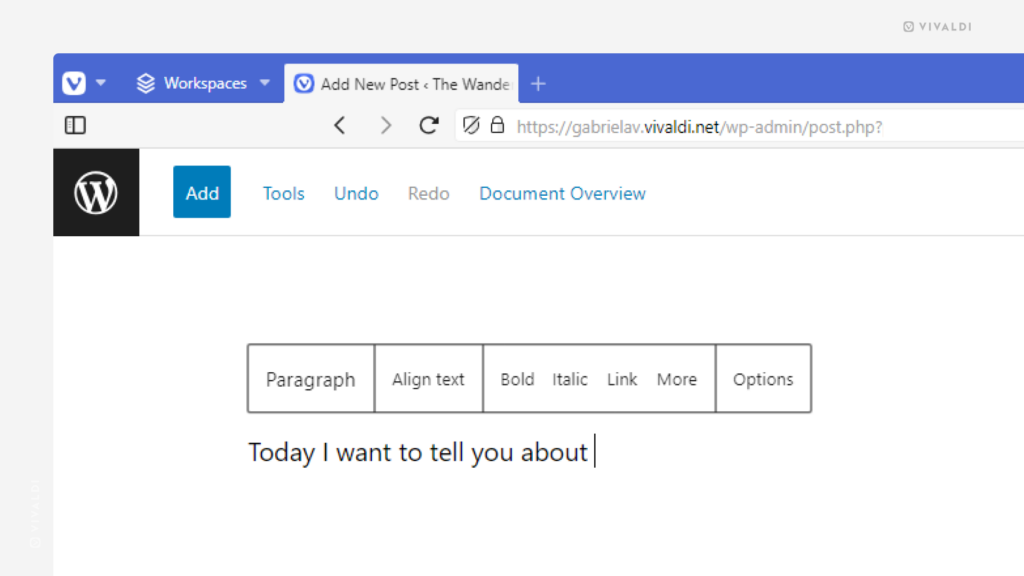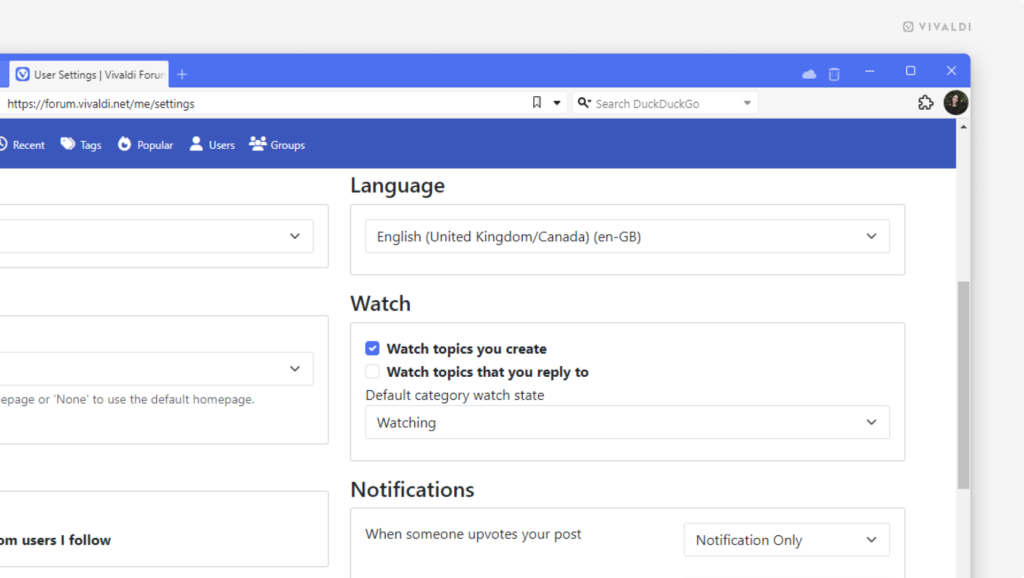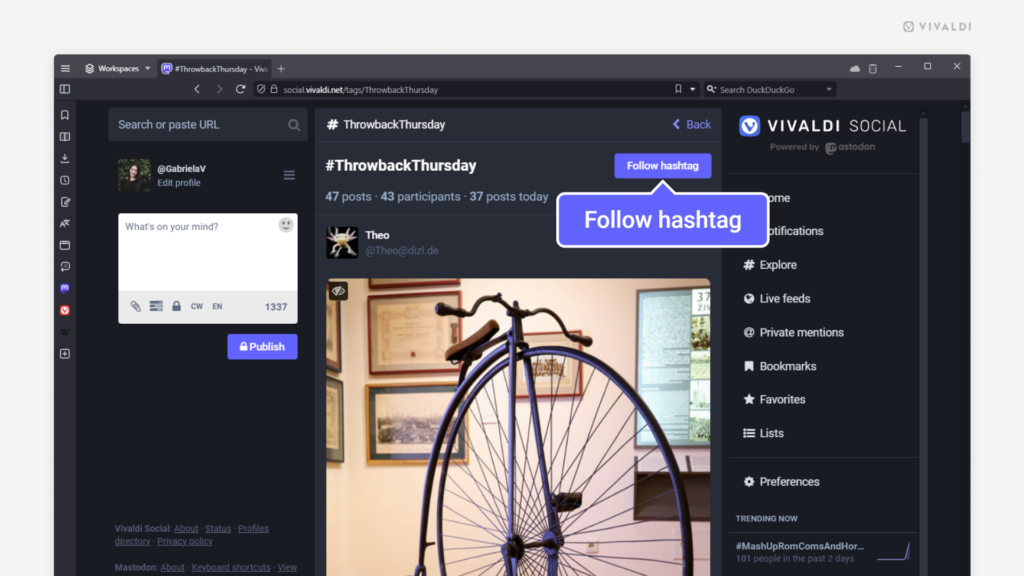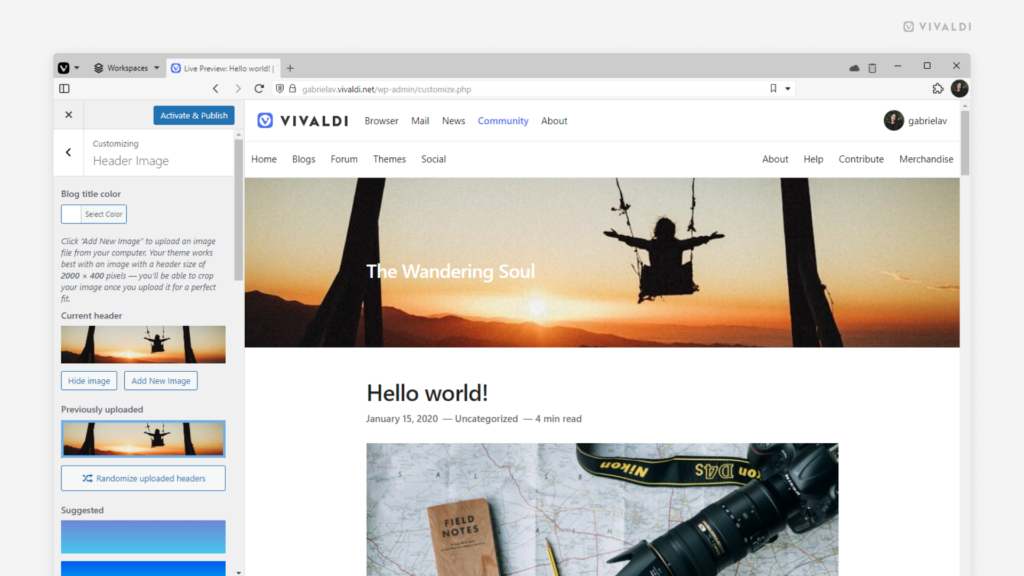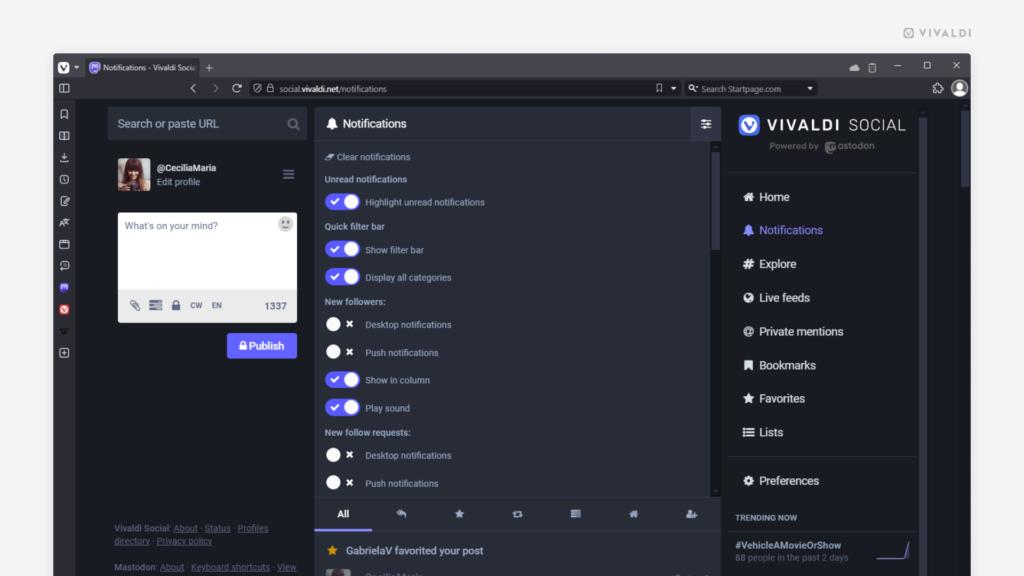Explore the Vivaldi Forum your way by choosing between page-by-page navigation or infinite scroll.
If you like to display content in easily manageable portions, dividing the list of topics in categories and posts in threads into pages is for you. But if you prefer to have new content appear automatically as soon as you’ve reached the end, enabling infinite scroll is the way to go. Luckily, the Vivaldi Forum caters to both styles.
To update your preference:
- Click on your profile picture in the top right corner of the Forum and select “Settings” from the menu.
- In the Pagination section, either enable or disable “Paginate topics and posts instead of using infinite scroll”.
- If you’ve opted to paginate posts and topics, feel free to adjust the number of items that are shown per page.
- Save the changes.