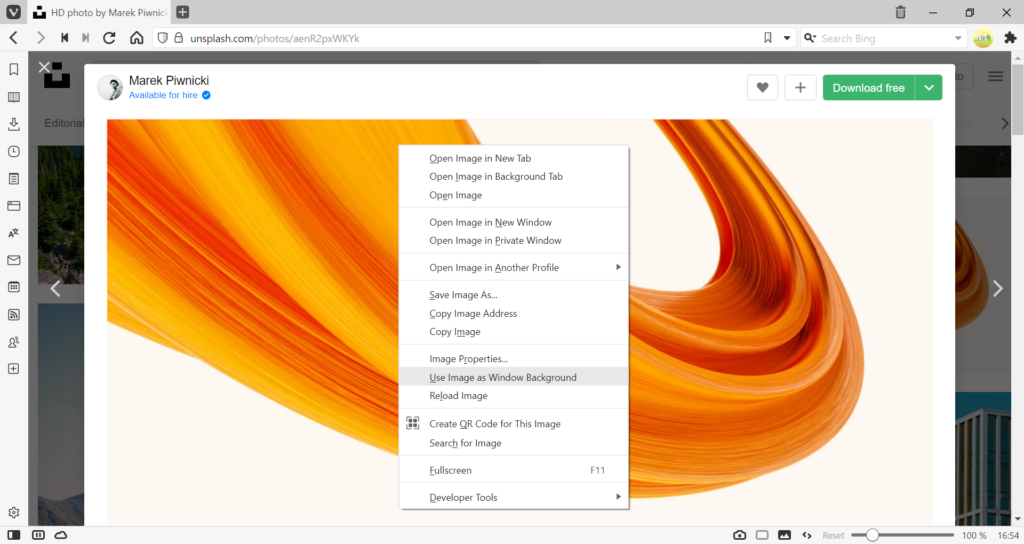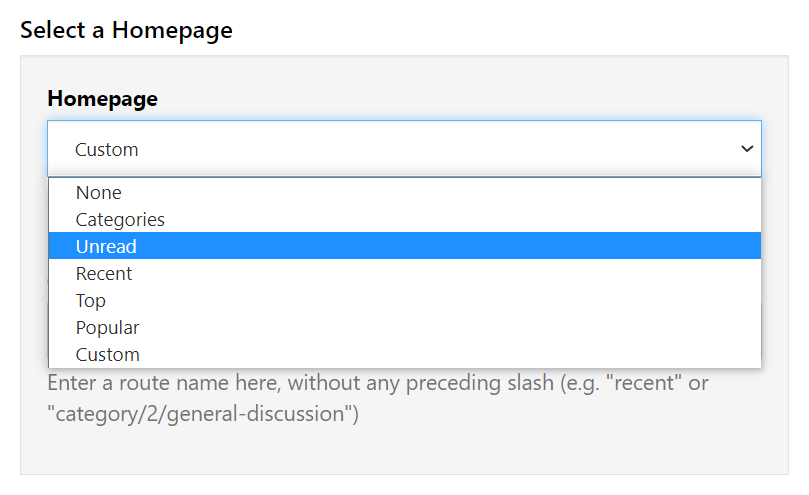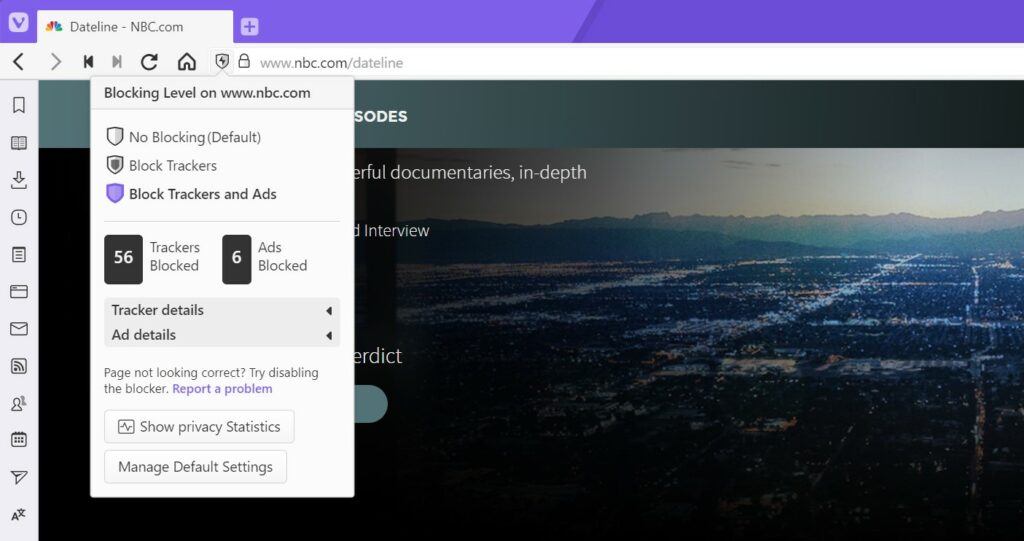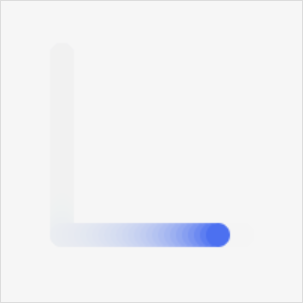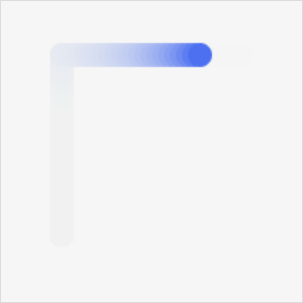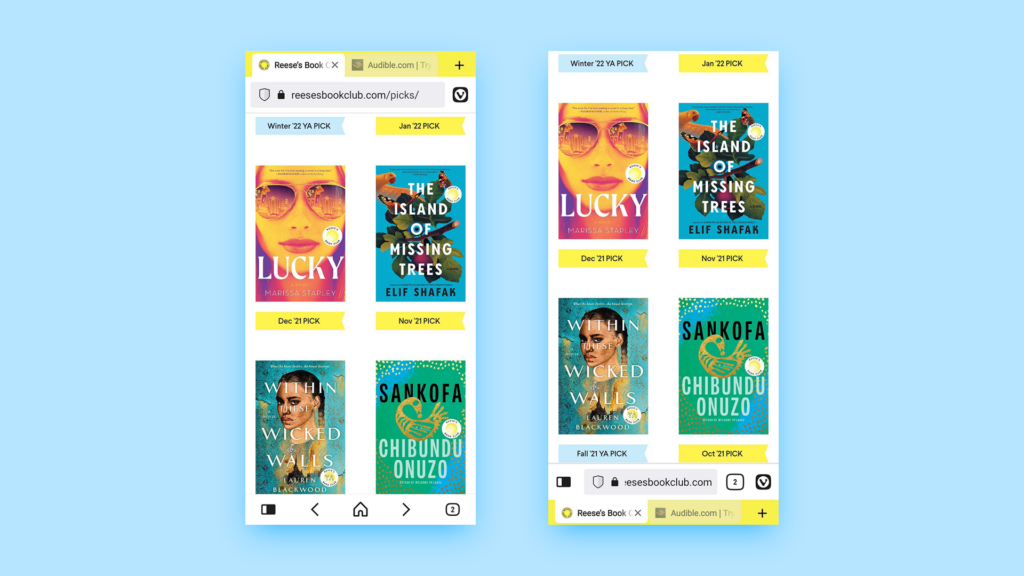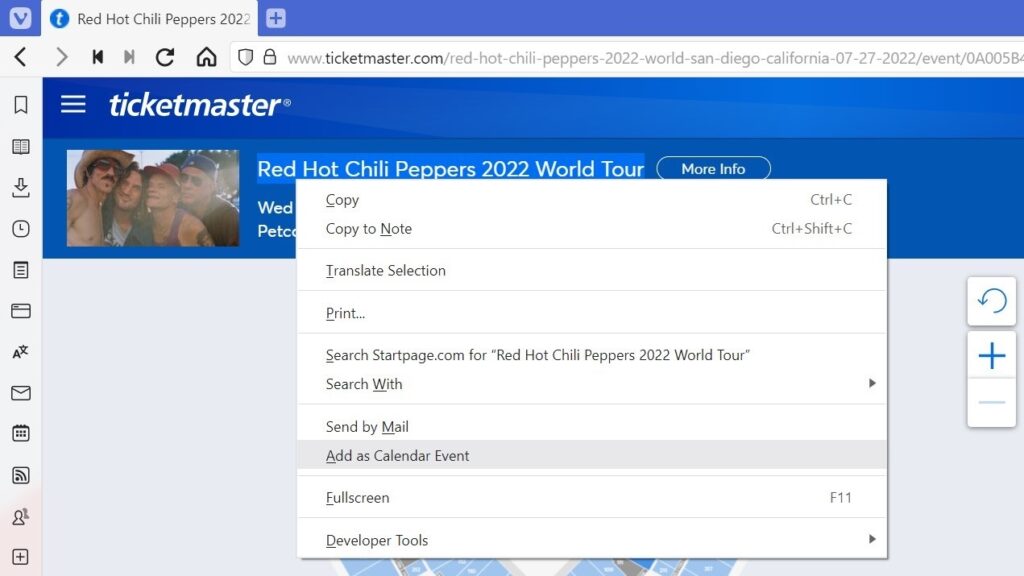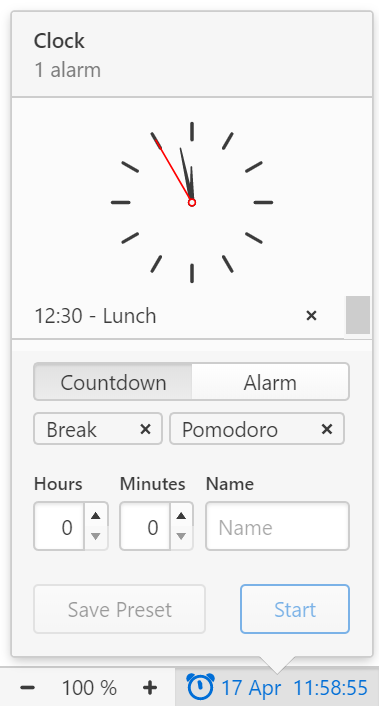Save time typing by inserting Notes to text fields.
If there’s text you need to enter somewhere often enough, you might want to save that text as a note and just insert it from the context menu every time you need it. It saves time and prevents accidental typos. Win-win! 😎
To use this trick:
- Create the note(s) with the text in the Notes Panel or Notes Manager.
- When ready to use, right-click in the text input field to open the context menu.
- Select Insert Note and find the note you want to use.
- Click on it to insert the note’s text.
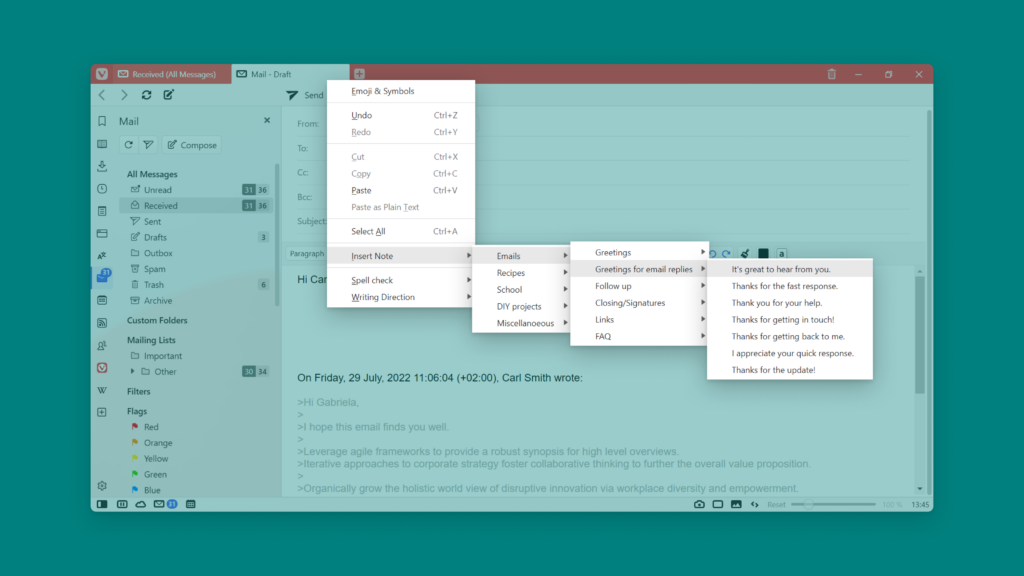
Bonus tip!
While the focus is on the text input field, use the Keyboard Shortcut Shift + F10 (on Windows & Linux) to open the context menu. Then use arrow keys or menu item anchor letters to find the correct note. Press Enter to insert the note.