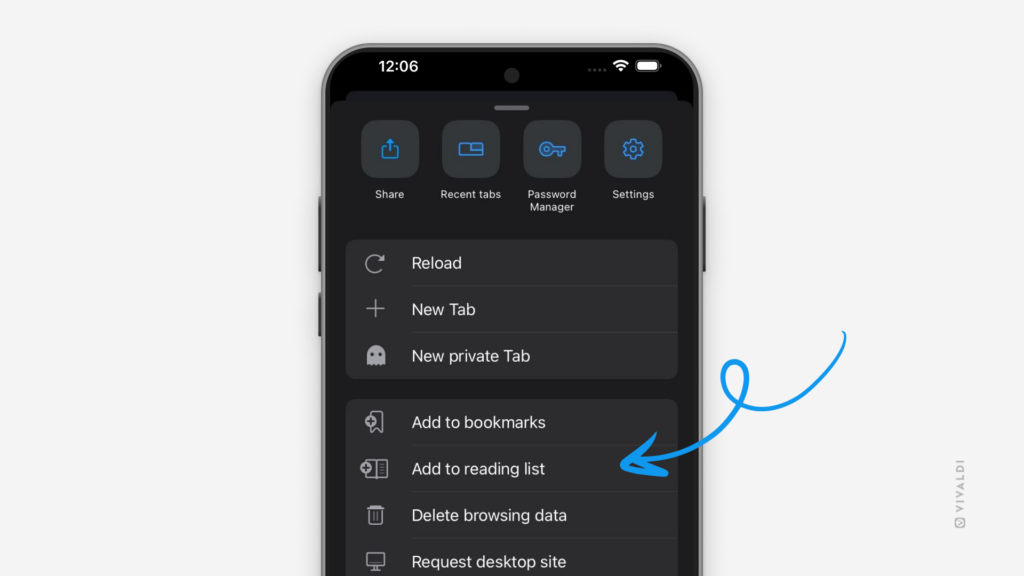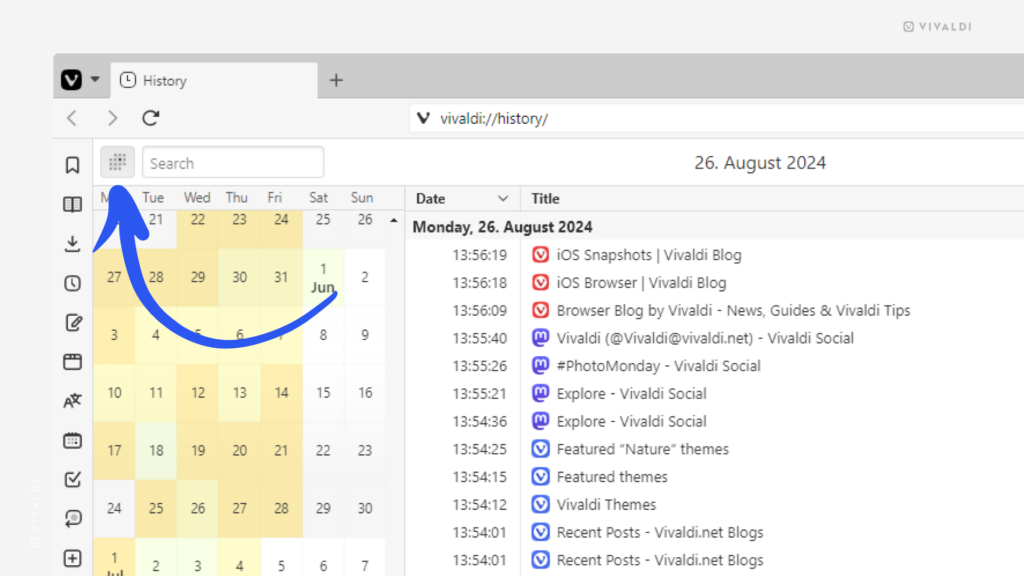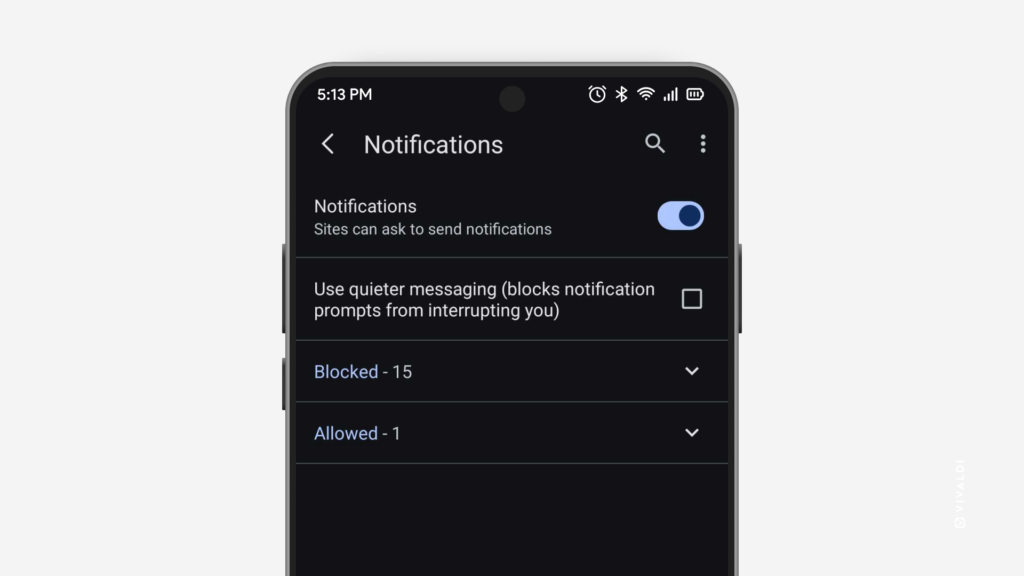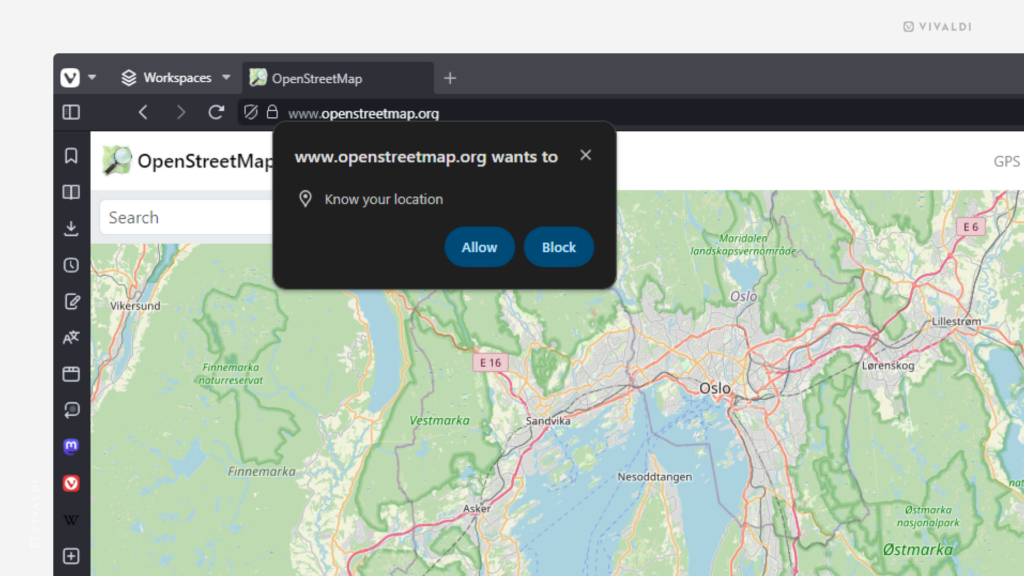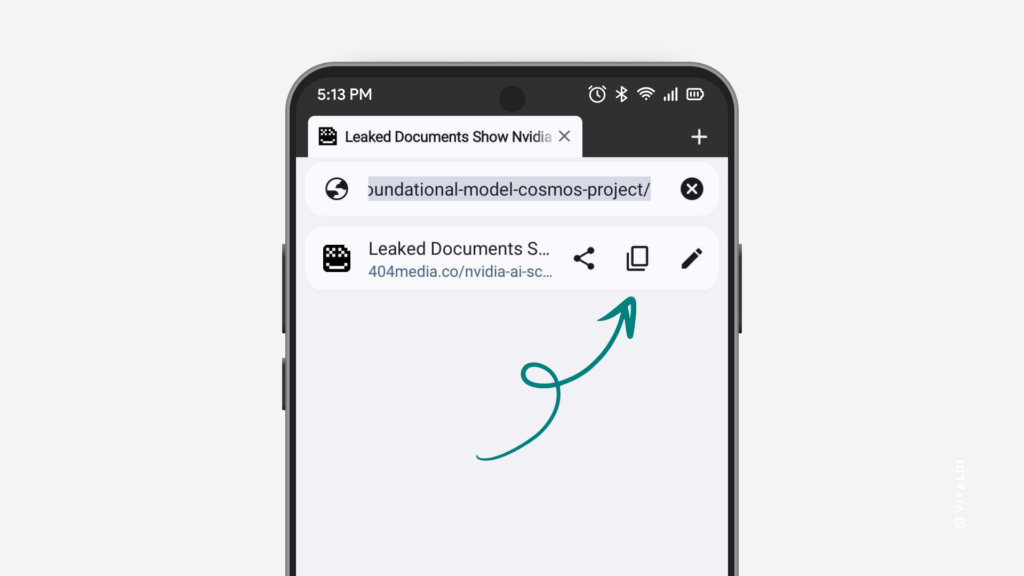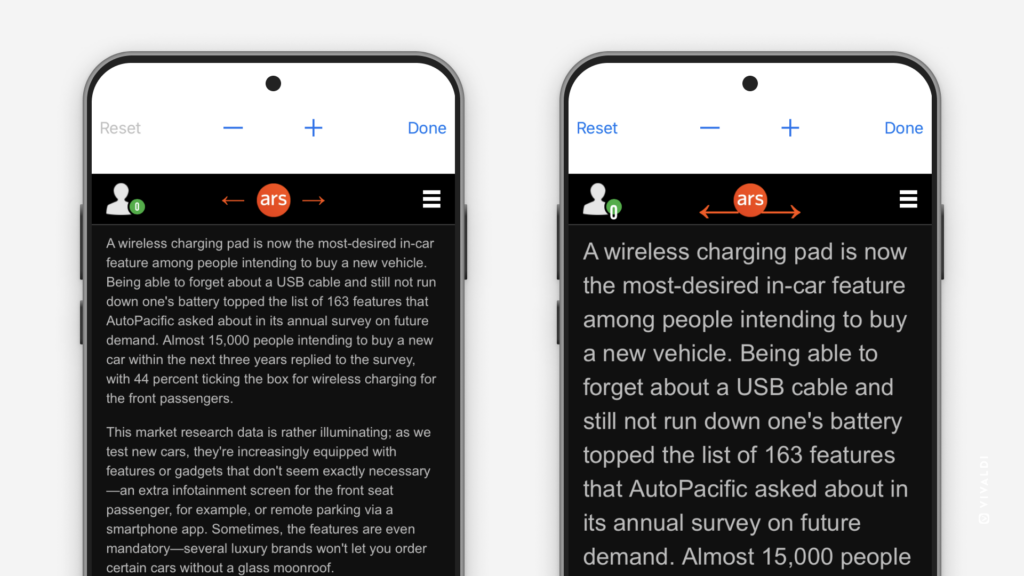Find out when you last visited a website in Vivaldi on Android from Site Info.
To check whether you’ve ever visited a website, to get a reality check on how frequently you doom scroll on a site, or just being curious, in Vivaldi on Android, you can easily see the most recent time you opened a website.
To see when you visited the website, while the page is open in the active tab, tap on the ![]() Tracker and Ad Blocker / Site info button on the left side of the Address Bar. To see all the times you’ve visited the site, tap on the ► little arrow on the right side of the date.
Tracker and Ad Blocker / Site info button on the left side of the Address Bar. To see all the times you’ve visited the site, tap on the ► little arrow on the right side of the date.
Alternatively, you can search for the site in the History Panel.
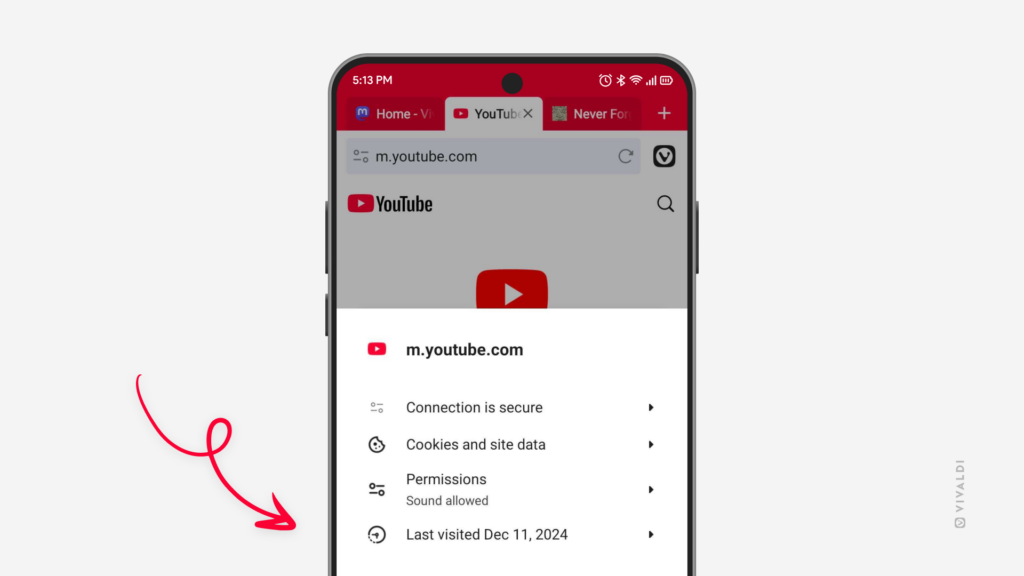

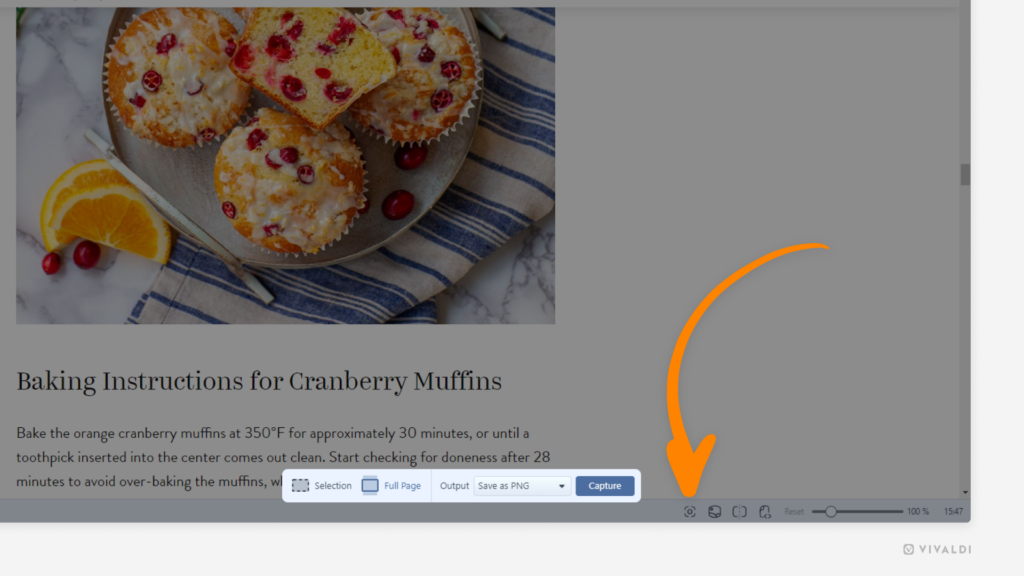
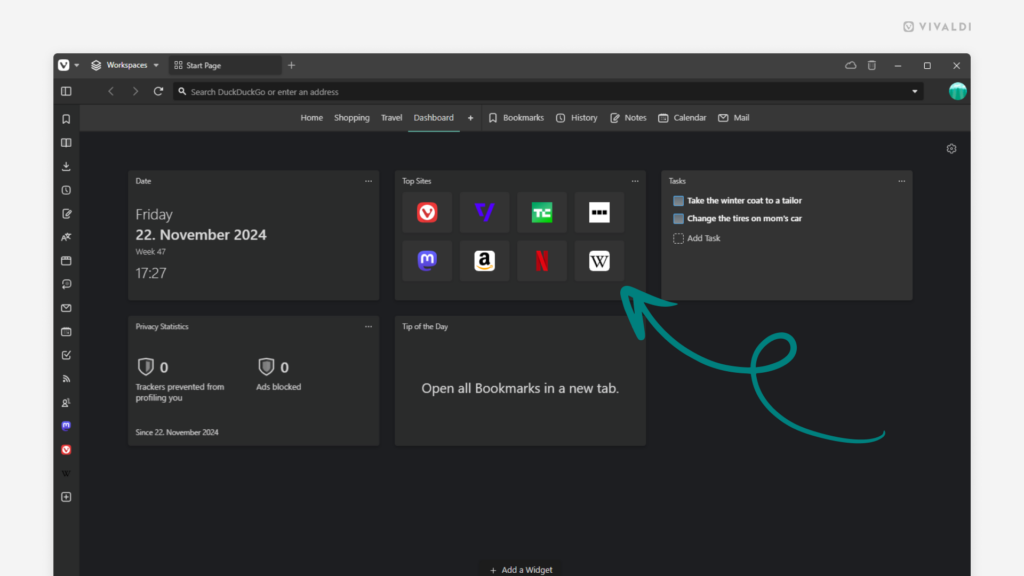
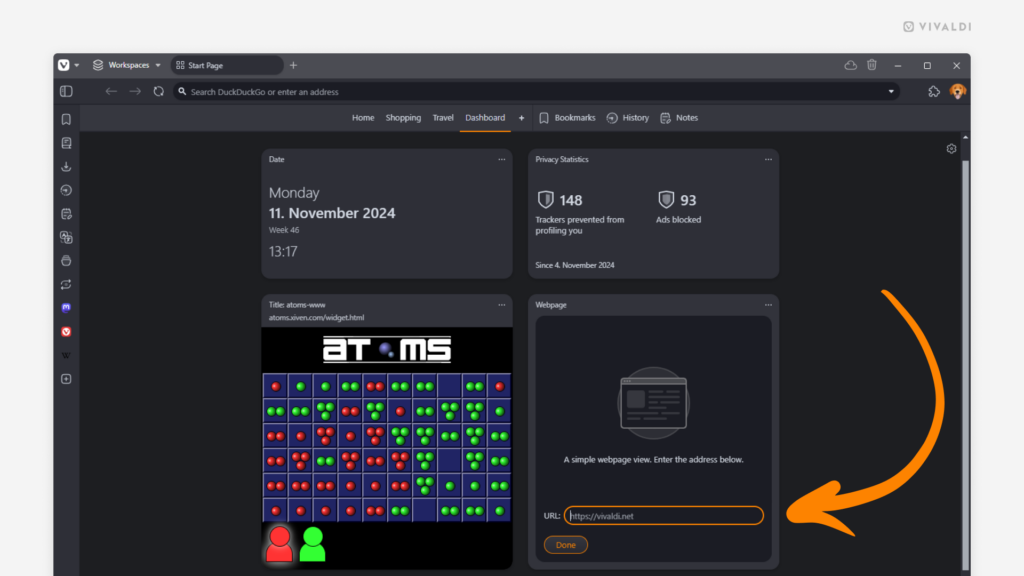
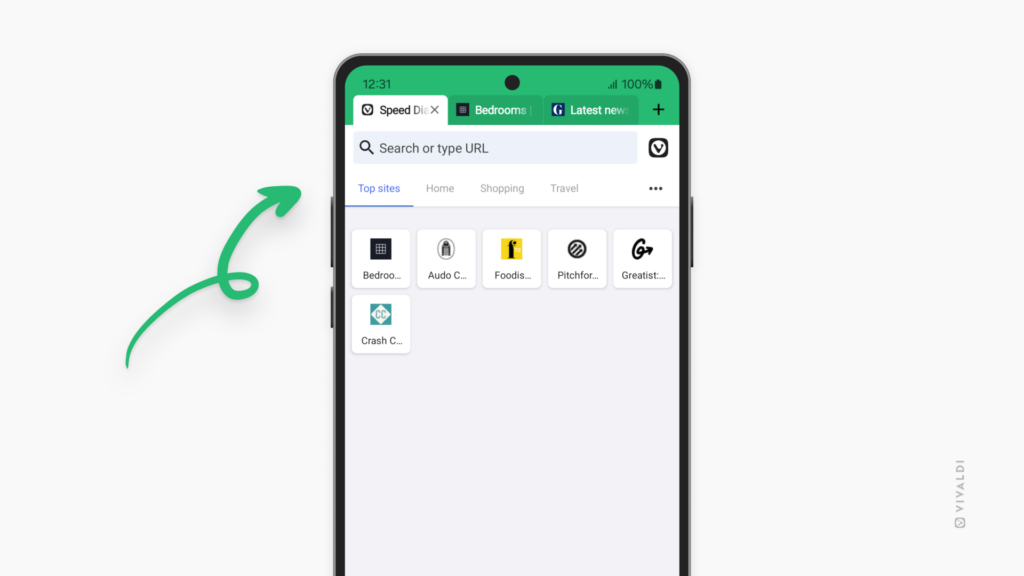
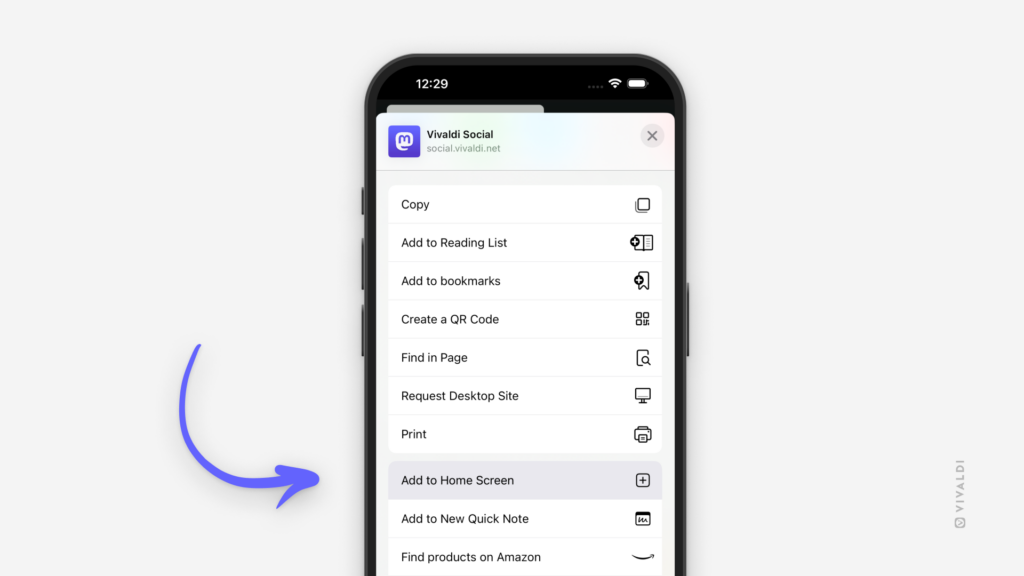
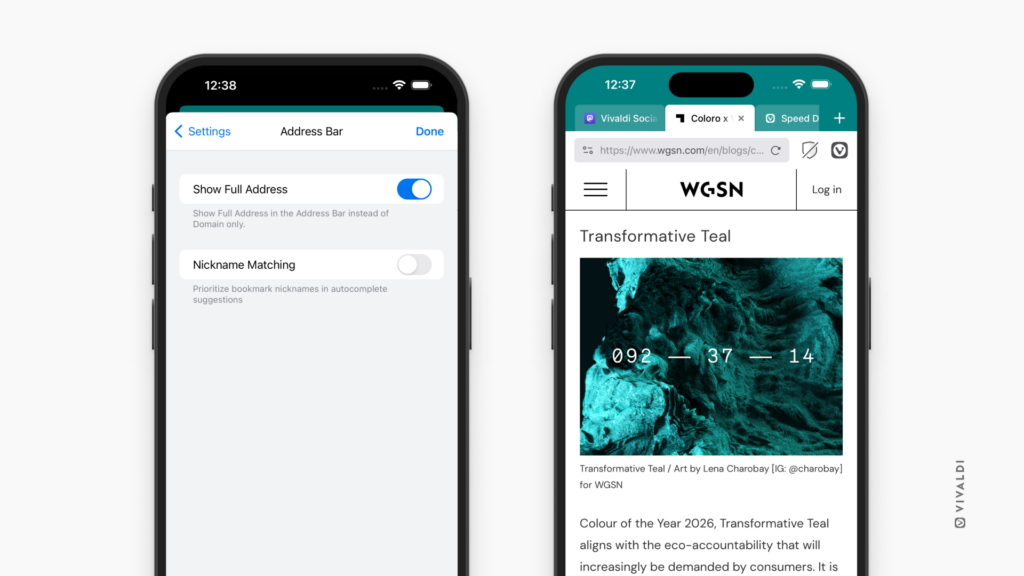
 Vivaldi menu.
Vivaldi menu.