Clean up the user interface by leaving only the important Panels visible.
Many of Vivaldi’s key features, such as Bookmarks, Notes, Mail and your Web Panels, can be accessed from the browser’s sidebar. If you’re not using all these features, consider hiding the Panels you don’t need.
To toggle the visibility of a Panel:
- Right-click on any of the Panels.
- Hover over the Panels option in the context menu.
- Click on the panel you want to hide or show, if you’ve hidden it in the past.
Panels and Web Panels that are hidden don’t have a ![]() check mark in front of their name.
check mark in front of their name.
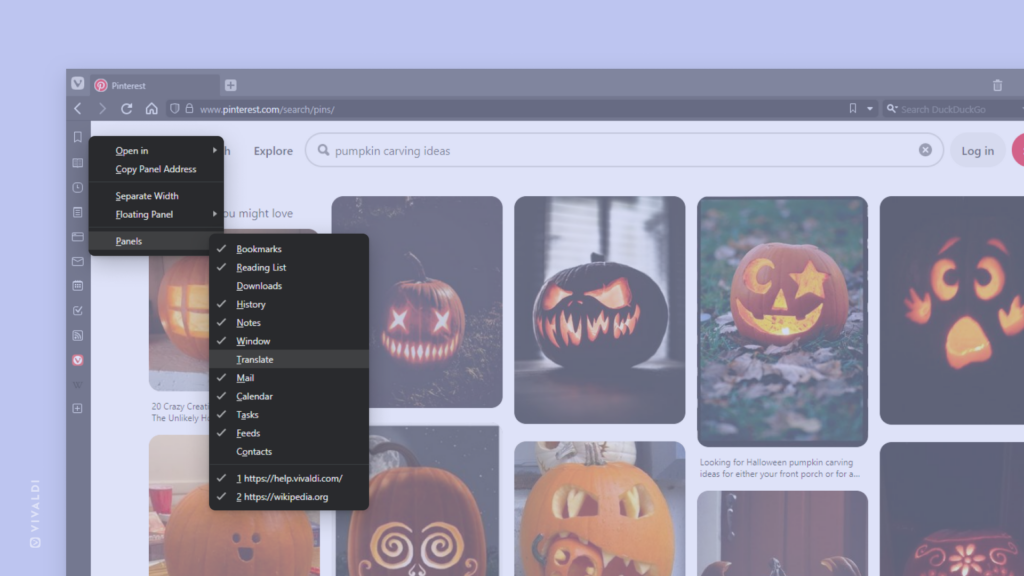
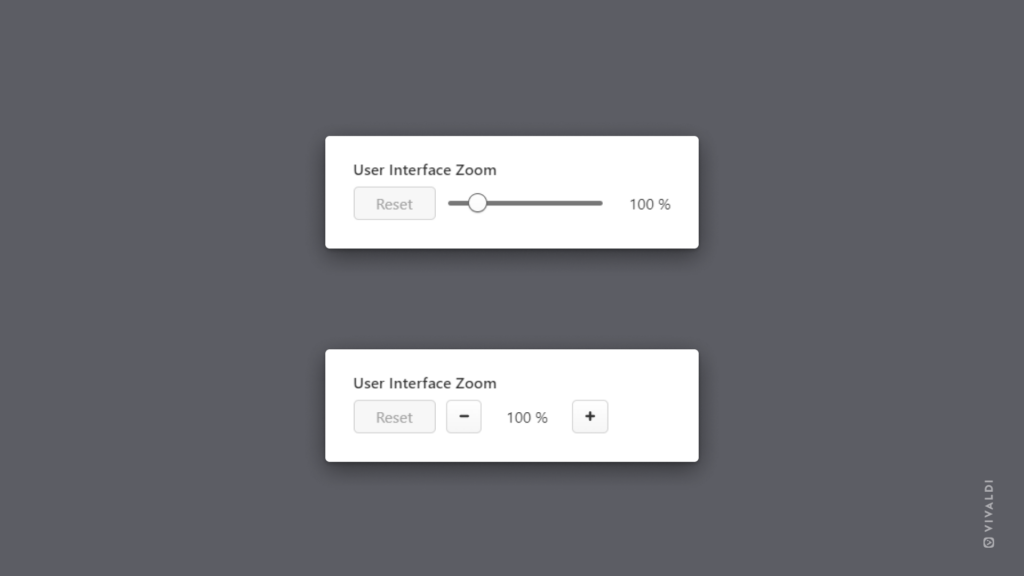
 Site info button on the
Site info button on the 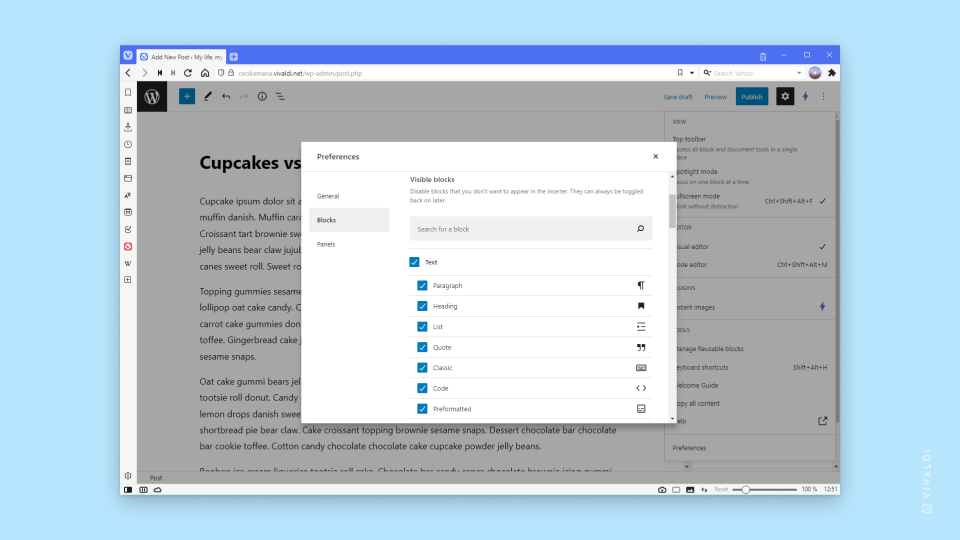
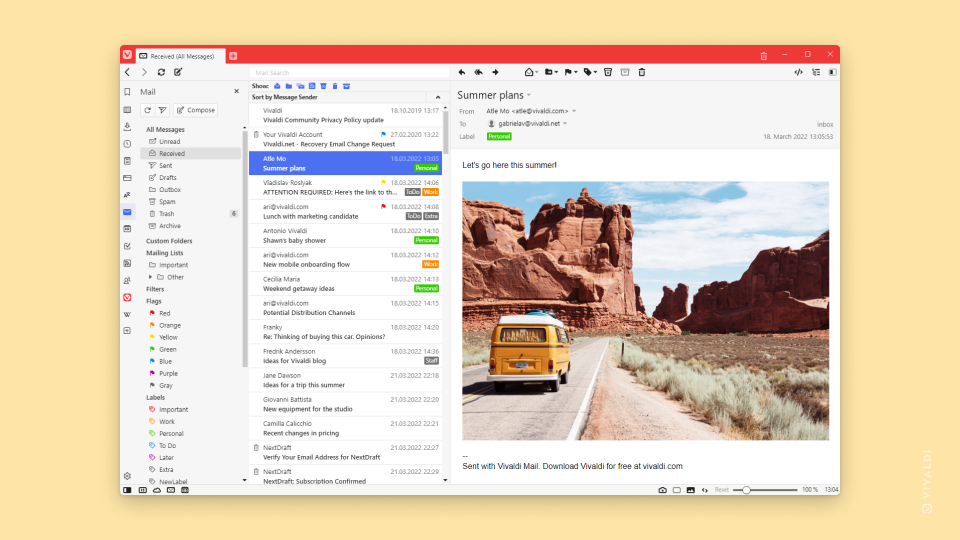
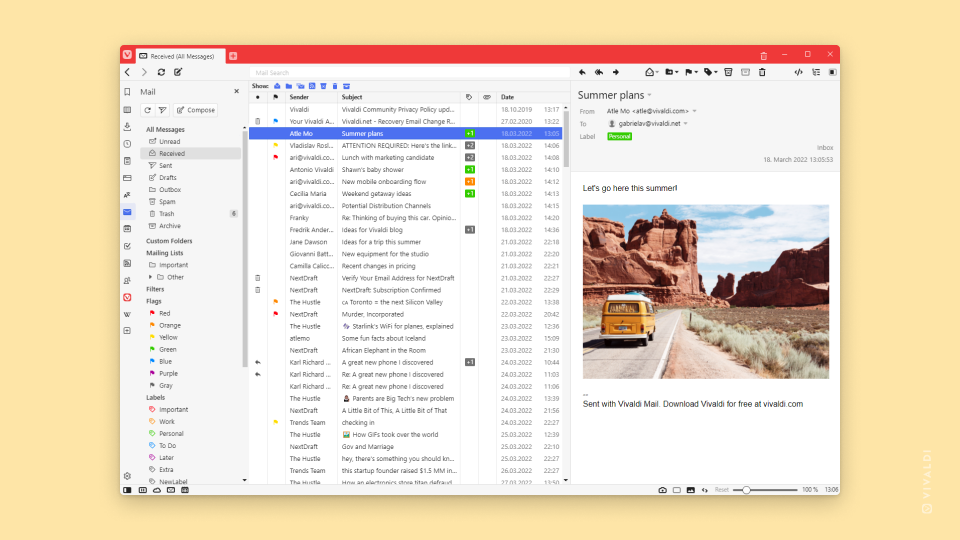
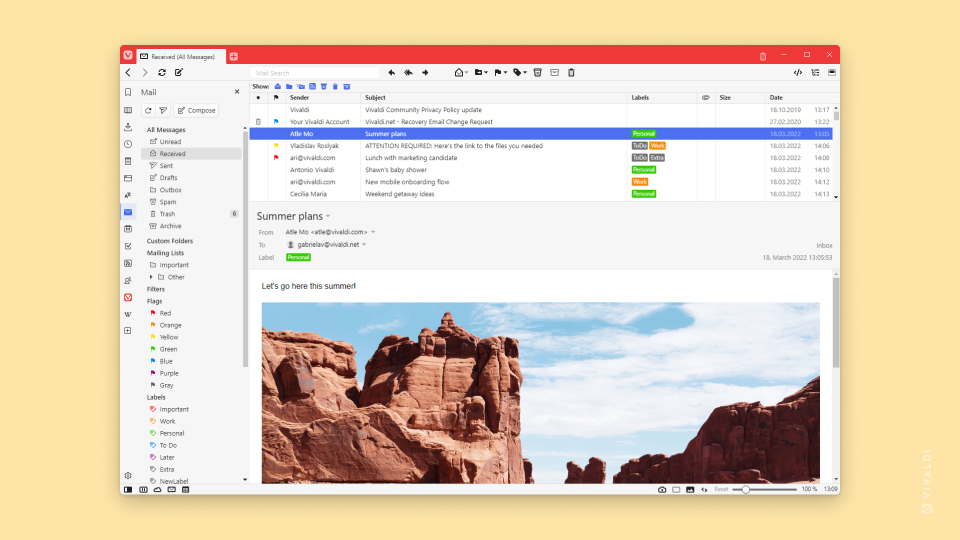
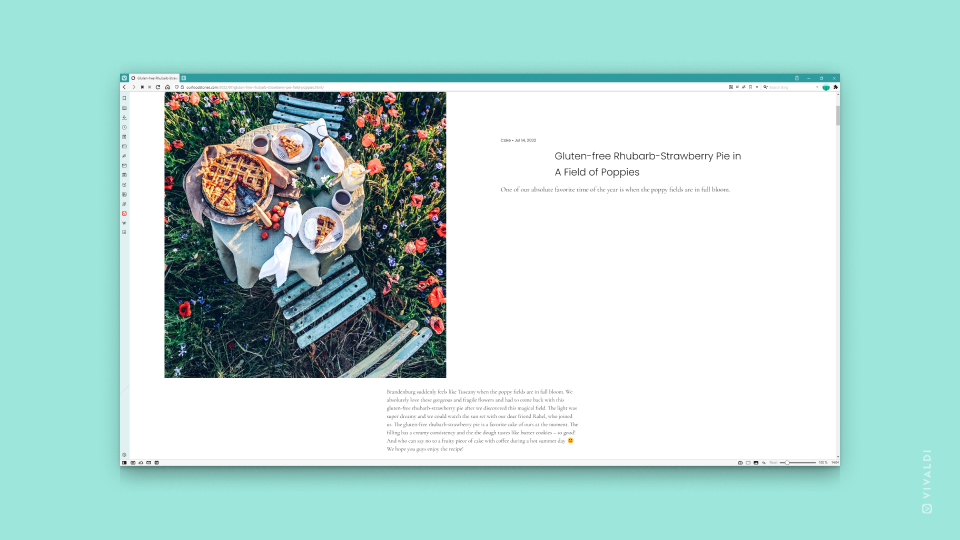
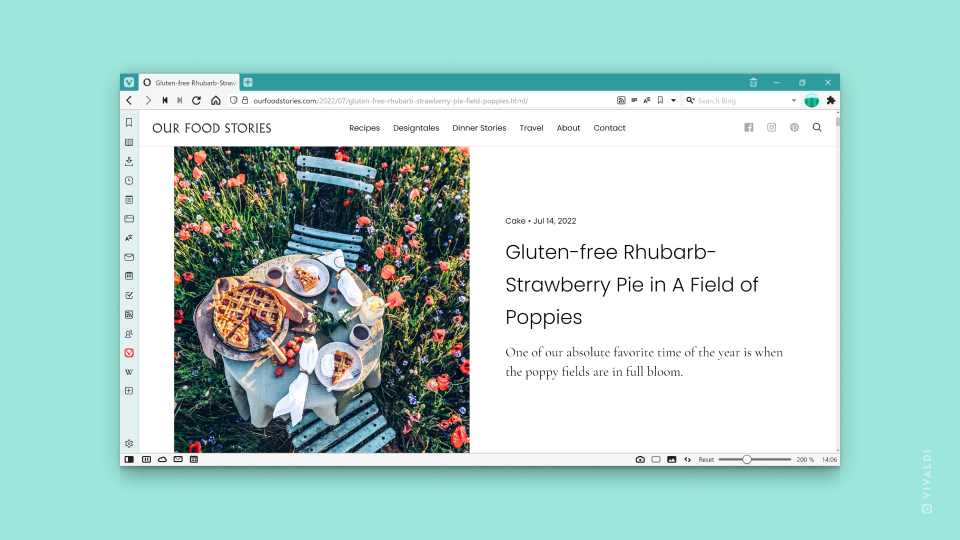
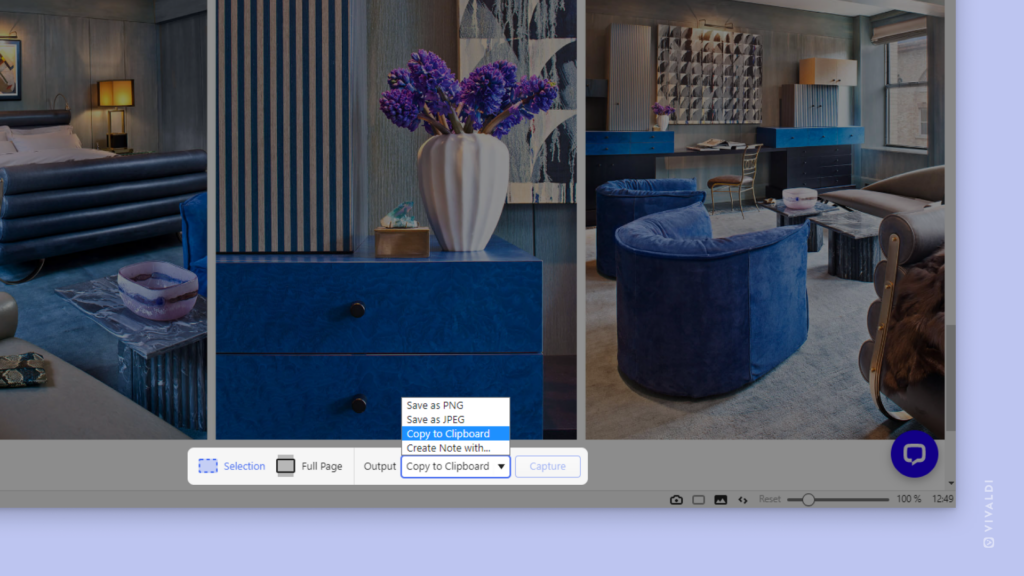
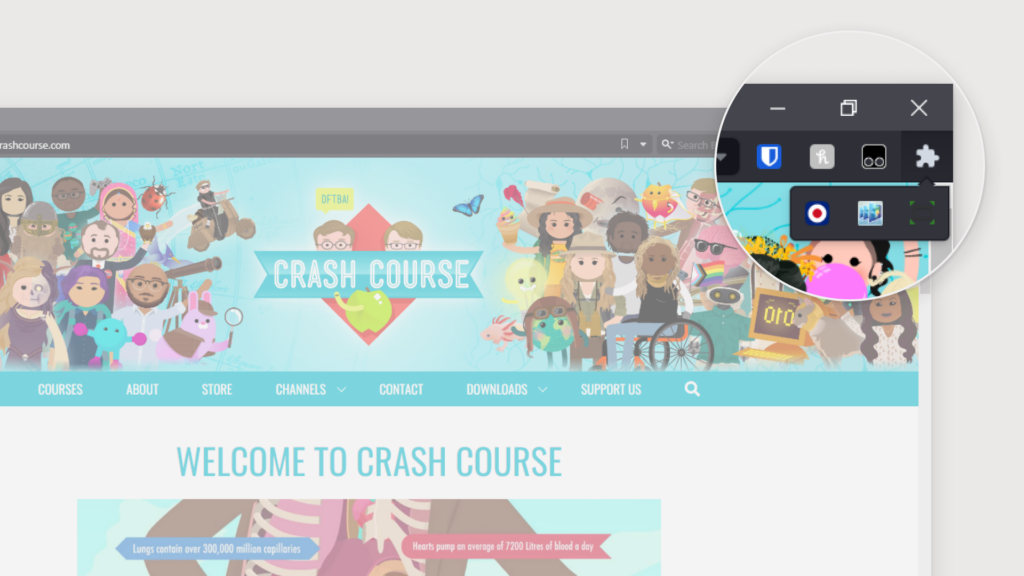
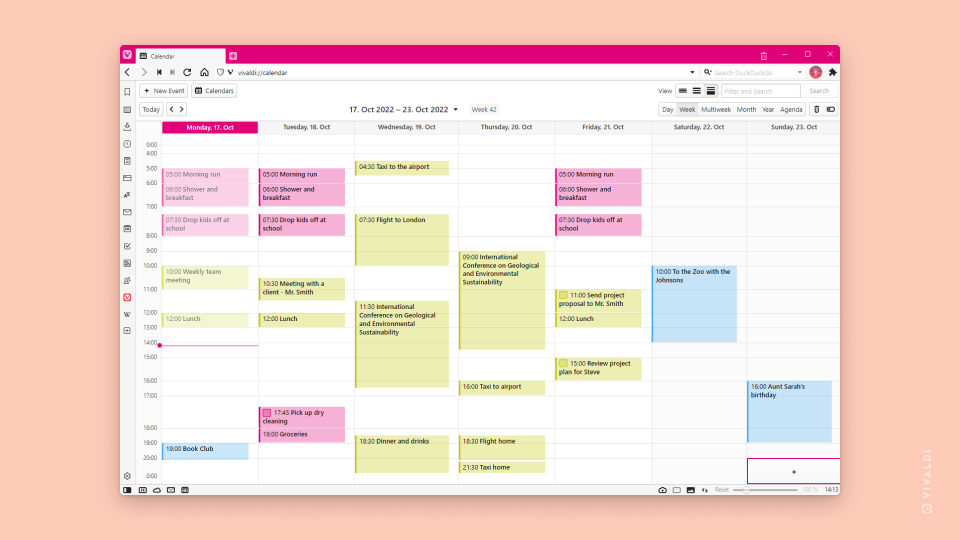
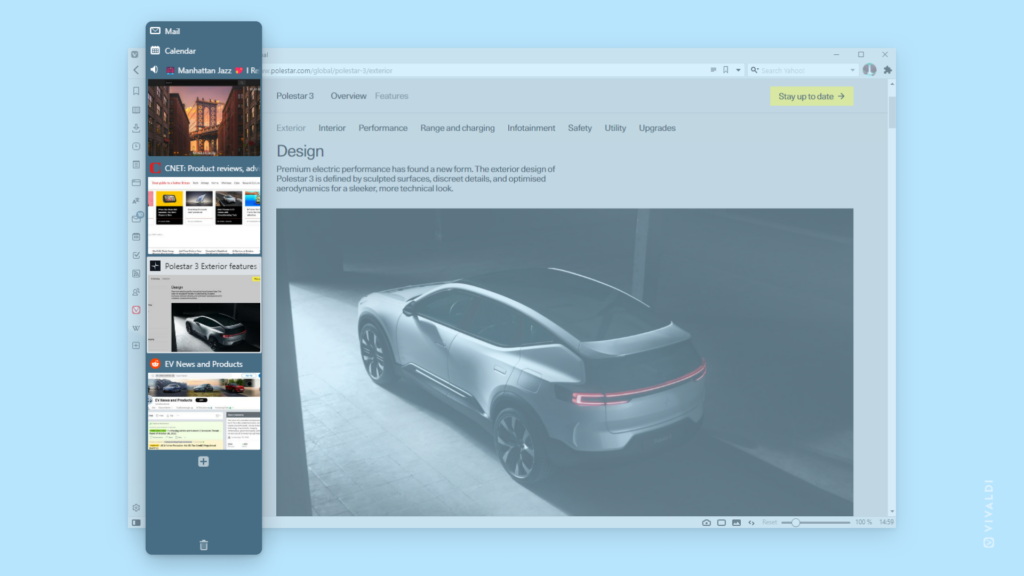
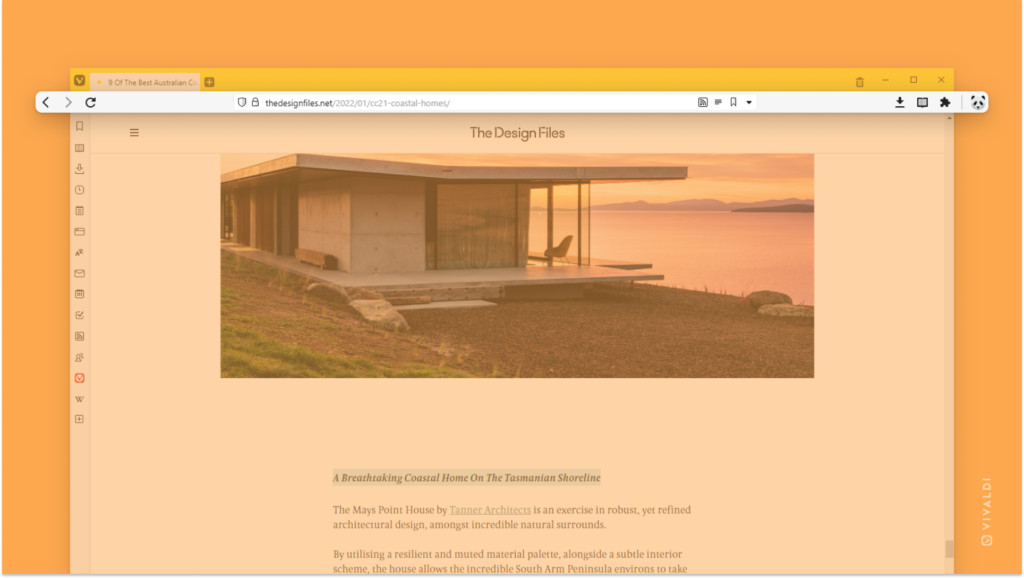
 Vivaldi menu >
Vivaldi menu > 