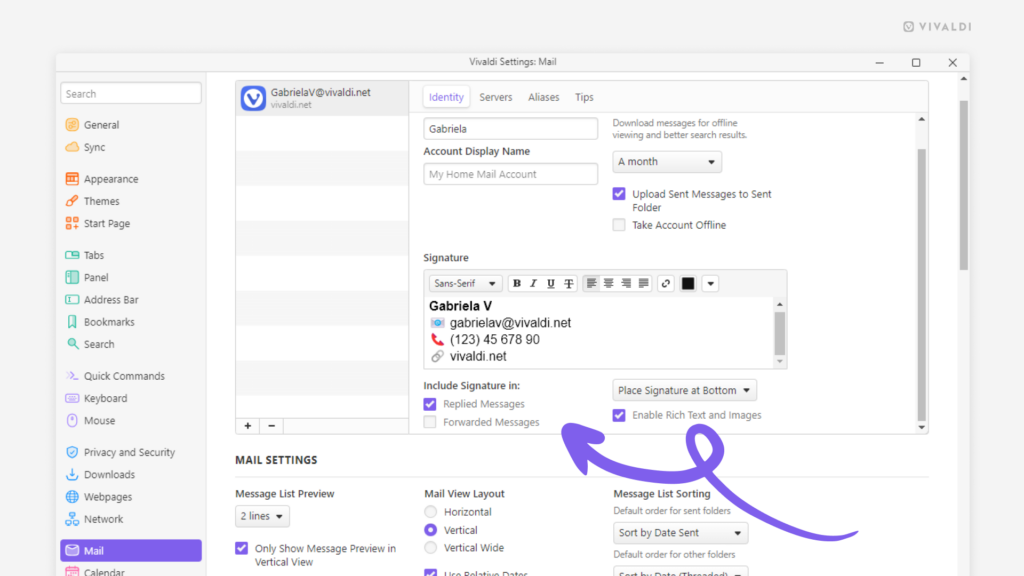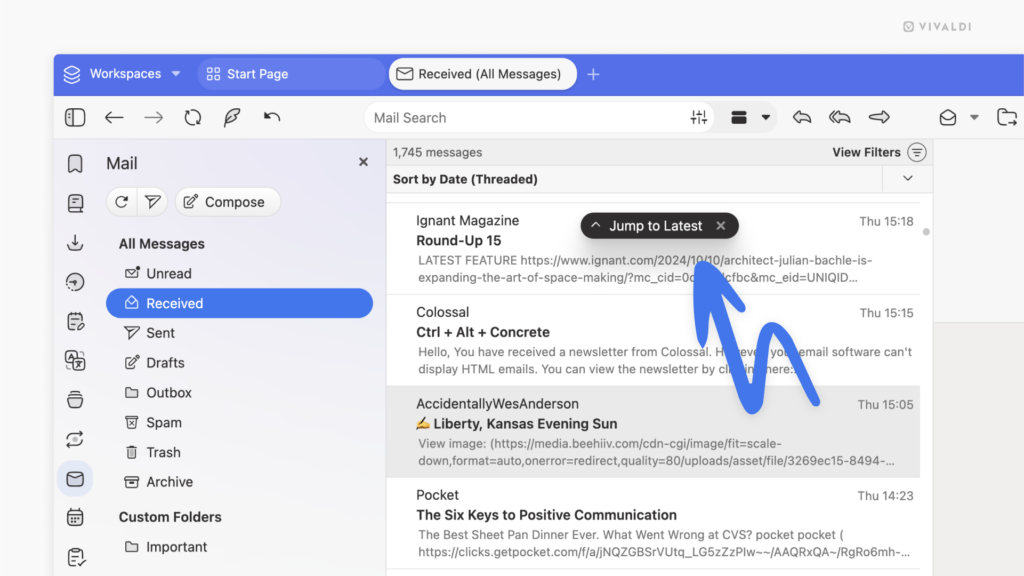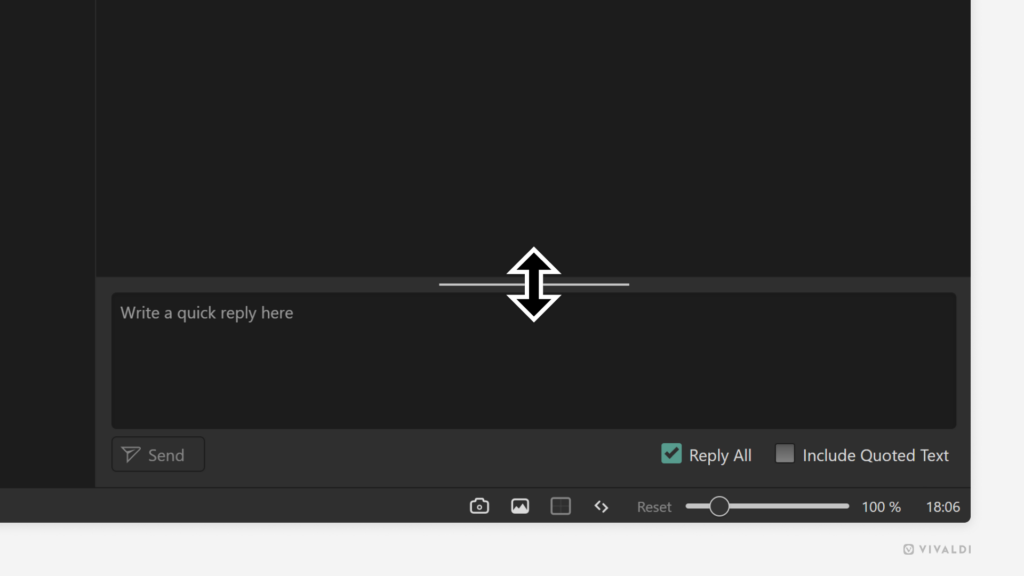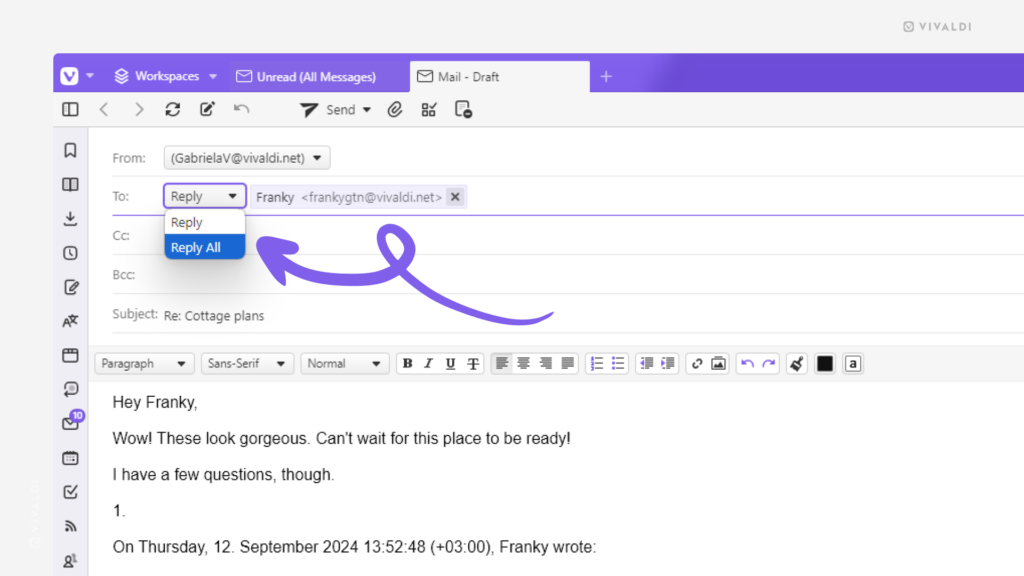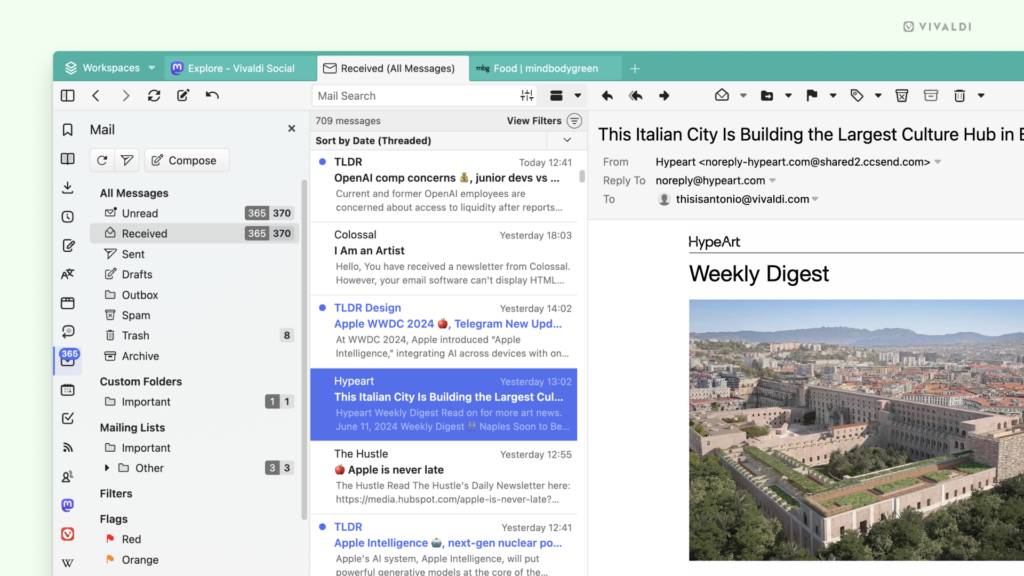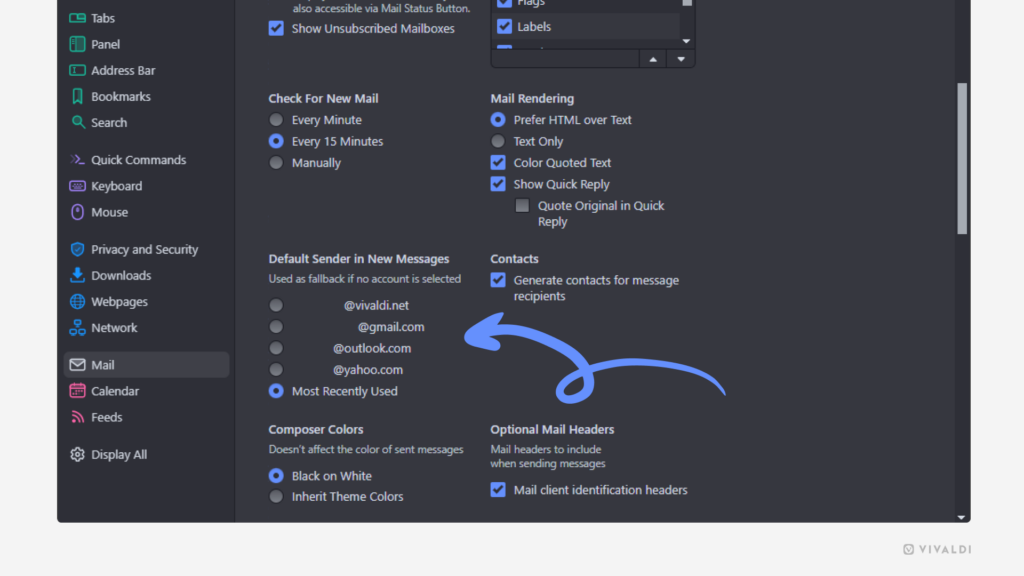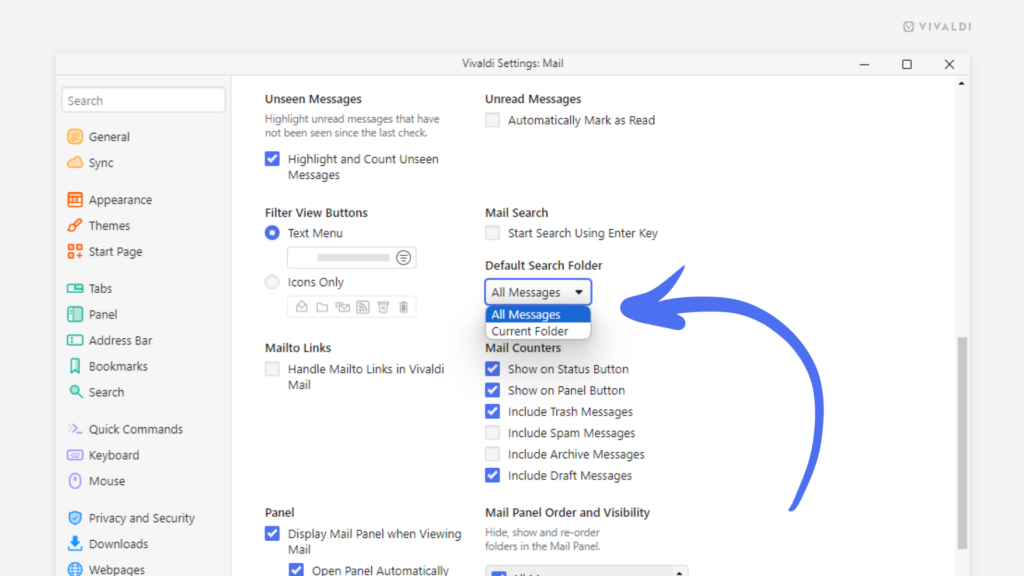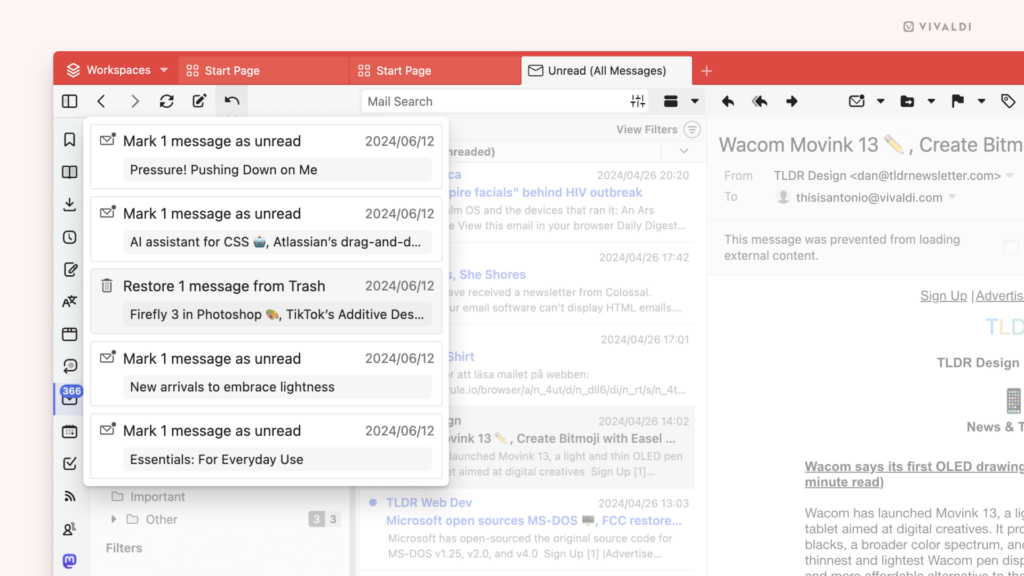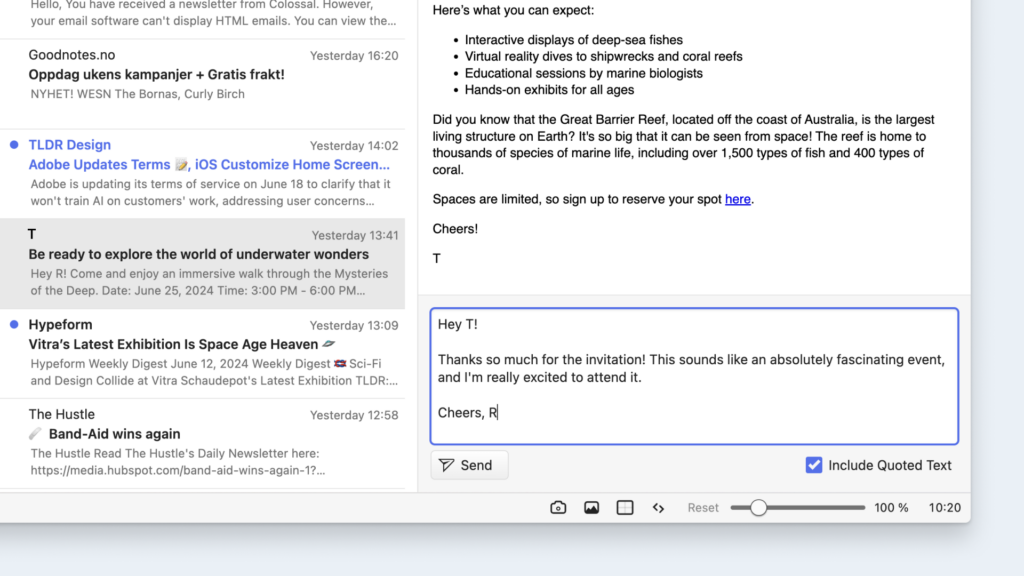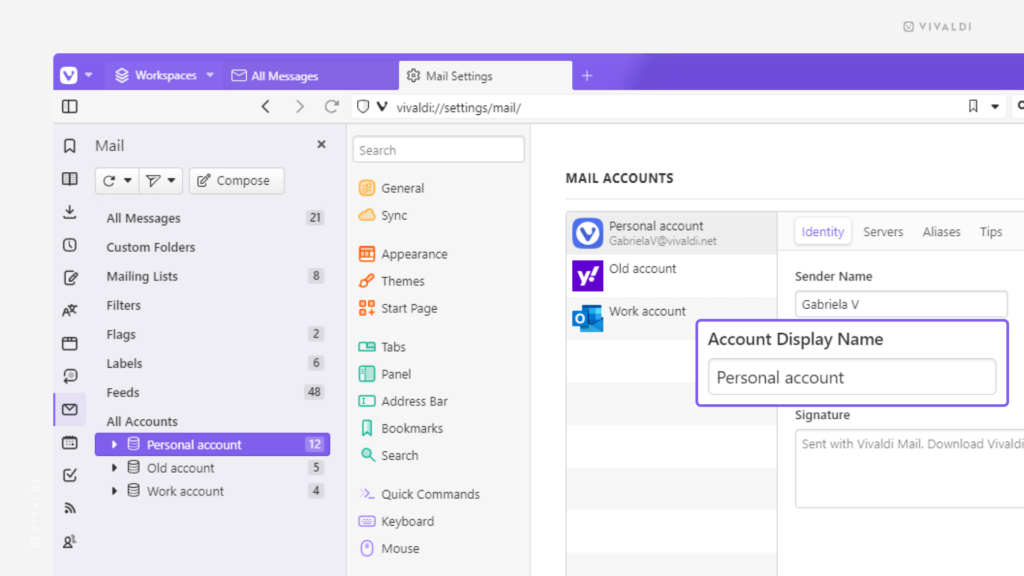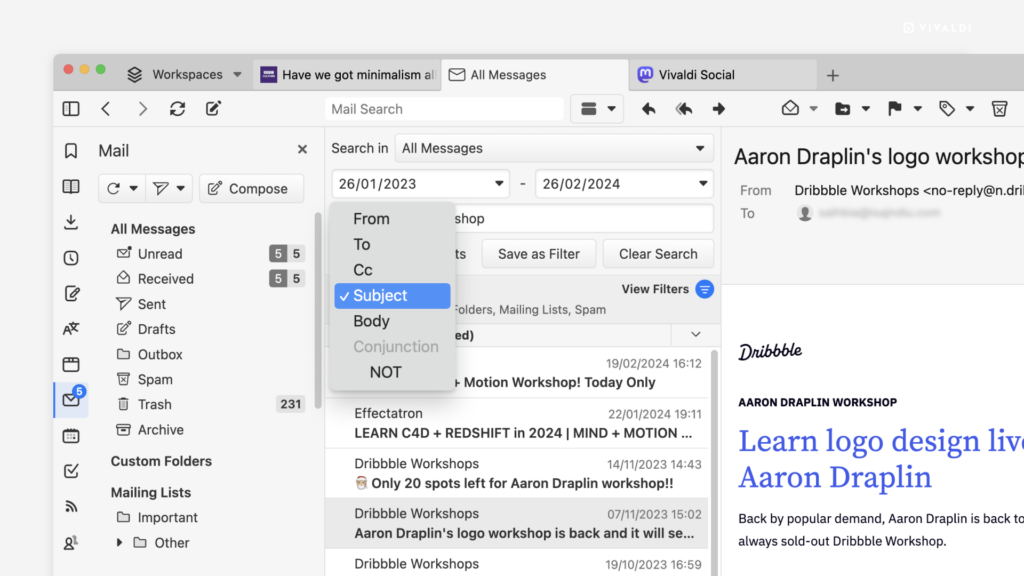Decide which outgoing emails should get your signature and which should not.
A signature is a personalized section that is automatically added to the end of messages you send from Vivaldi Mail. When you’ve created a signature in Mail settings it’ll be added all new emails you start writing. Optionally, you can add the signature also to reply emails and emails you’re forwarding.
To review signature settings:
- Go to Settings > Mail > Mail Accounts.
- Select an account.
- Add a signature, if you don’t have one already.
- Below the signature input field, decide whether, in addition to new emails you write, you also want to include the signature in replied and forwarded messages.