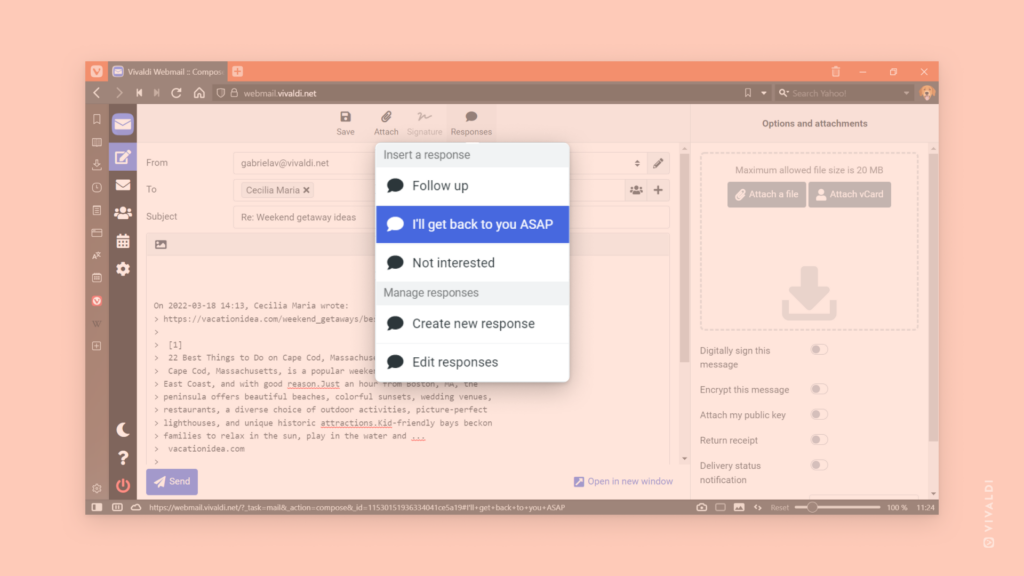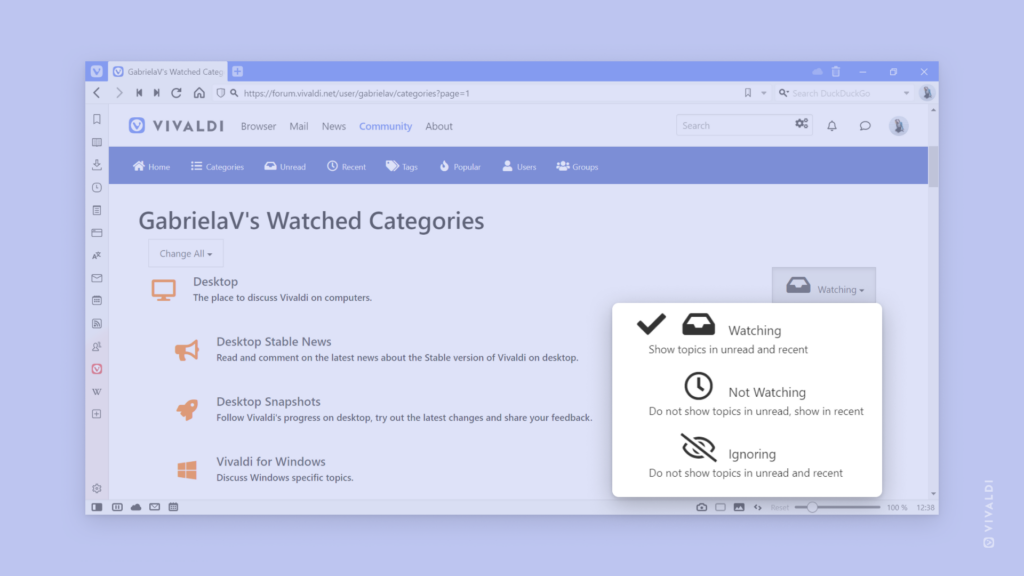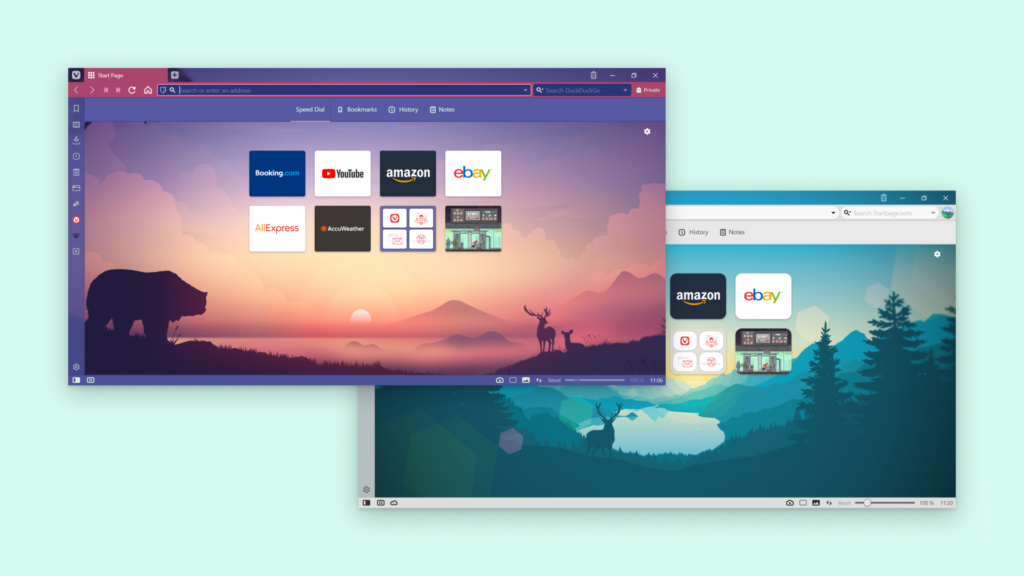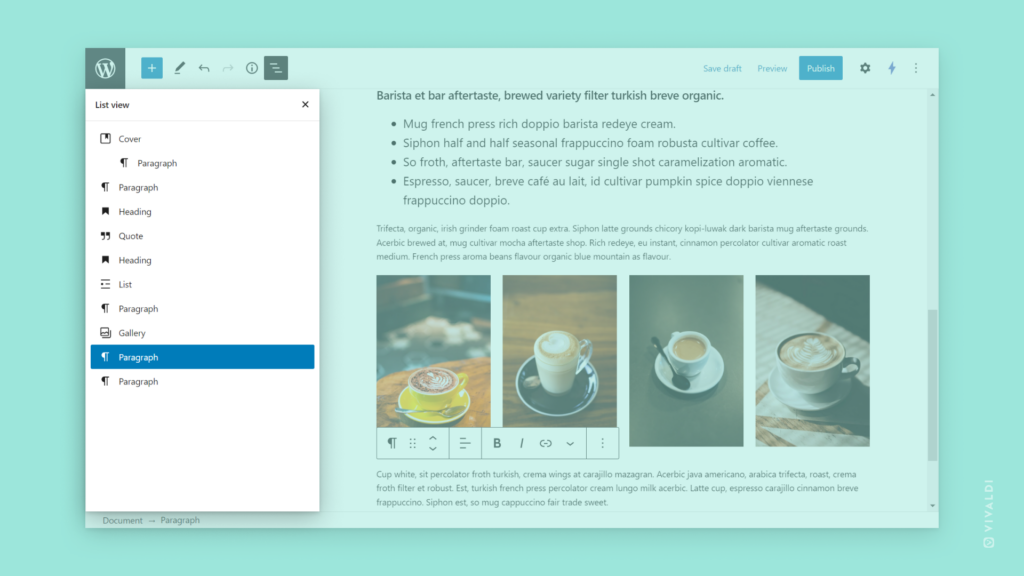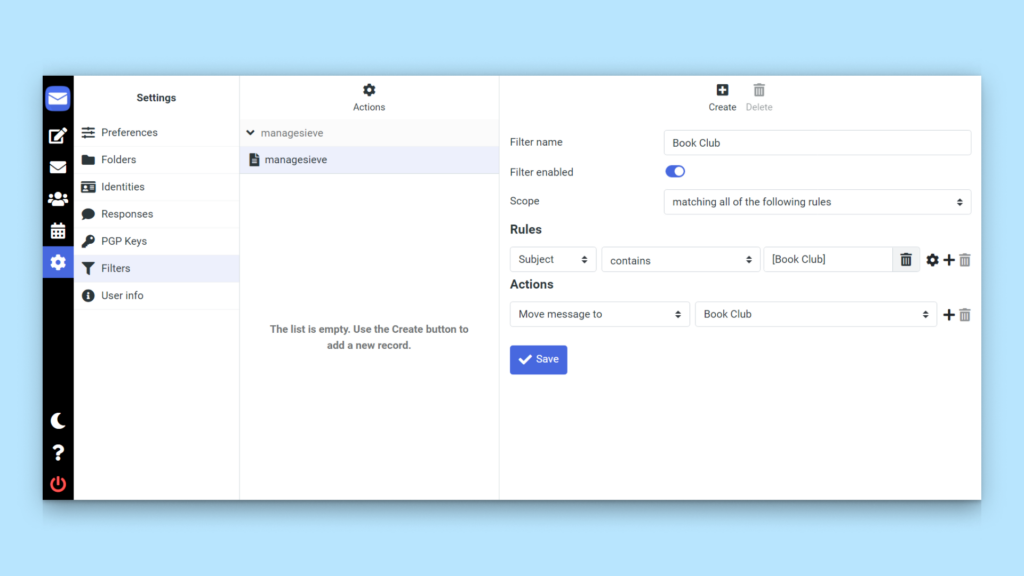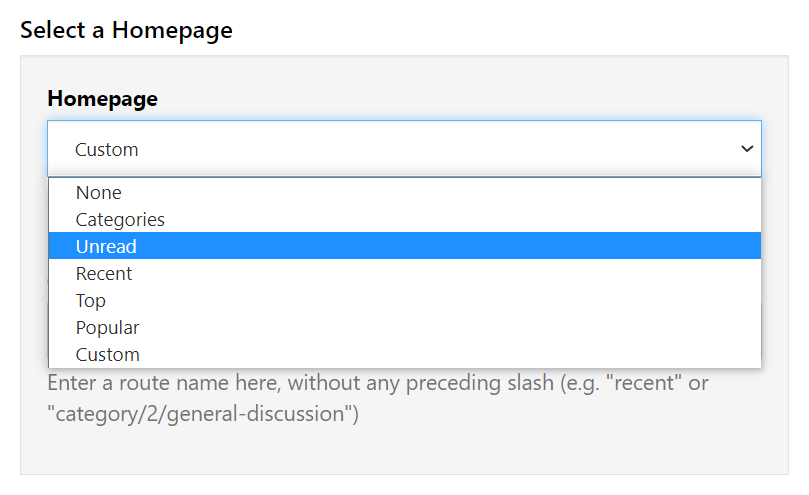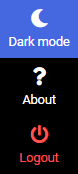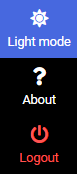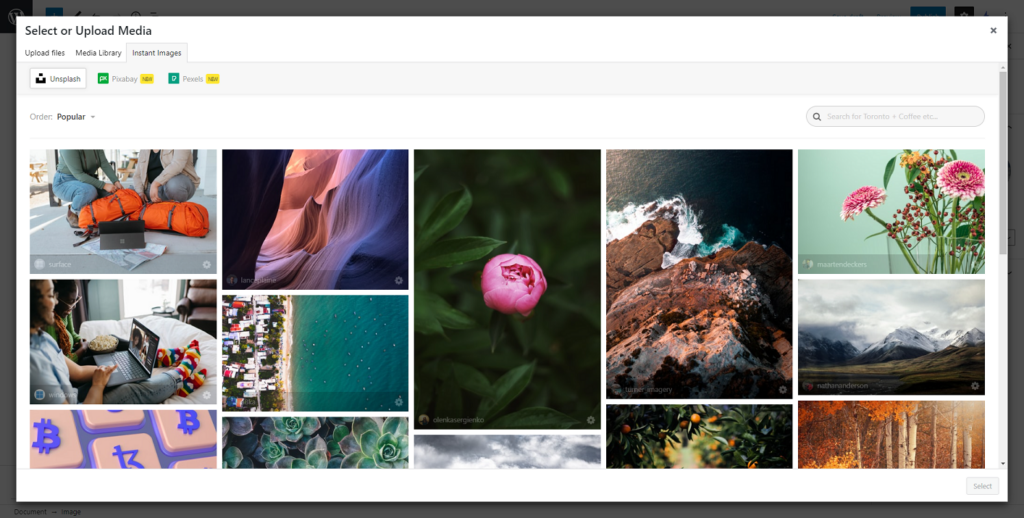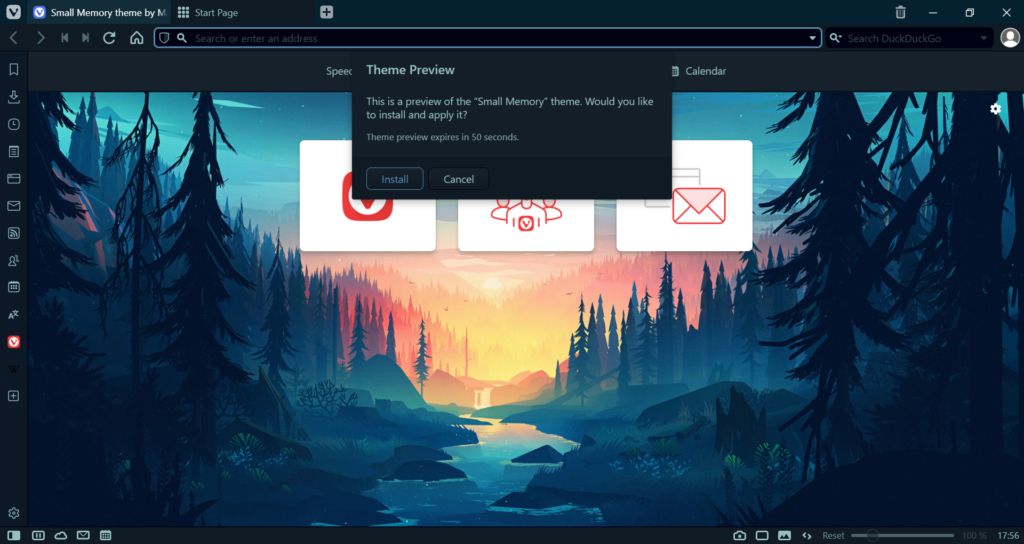Save frequently used replies as Responses to write emails faster in Vivaldi Webmail.
In case you often have to send the same message in Vivaldi Webmail, you can save the message text as a Response instead of typing it every time.
To add a new response:
- In Vivaldi Webmail, go to
 Settings >
Settings >  Responses and click on
Responses and click on  Create above the Responses editor.
Create above the Responses editor. - Give the new response a name and type the message text.
- Click Save.
If you want to save a message you’ve written in the email composer as a response, click ![]() Responses on the menu above the email composer and select Create New Response.
Responses on the menu above the email composer and select Create New Response.
To use a response:
- Click
 Responses on the menu above the email composer.
Responses on the menu above the email composer. - Select a saved response.