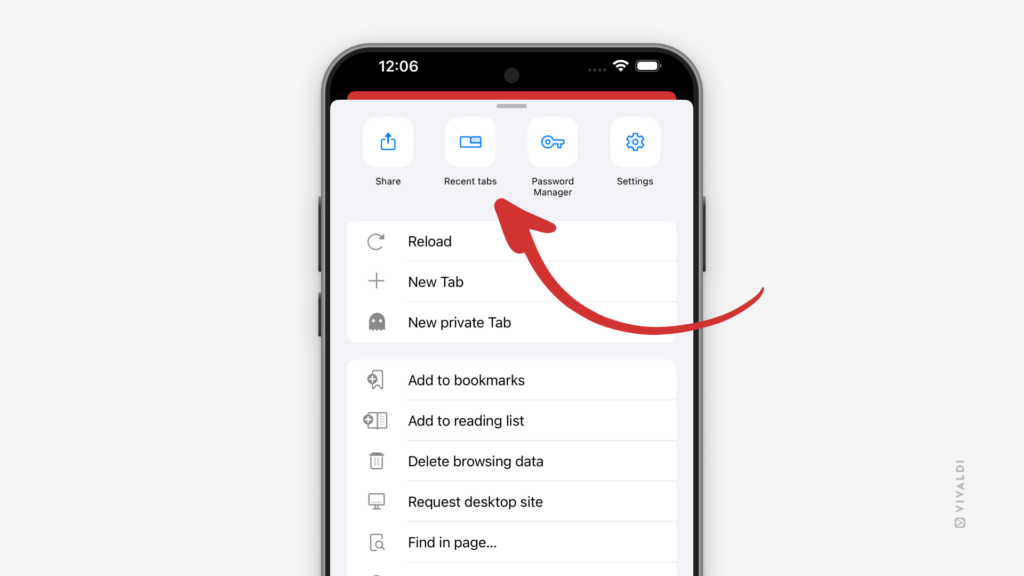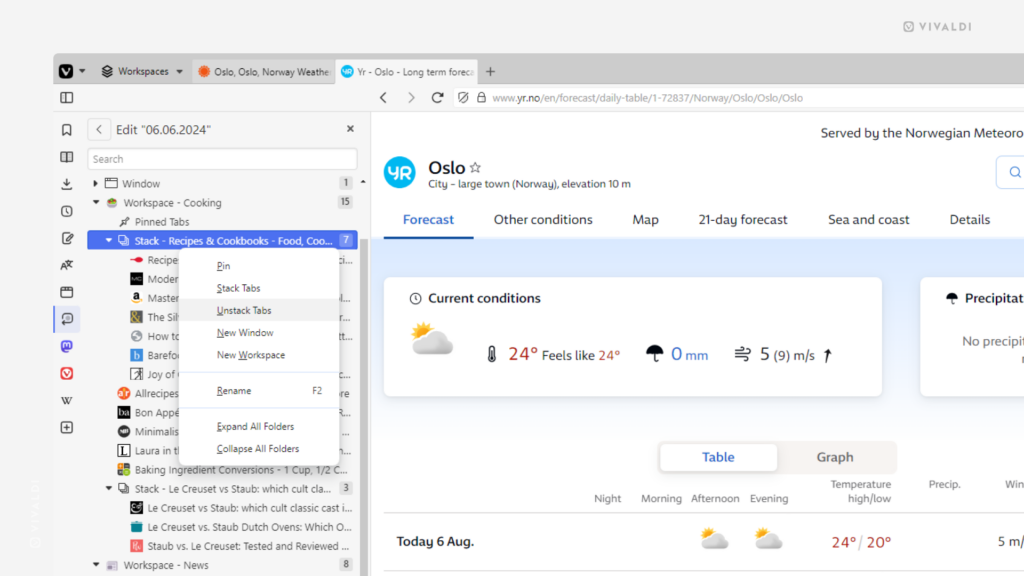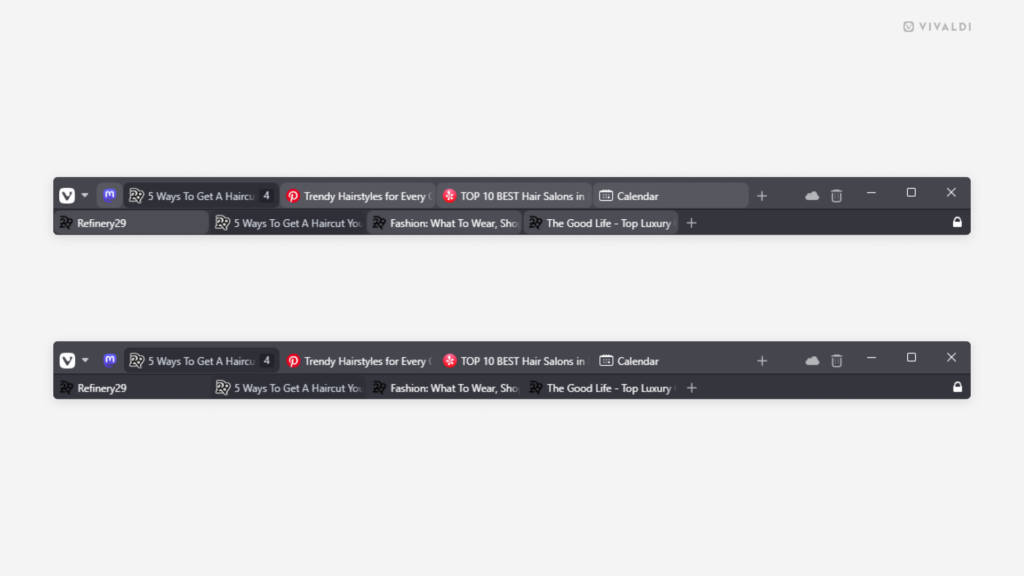Try out every way you can close a tab in Vivaldi and find your favorite.
At Vivaldi, we believe that a browser should adapt to you, not the other way around. And that’s probably why we have 11 ways to close a tab. 😅 Take a look at the list below and try out the ones you didn’t even know about. Maybe there’s a new favorite among them.
To close a tab:
- On the Tab Bar, click on the X button on the tab.
- On the Tab Bar, right-click on the tab and select “Close Tab”.
- On the Tab Bar, click on a tab with the middle mouse button
- On the Tab Bar, double-click on tabs (first, enable “Double-Click to Close Tab” in Settings > Tabs > Tab Handling).
- In the Windows Panel, click on the X button next to the tab’s title.
- In the Windows Panel, right-click on the tab title and select “Close”.
- In the Windows Panel, select the tab you want to close and press “Delete” on your keyboard.
- Use the Keyboard Shortcut
Ctrl + W/⌘ Wto close the active tab. - In Quick Commands, type “Close Tab” to close the active tab.
- Use a Mouse Gesture to close the active tab – while holding down the right mouse button, drag the mouse downwards and then to the left creating an L shape. Release the mouse button to close the tab.
- In the main menu > File, select “Close Tab”.


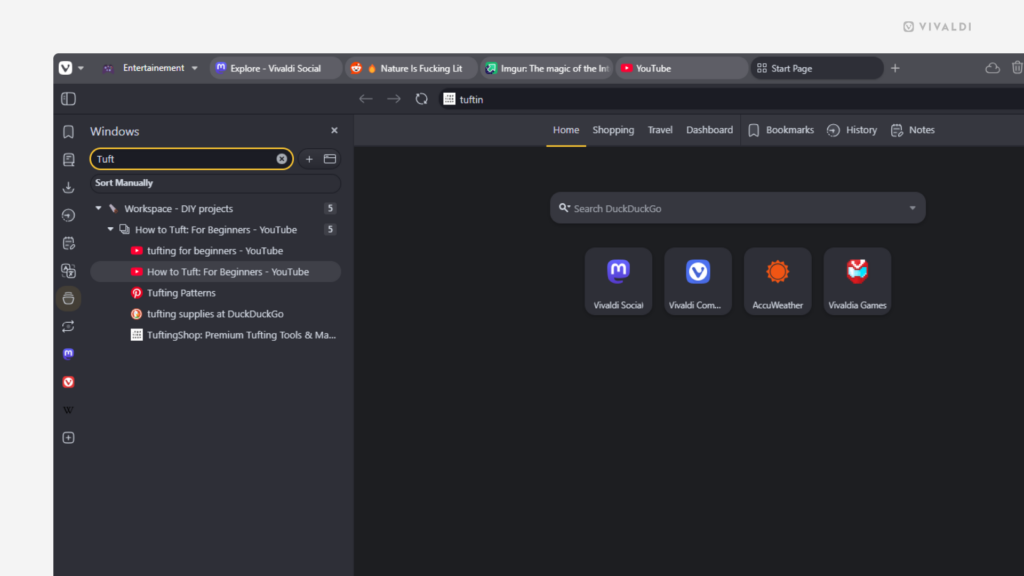
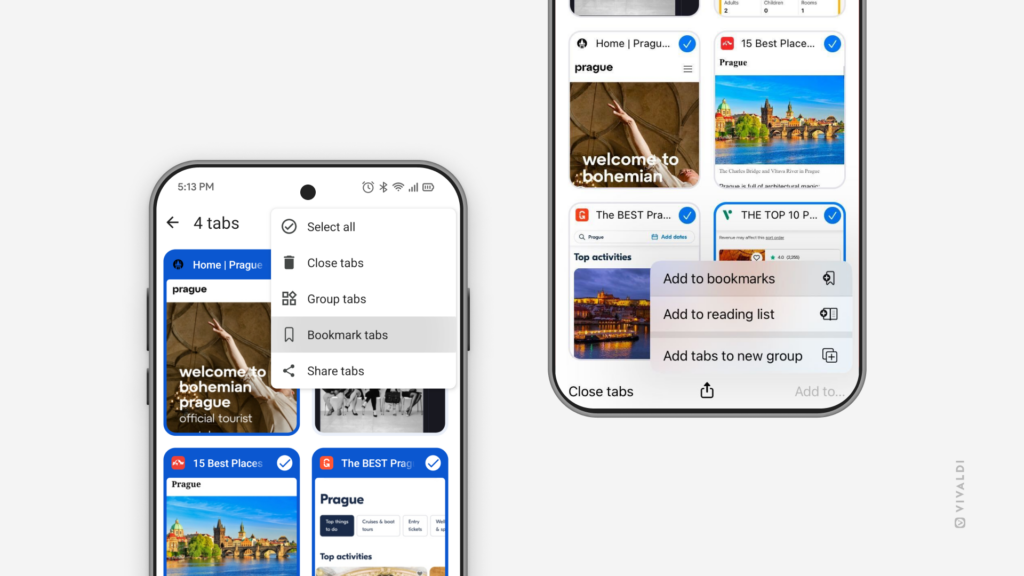
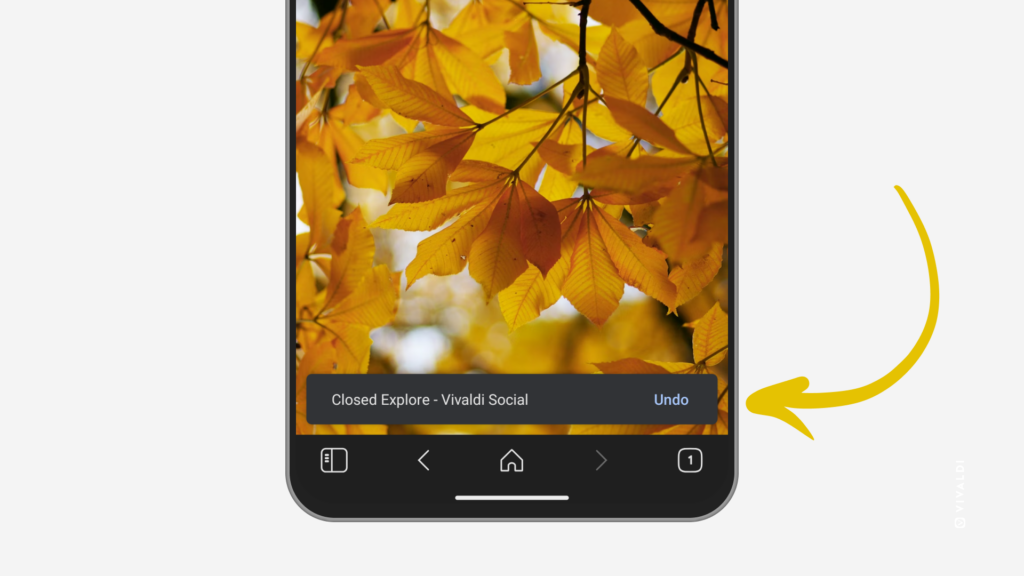
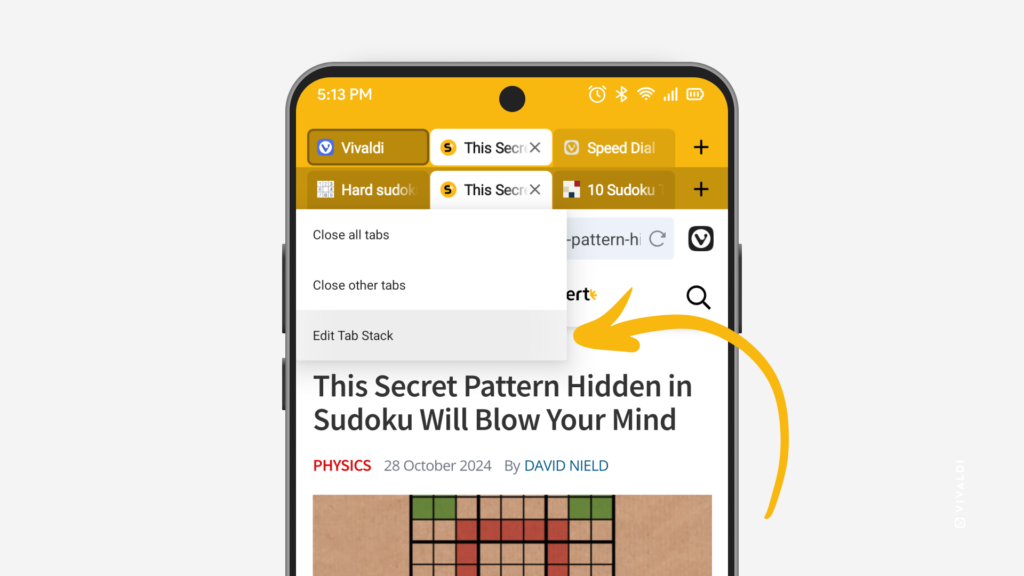
 Tab Switcher from the bottom right corner and select the tab you want to open next.
Tab Switcher from the bottom right corner and select the tab you want to open next.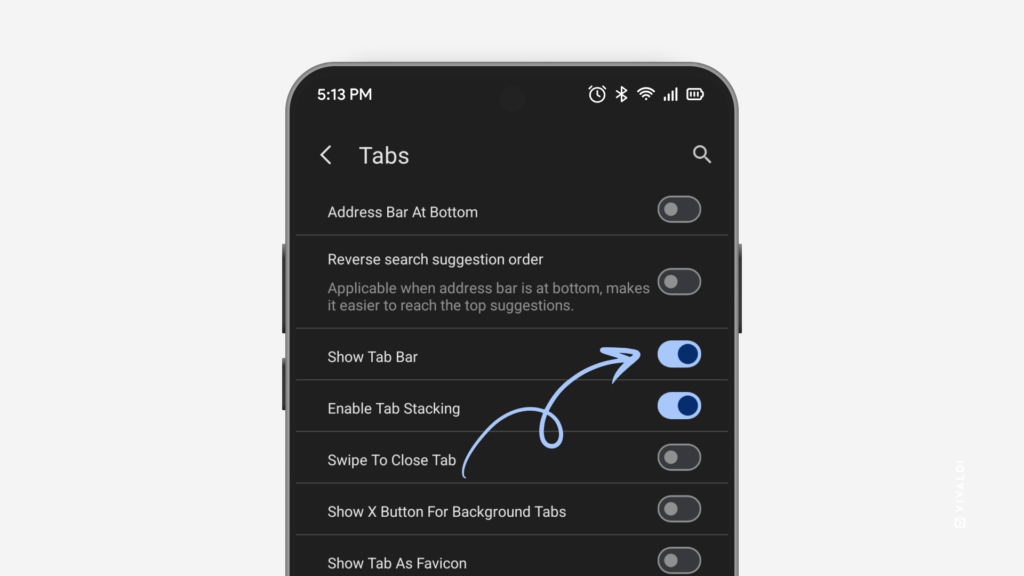
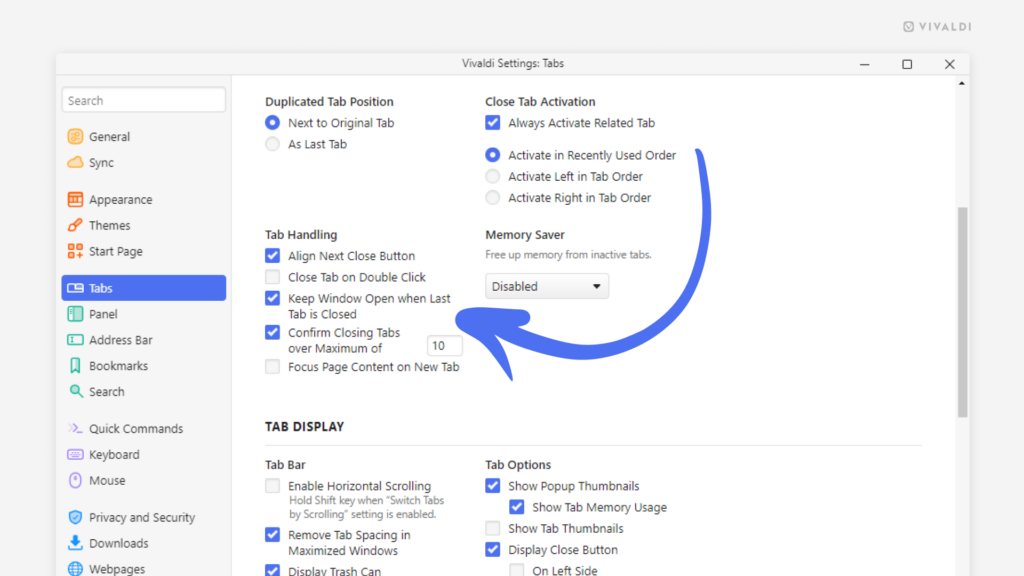
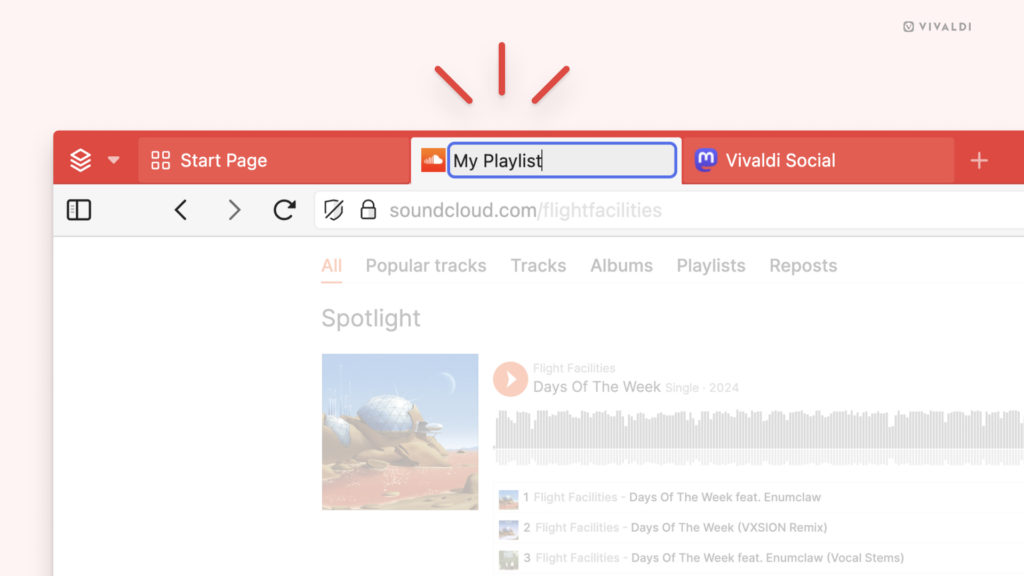
 Vivaldi menu and select “Recent tabs”.
Vivaldi menu and select “Recent tabs”. Closed Tabs tab.
Closed Tabs tab.