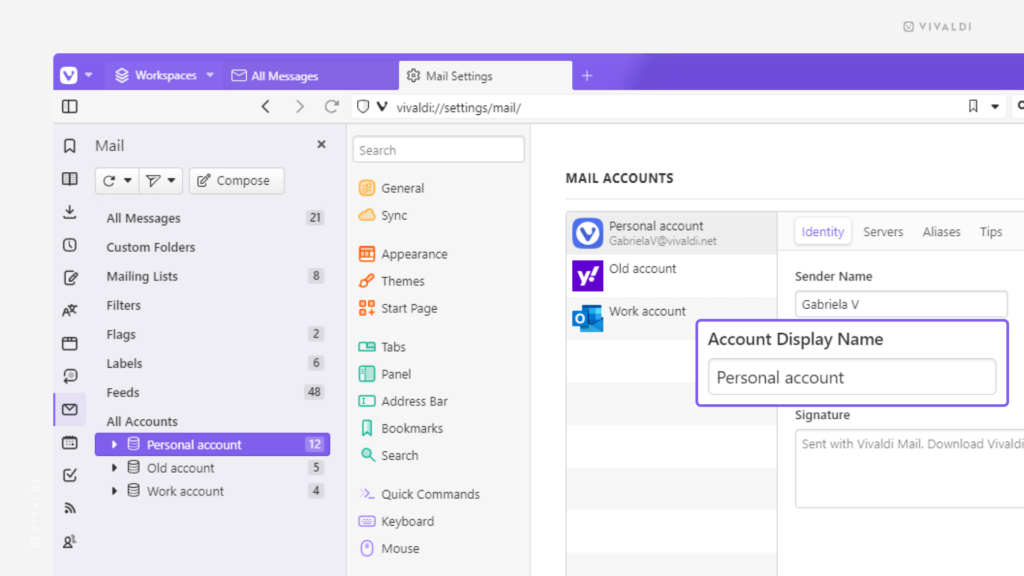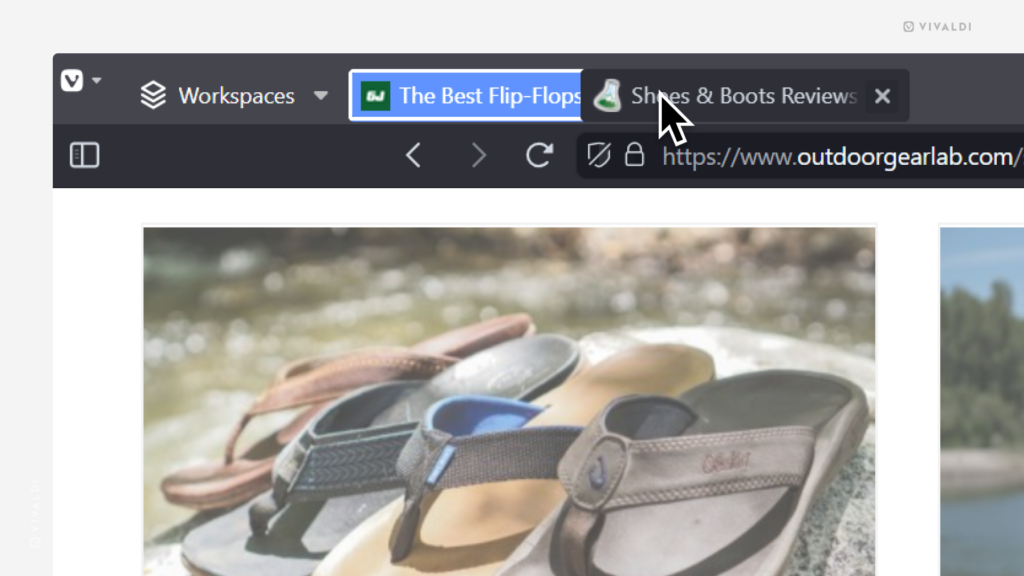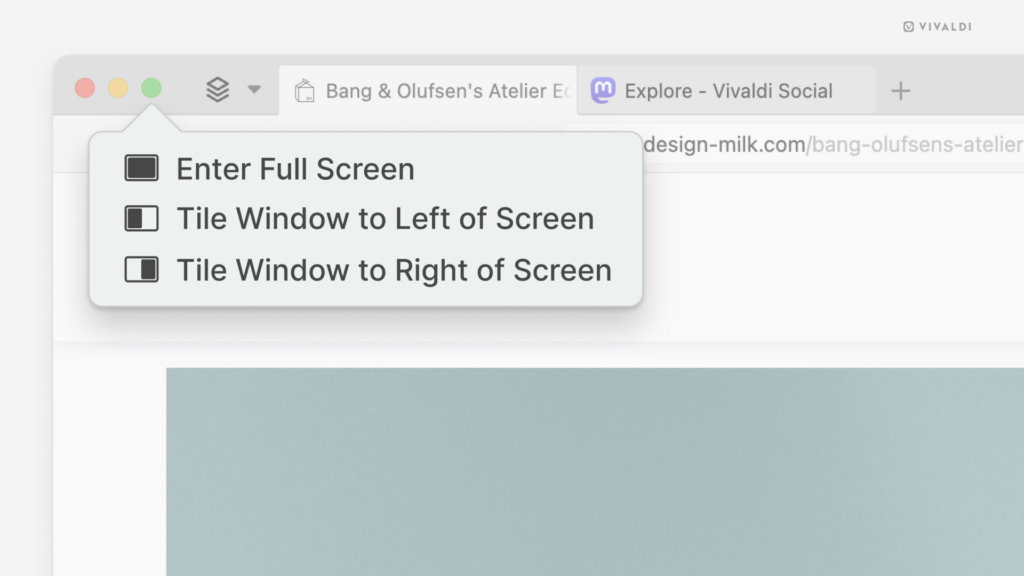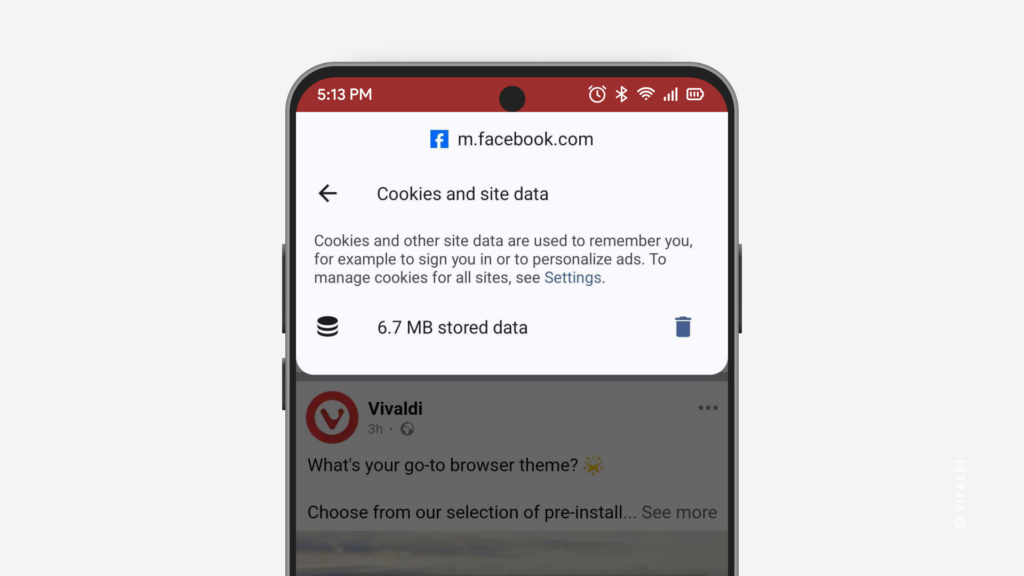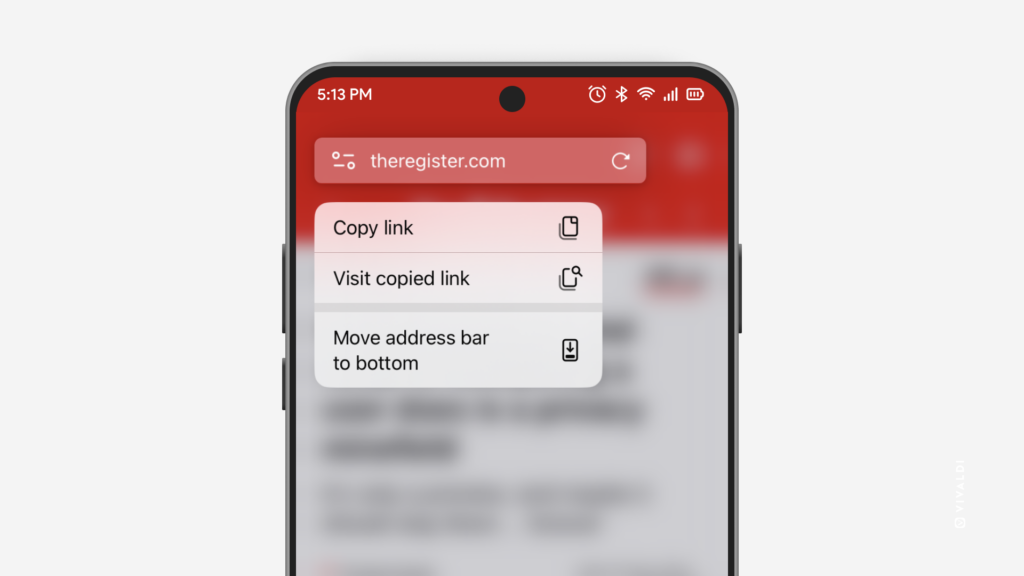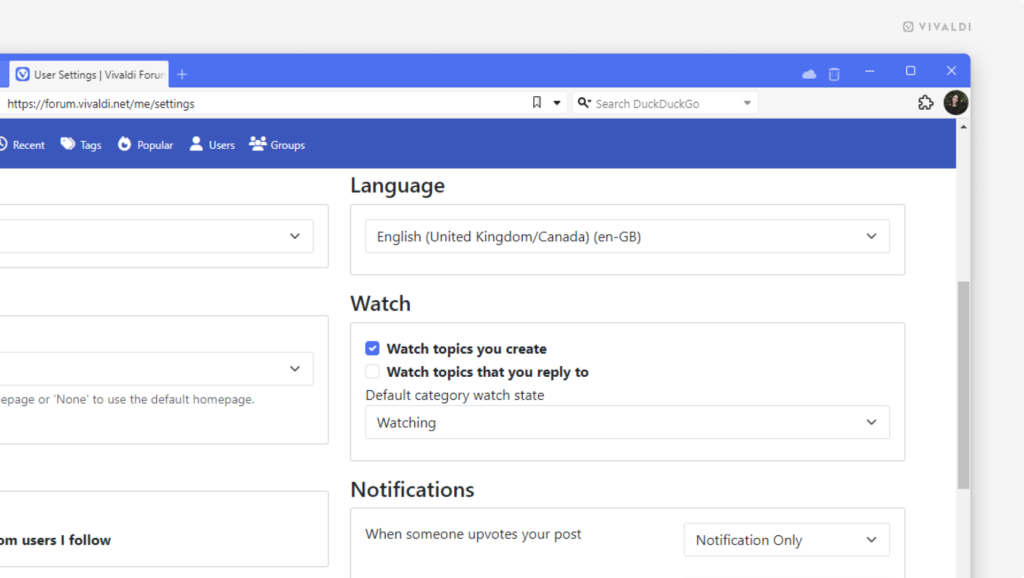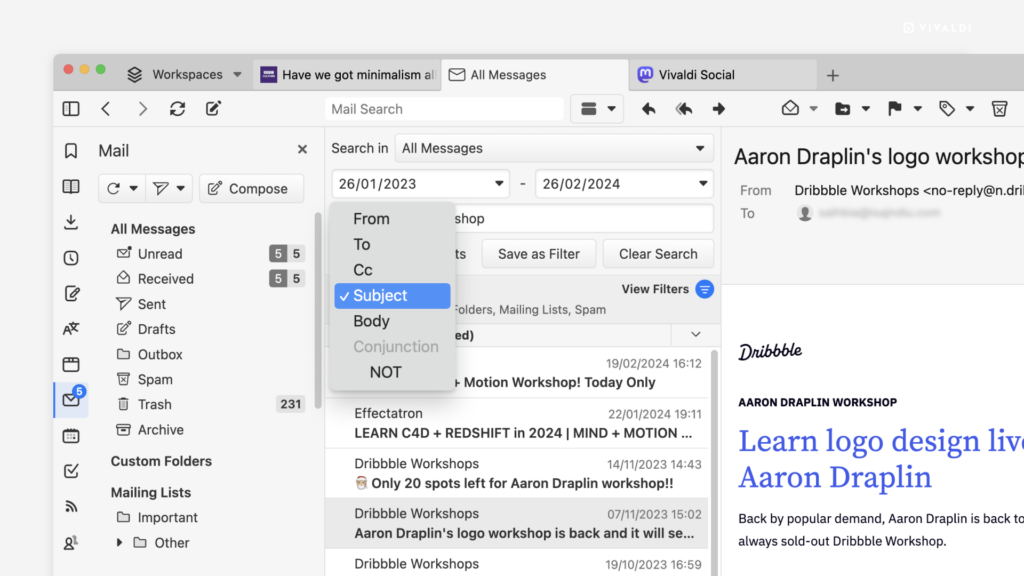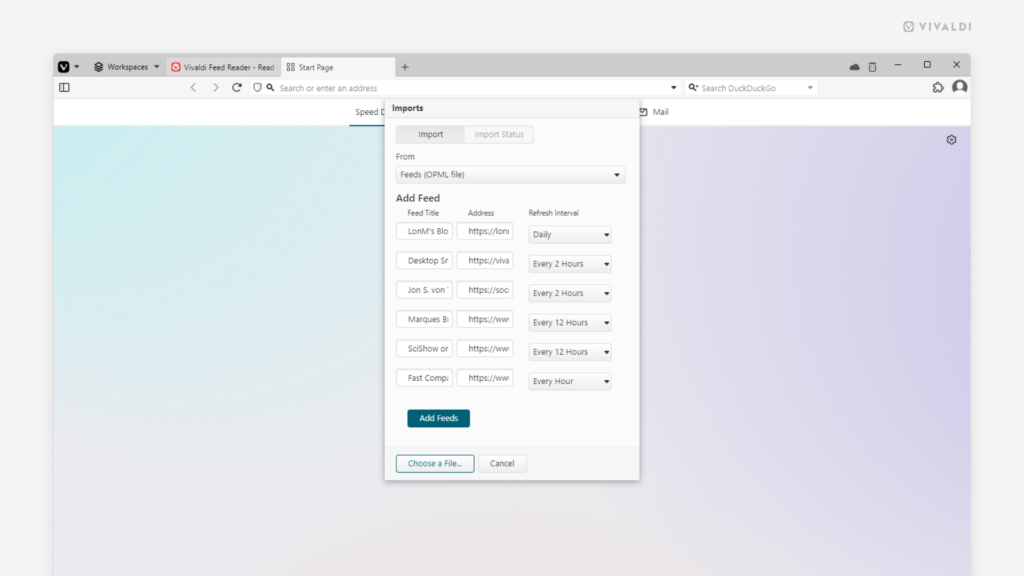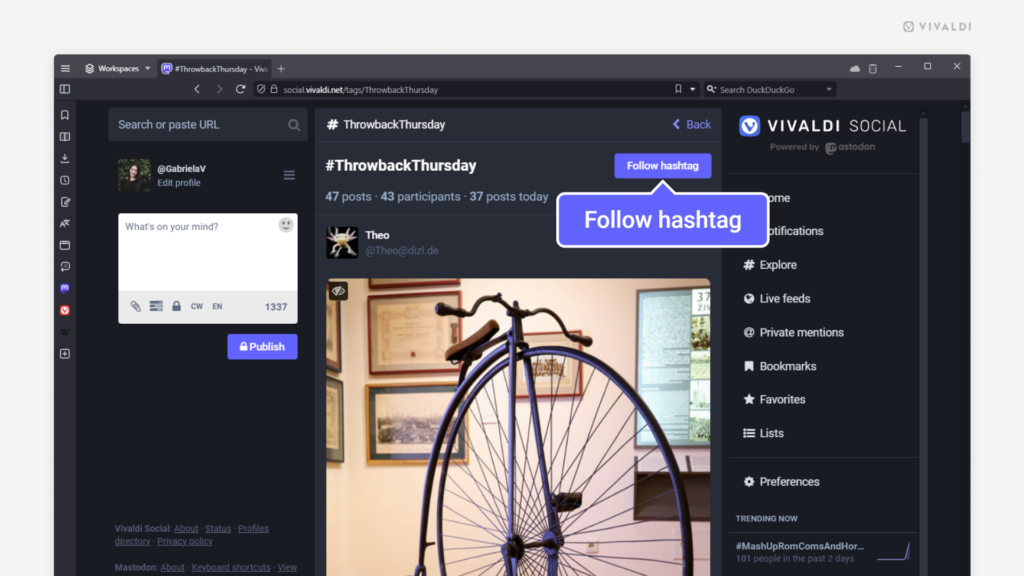Give your accounts in Vivaldi Mail display names.
Vivaldi Mail helps you organize and manage all your mail accounts from a single location in the Vivaldi browser. To make it easier to differentiate your accounts, you can give each account a display name.
To add a display name to an account:
- Go to Settings > Mail > Mail Accounts.
- Select an account.
- Enter a name in the “Account Display Name” field.