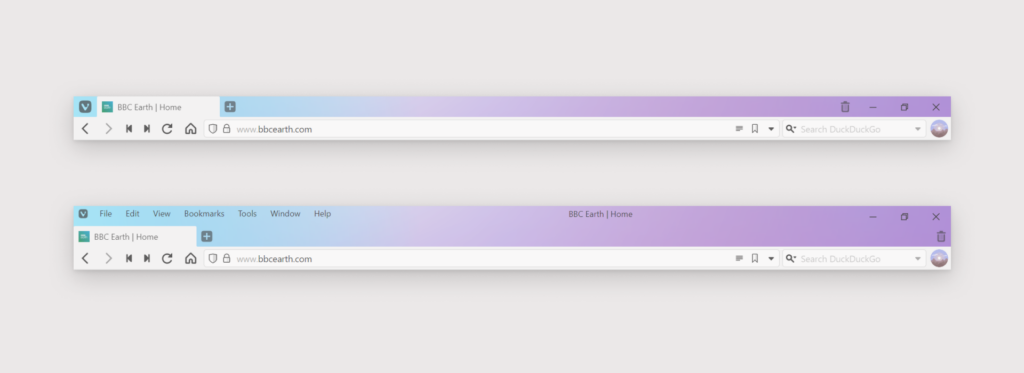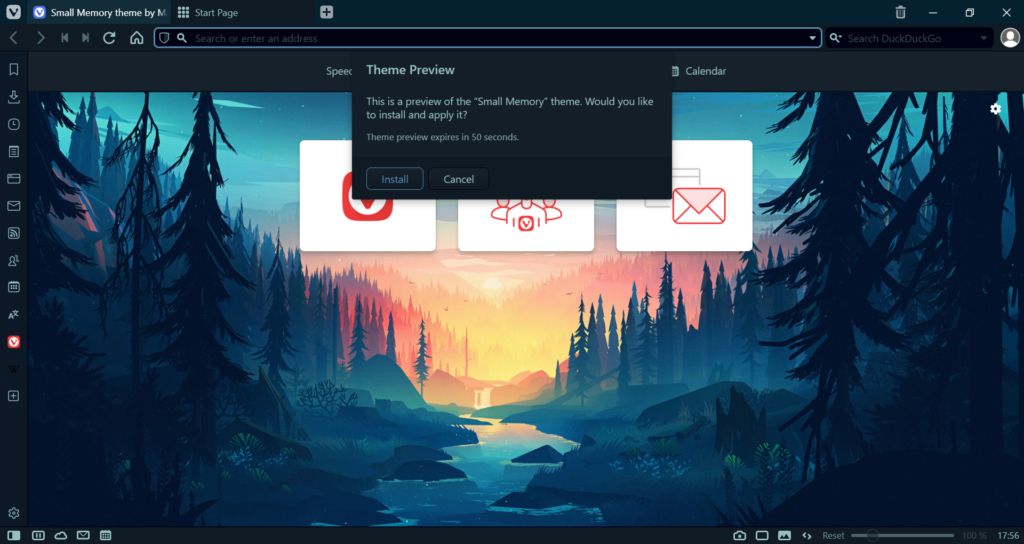Tinker with Vivaldi’s appearance, all the way down to the menu icon.
On macOS, Vivaldi browser’s main menu is baked into the operating system, but on Windows and Linux you can access the main menu from the ![]() icon in the top left corner of the browser window.
icon in the top left corner of the browser window.
If you wish, you can replace the ![]() Vivaldi icon with a more generic, so-called “Hamburger”, ☰ menu icon. To do that:
Vivaldi icon with a more generic, so-called “Hamburger”, ☰ menu icon. To do that:
- Go to Settings > Appearance > Menu > Menu Icon Style.
- Select “Menu Icon”.
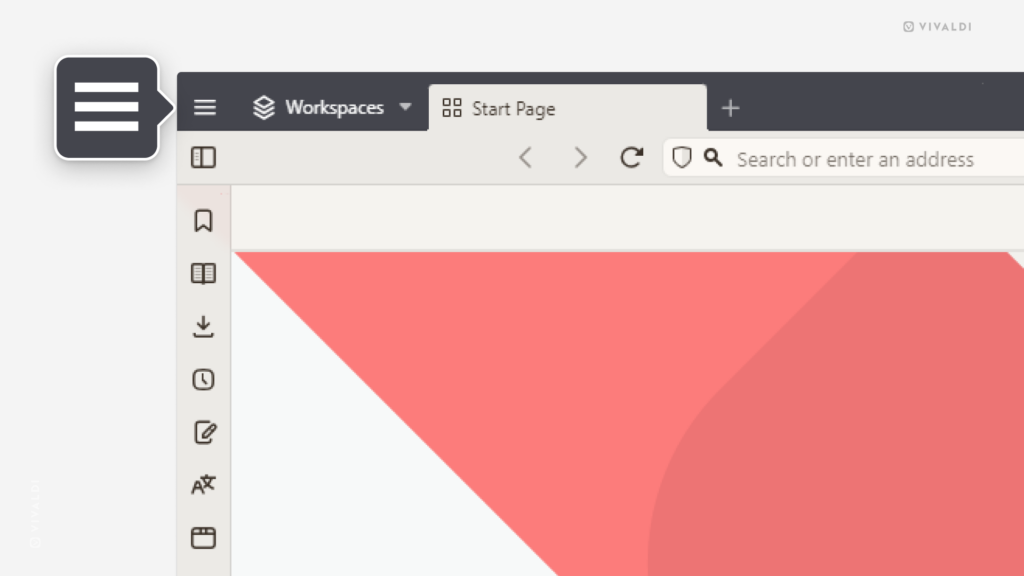
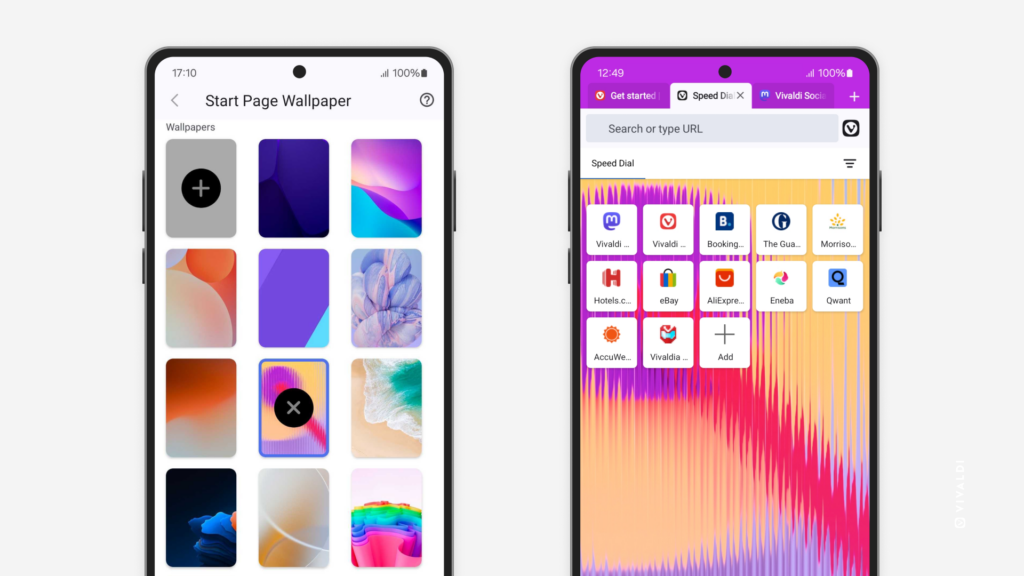
 Vivaldi menu >
Vivaldi menu >