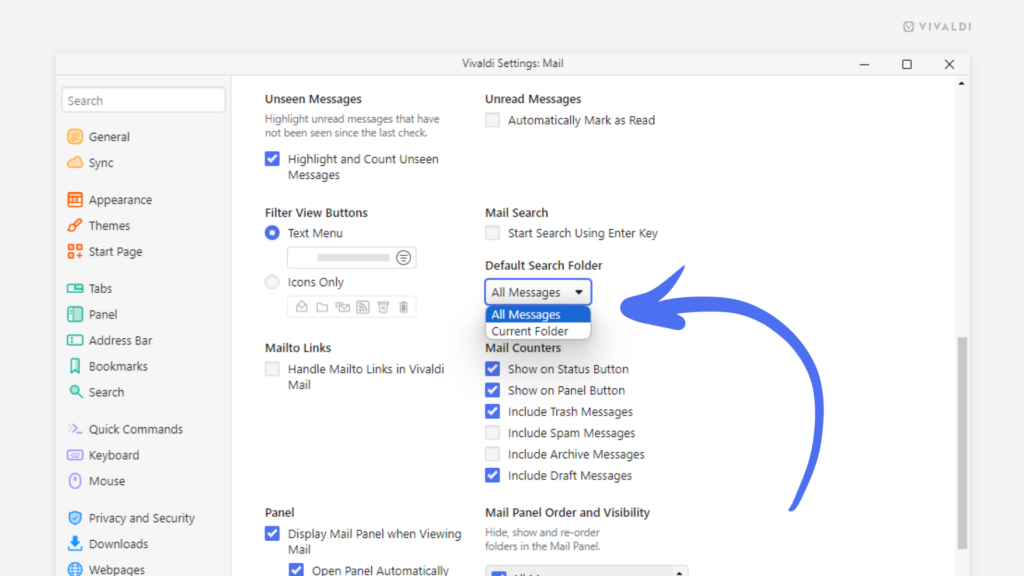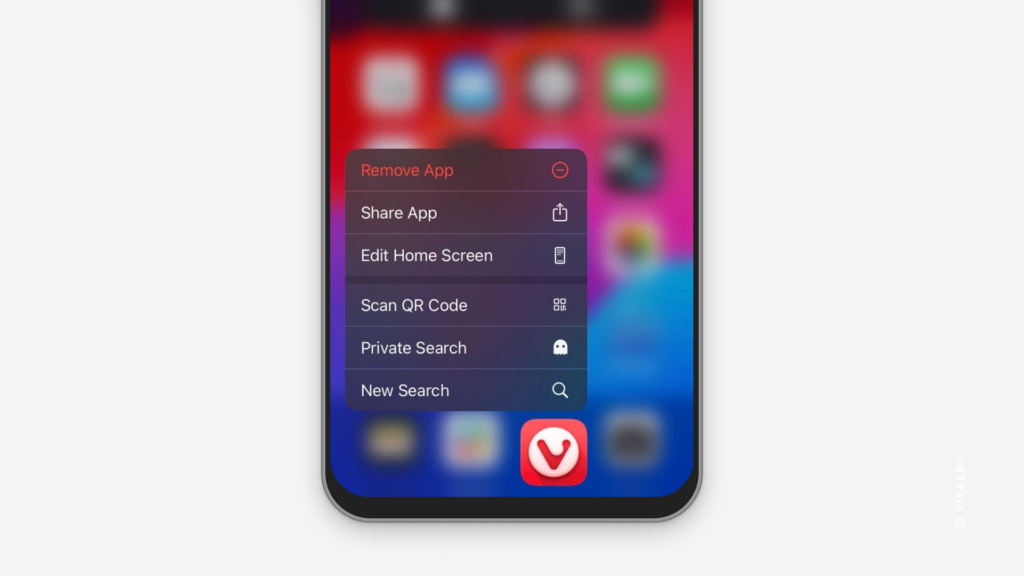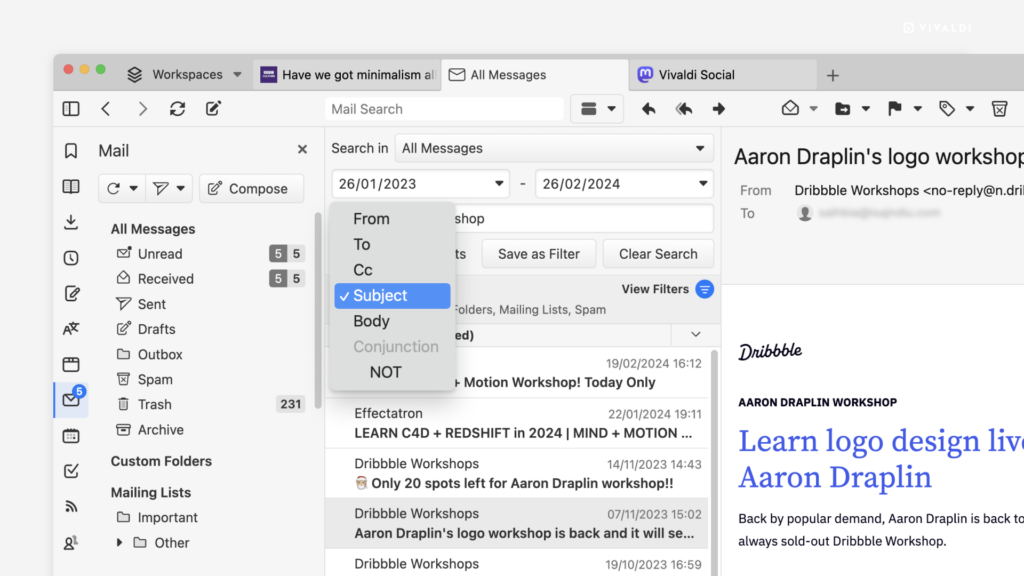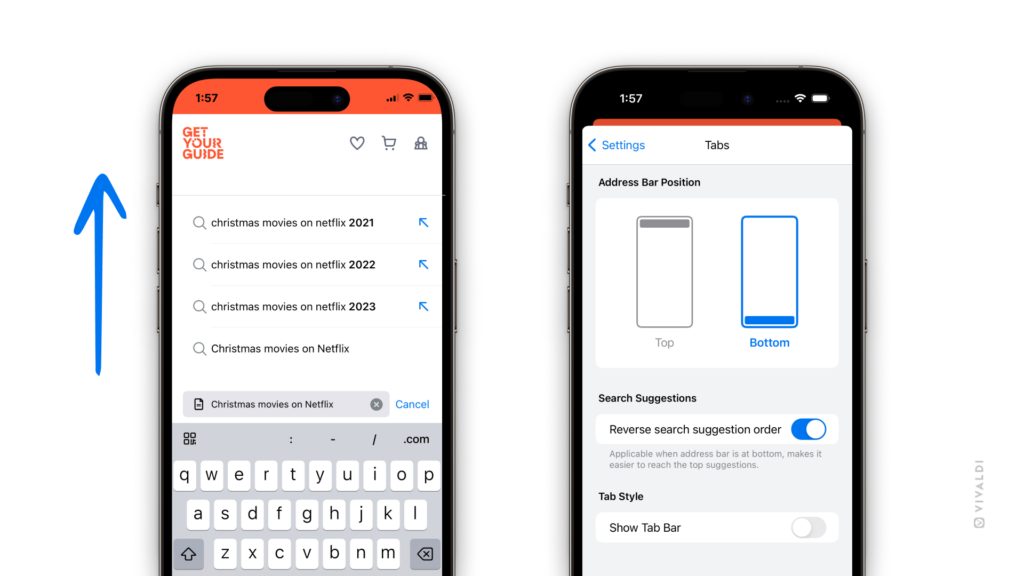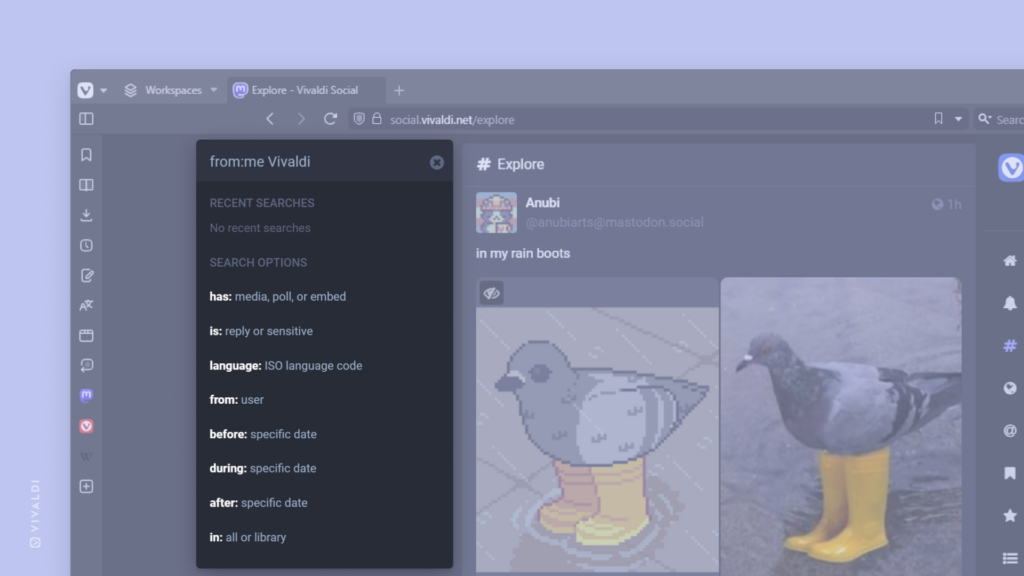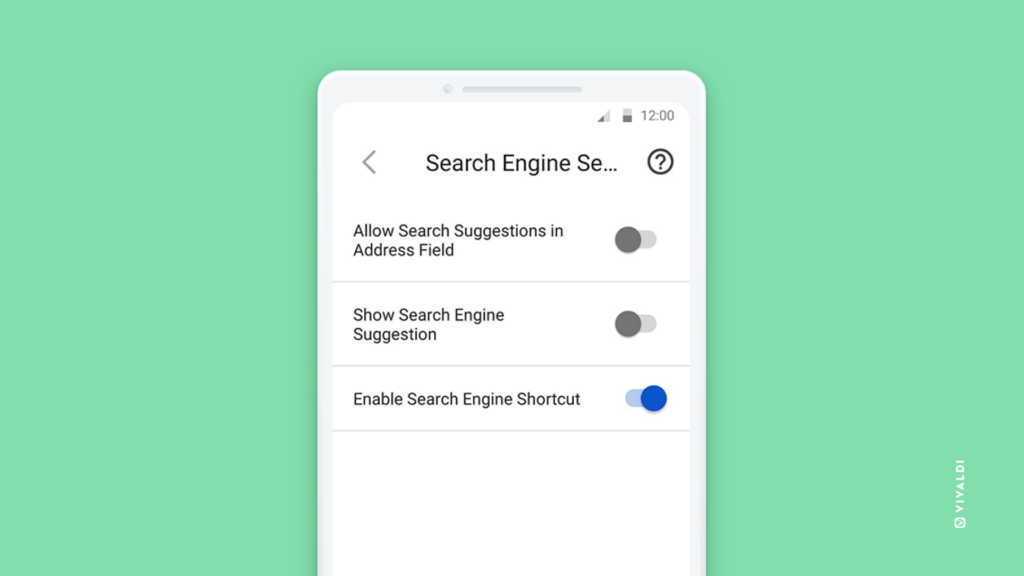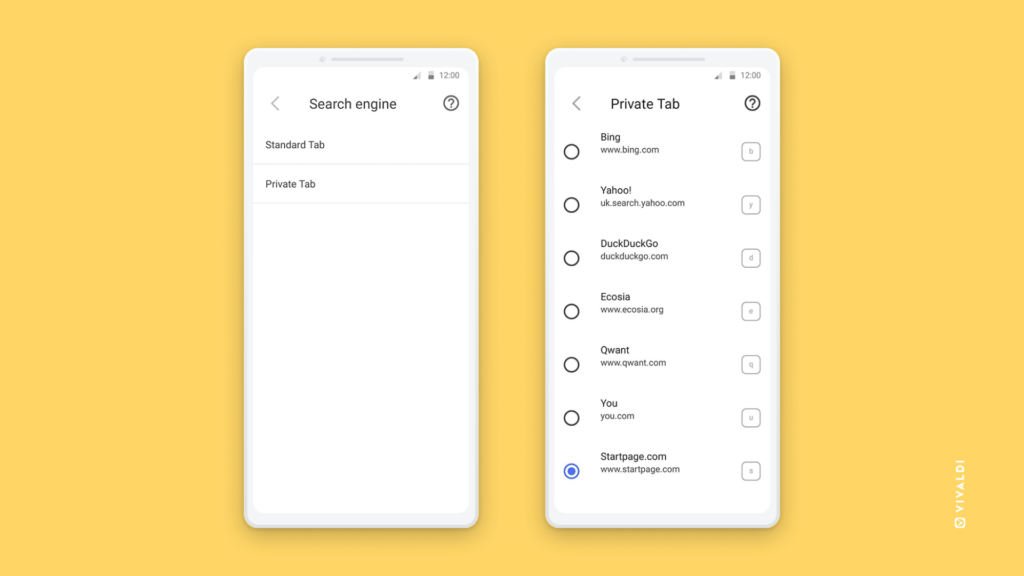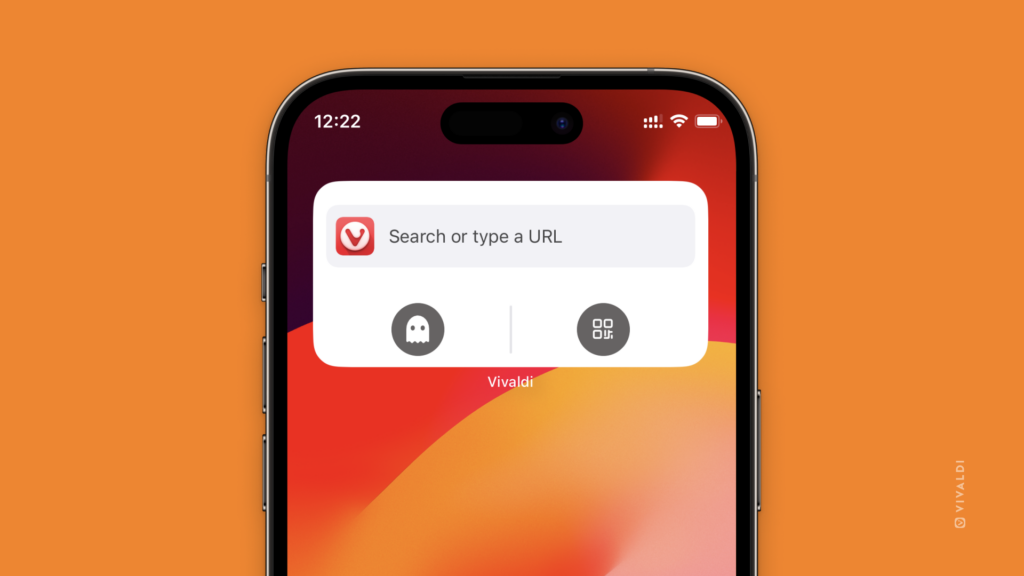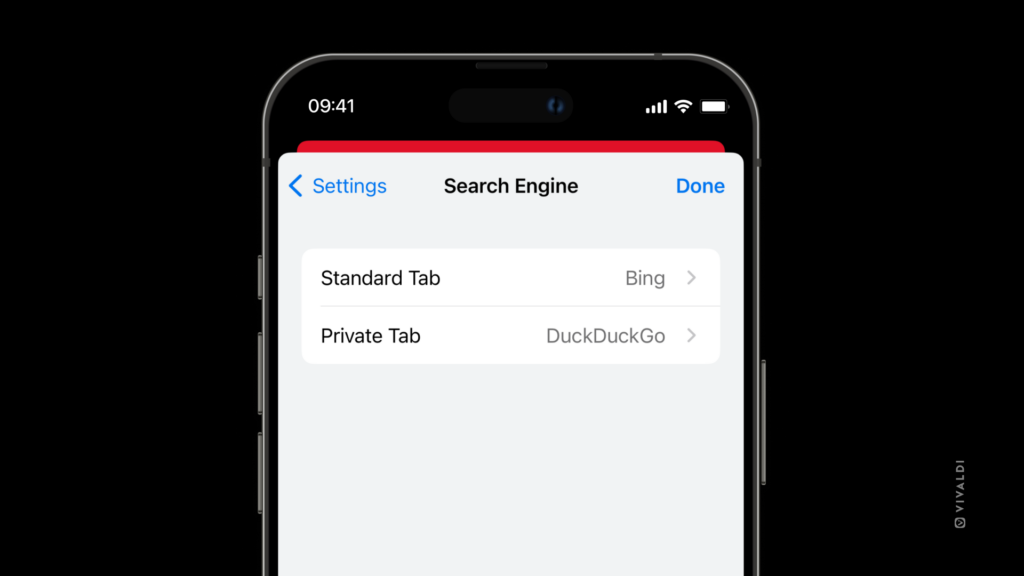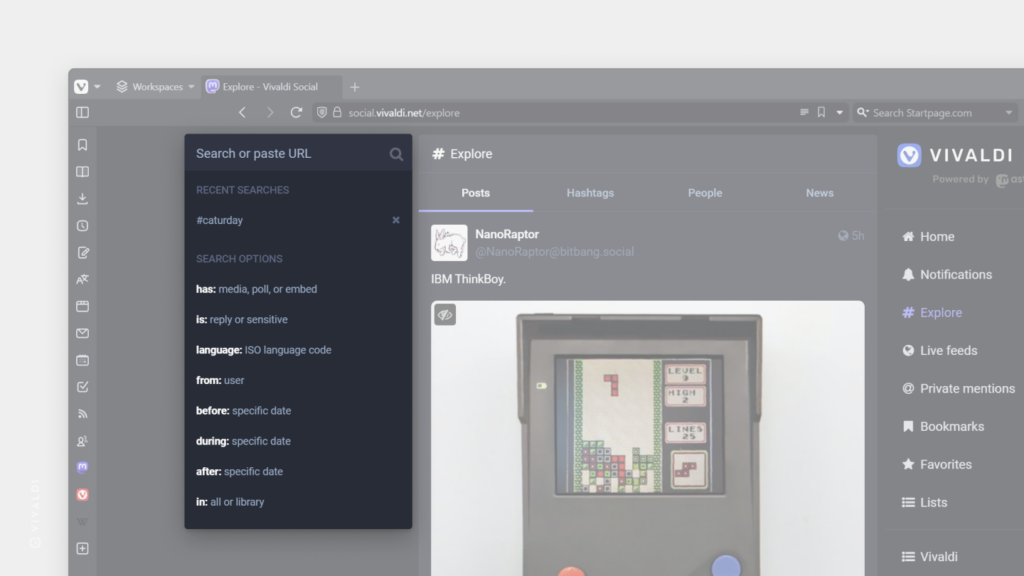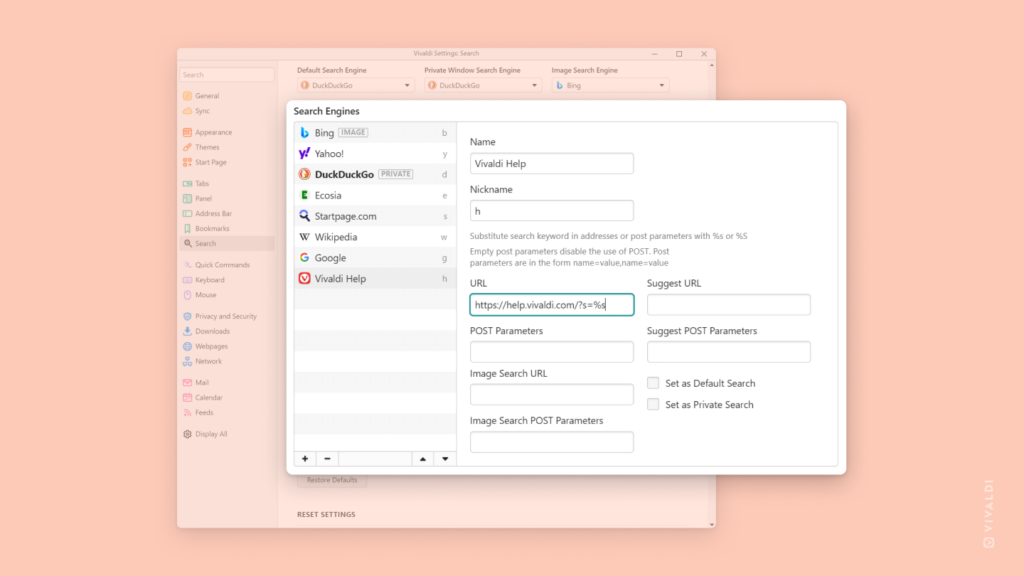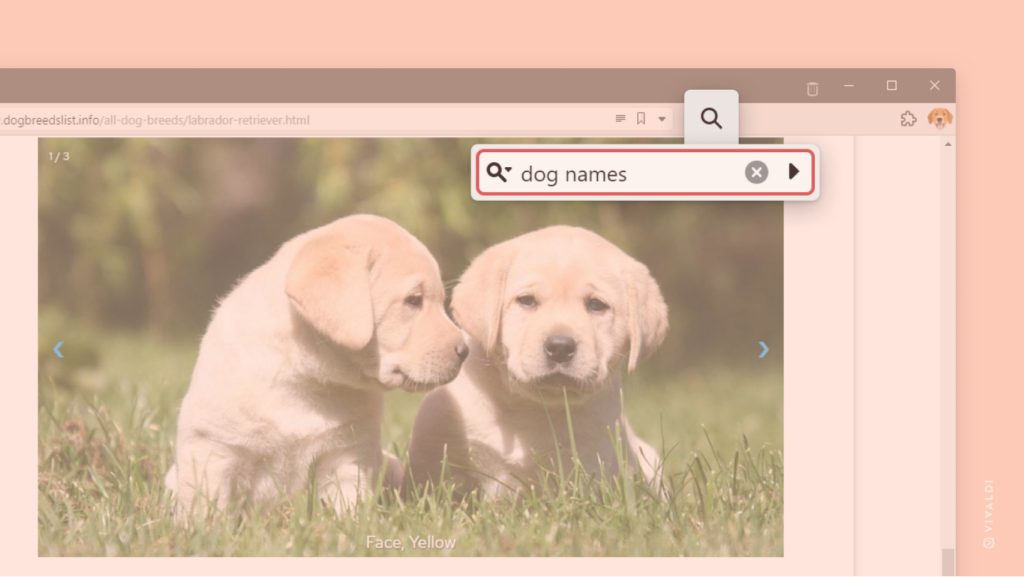Pick the appropriate default search scope in Vivaldi Mail.
Do you prefer to start searching by casting a wide net and hoping the best result shows up that way or do you like to start small and expand if nothing good comes up? By changing the default search folder (All messages vs Current Folder) in Vivaldi Mail, you can tailor the mail client to match your style. If the default isn’t a good match for a particular search you can always adjust the scope in search filters.
To change the default search folder.
- Go to Settings > Mail > Mail Settings > Default Search Folder.
- Select whether to always search through all messages or only in the folder you currently have open.