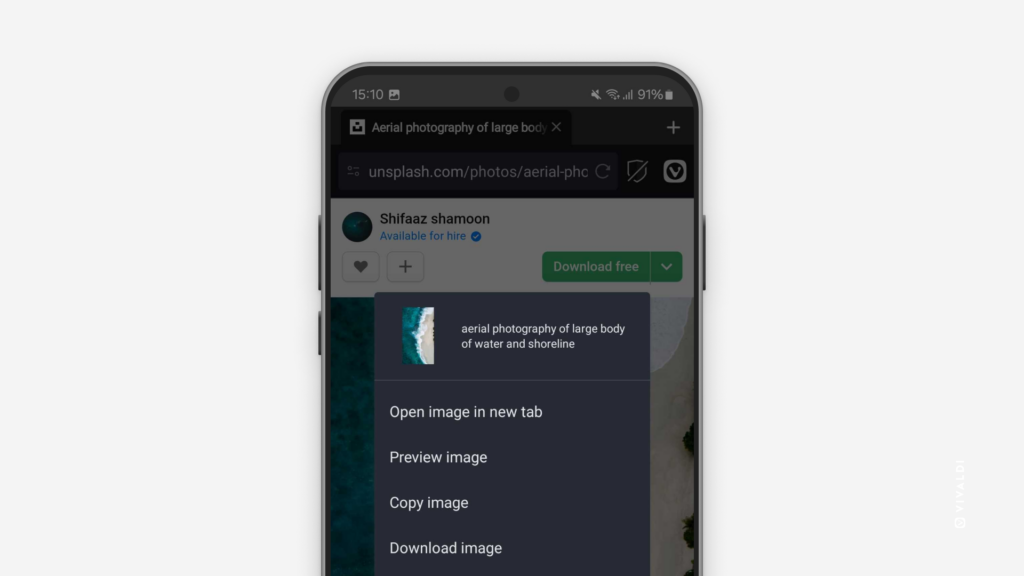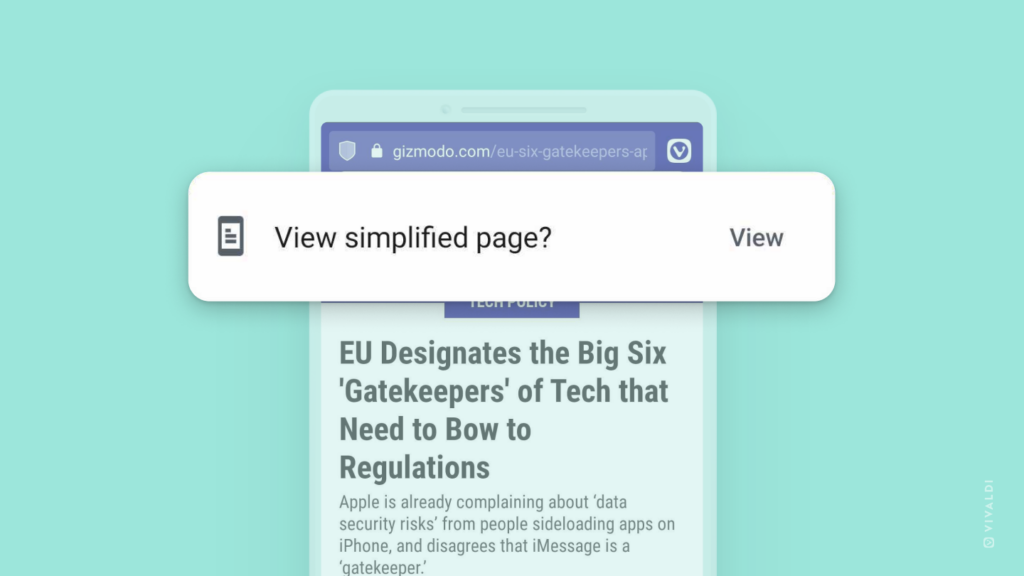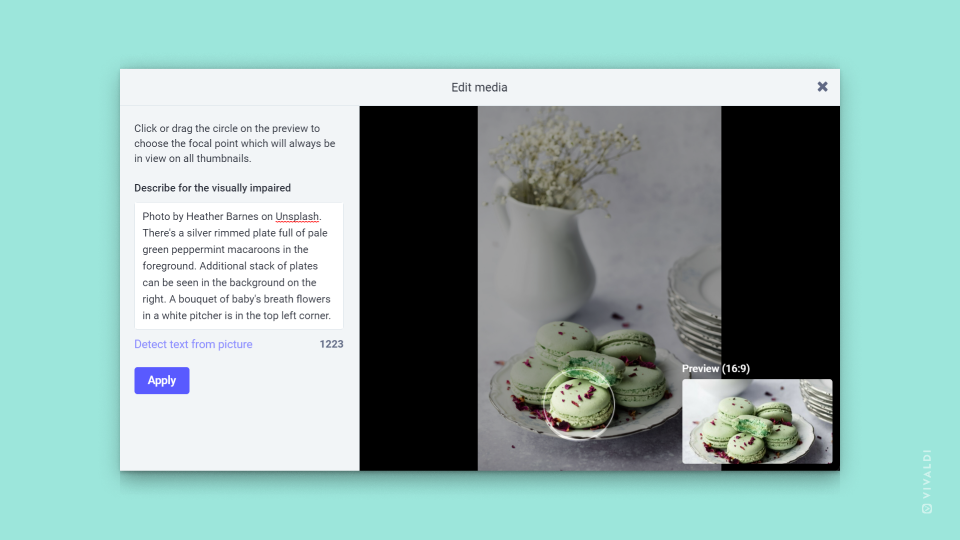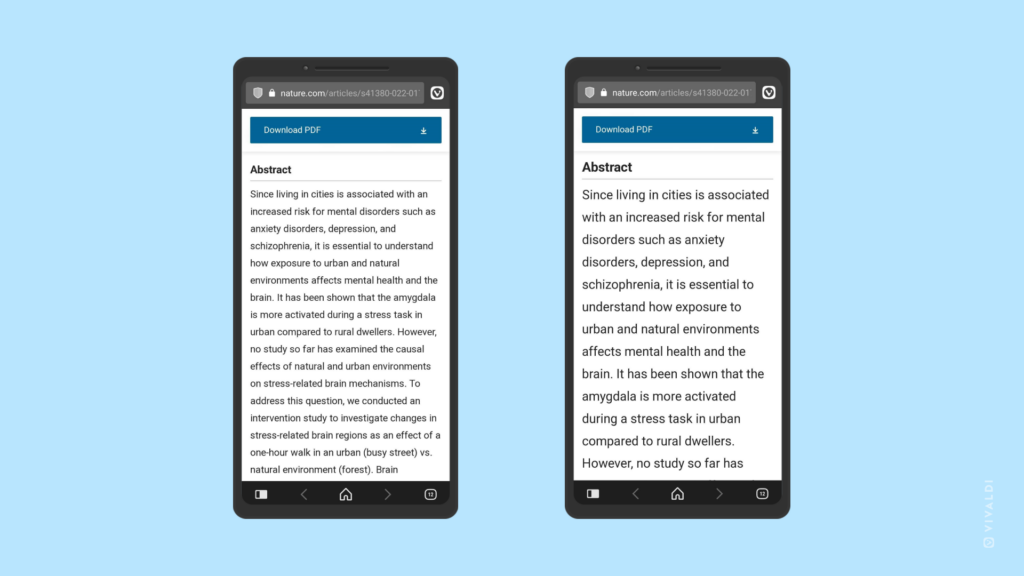Enable “Focus All Controls and Links” to be able to use the Tab key to go through more than just input fields on a web page.
When you press the Tab key, by default, it only focuses on input fields (search, login, forms, etc.) and a few other elements on the page. But by changing one setting you can browse through everything on a web page (in addition to the aforementioned, input fields, menus, links, etc.)
To enable this option:
- Go to Settings > Webpages > Webpage Focus.
- Select “Focus All Controls and Links”.