Press Ctrl + Shift + Enter to open the typed link or search in a new window.
In Tip #196, we showed you how to open a link or a search you entered in the Address Field in a new tab. But using a slightly different Keyboard Shortcut, you can also open it in a new browser window.
To open a new window from the Address Field:
- Enter a website URL or a search term in the Address Field.
- Press
Ctrl + Shift + Enter/⌘ ⇧ Enteron your keyboard.
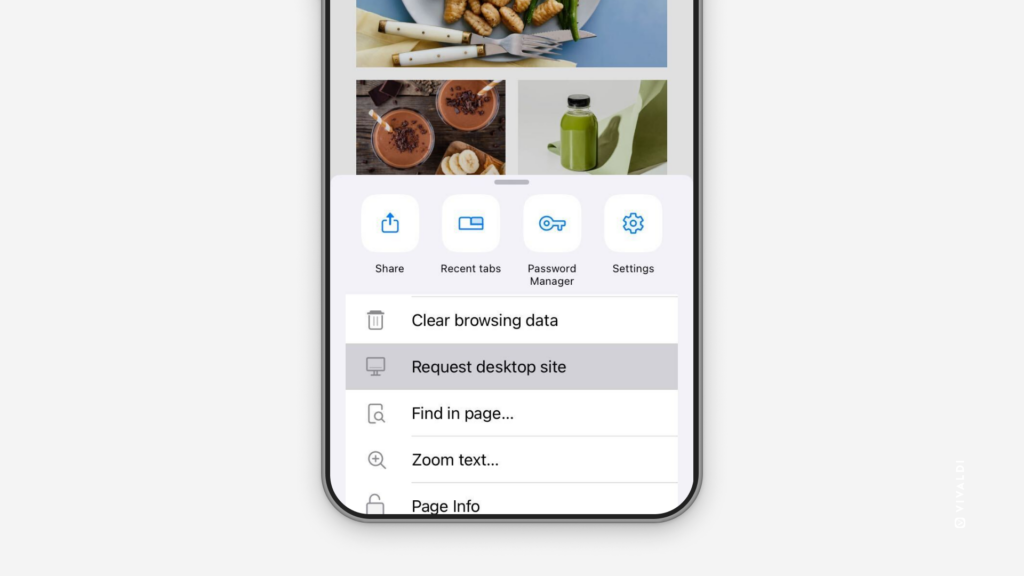

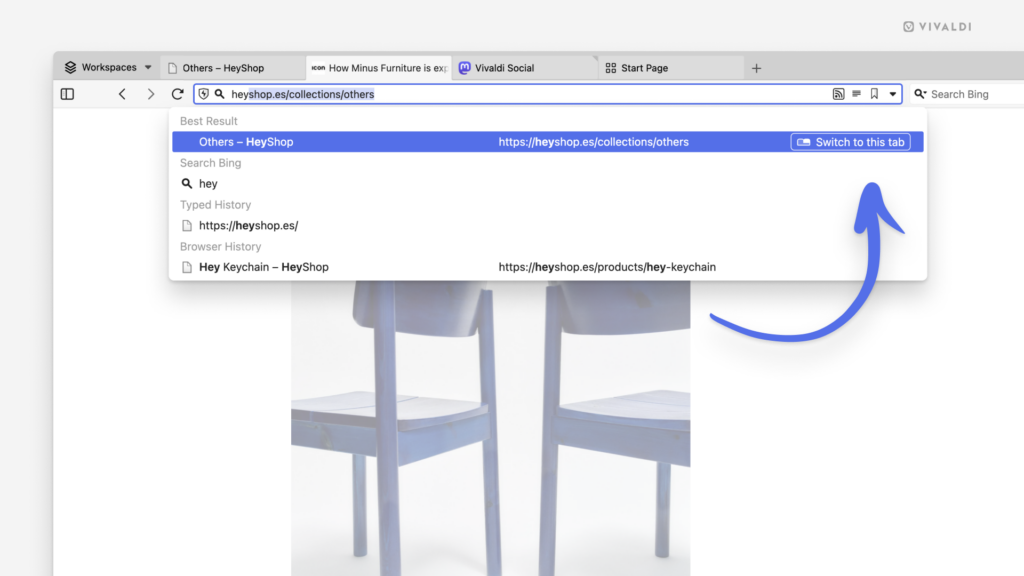
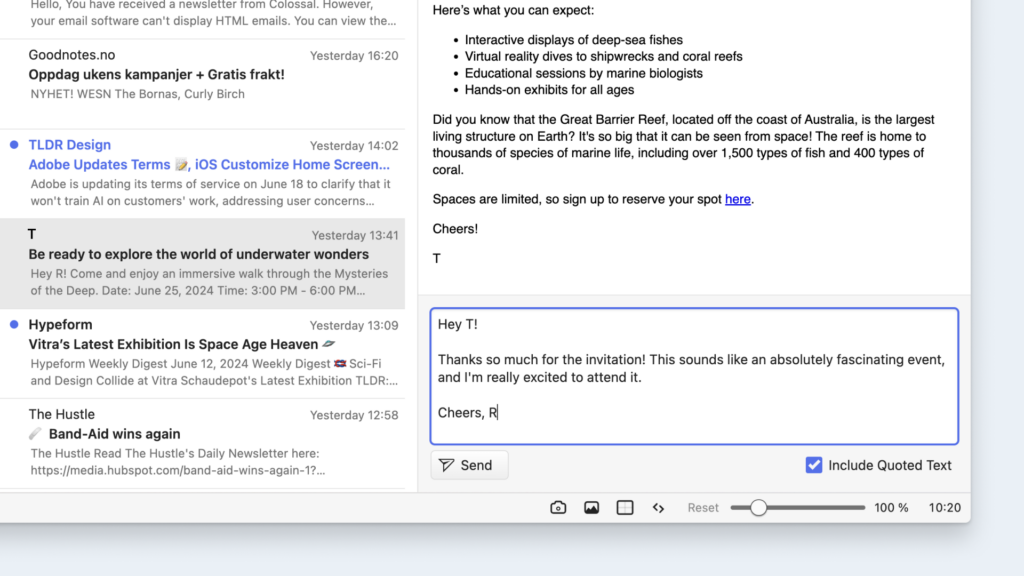
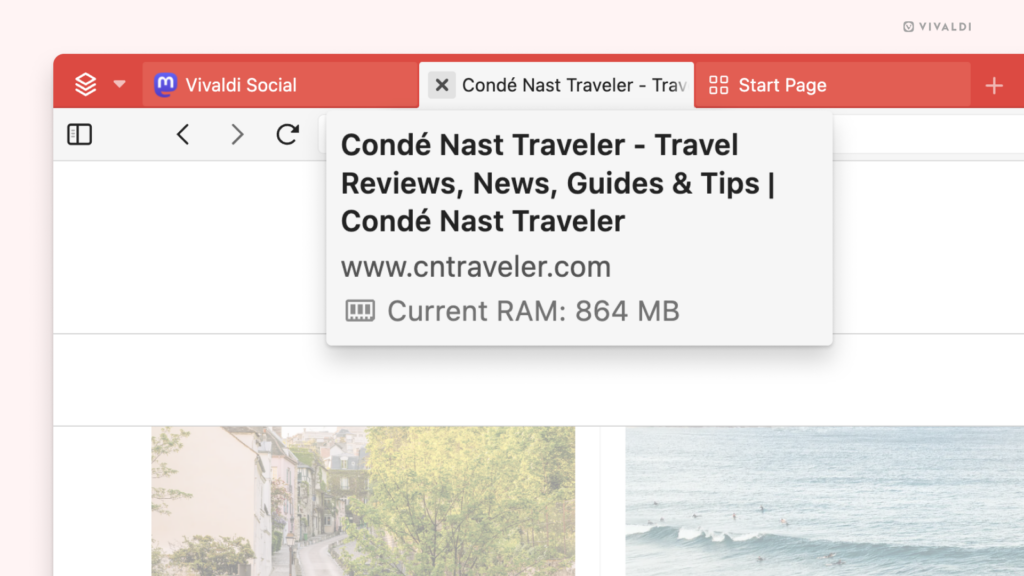
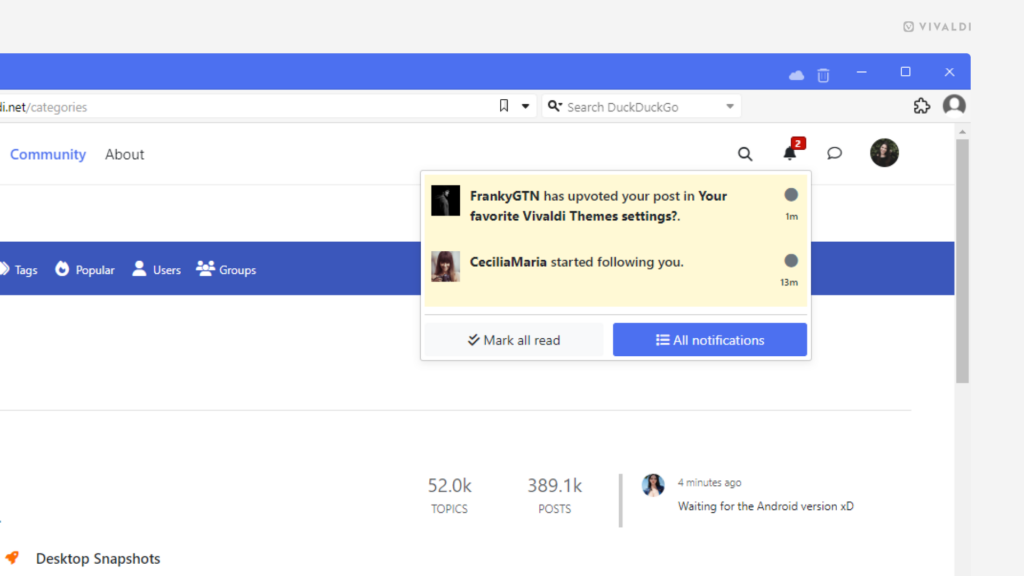
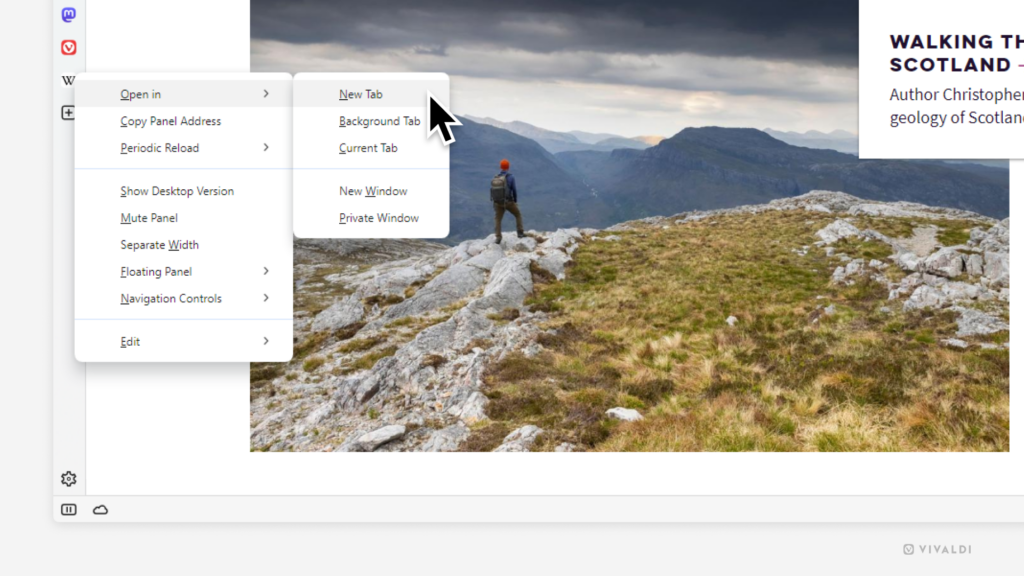
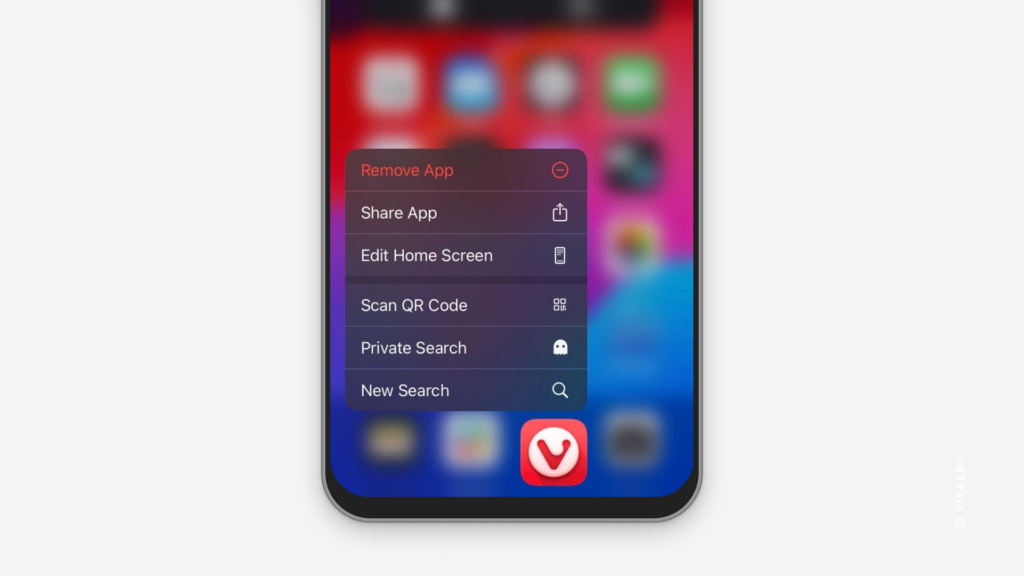
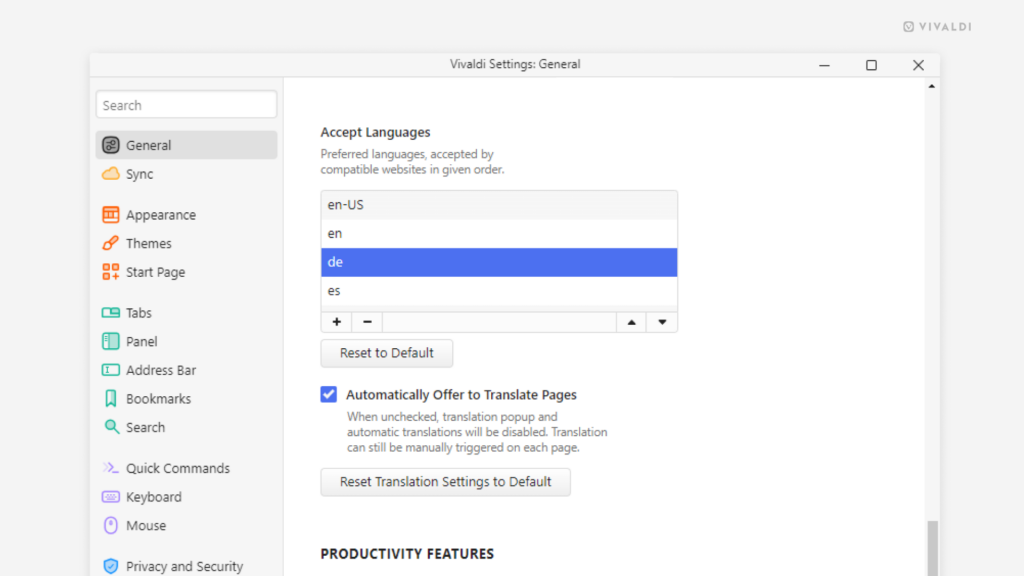
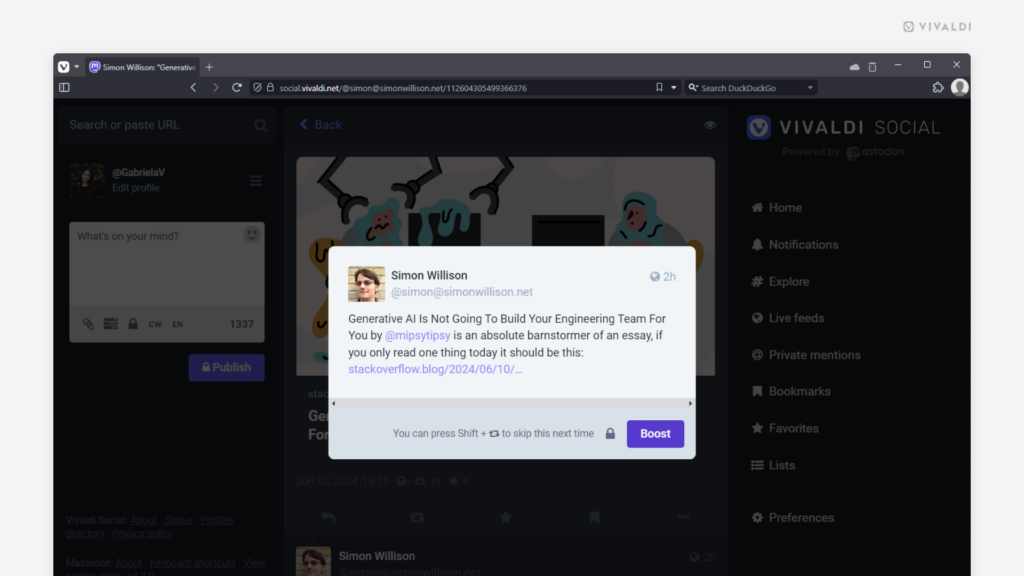
 Closed Tabs tab.
Closed Tabs tab.
