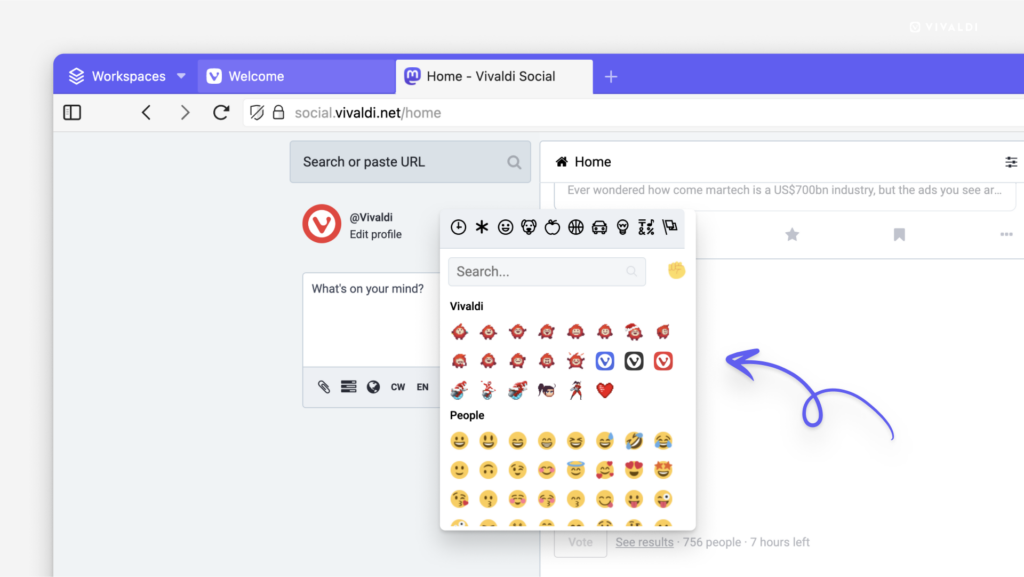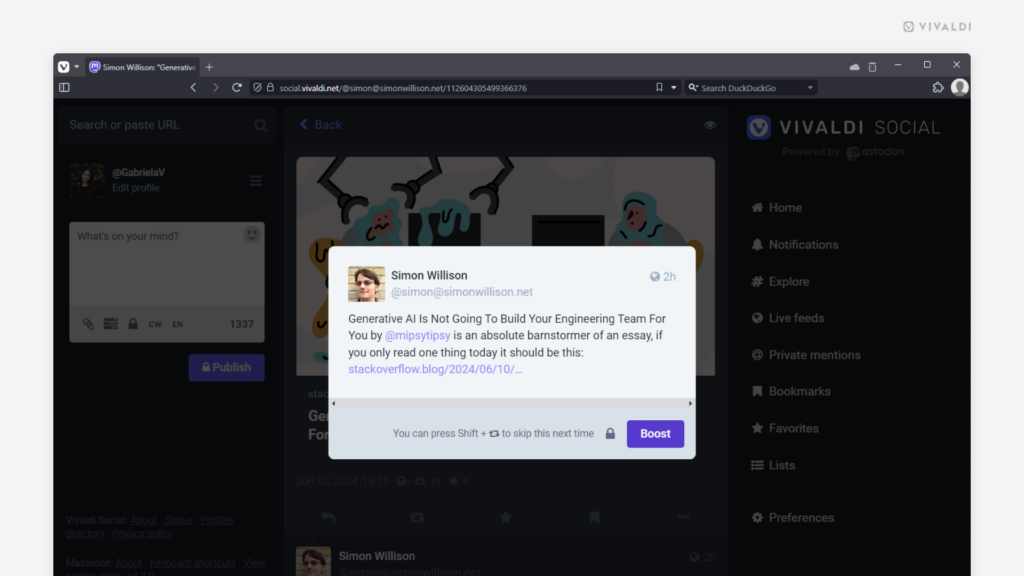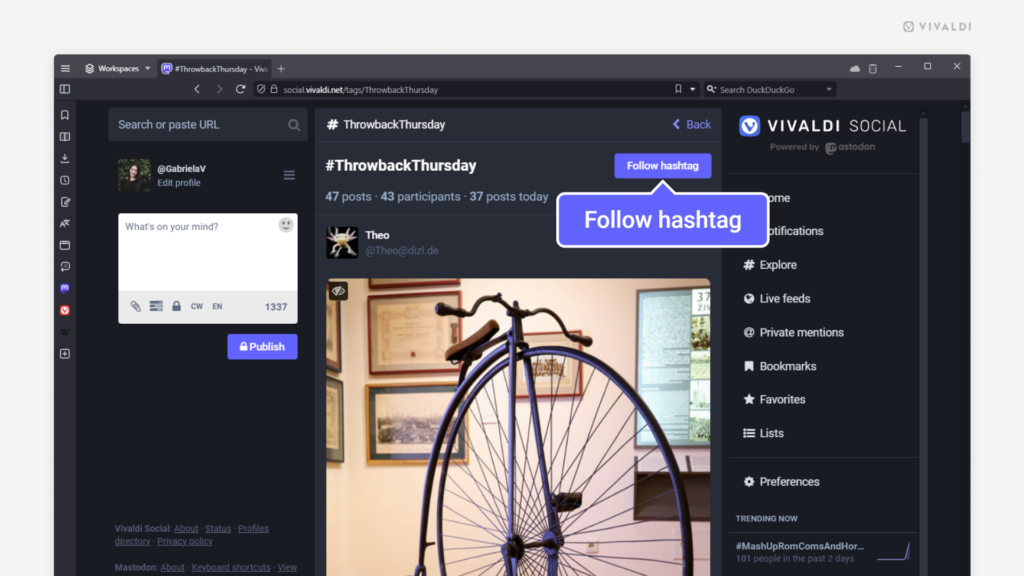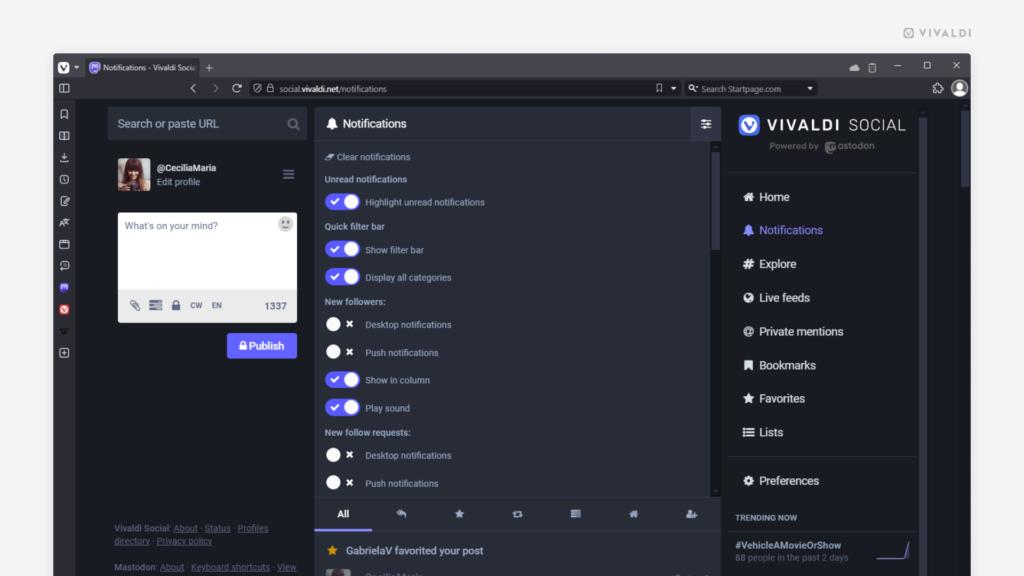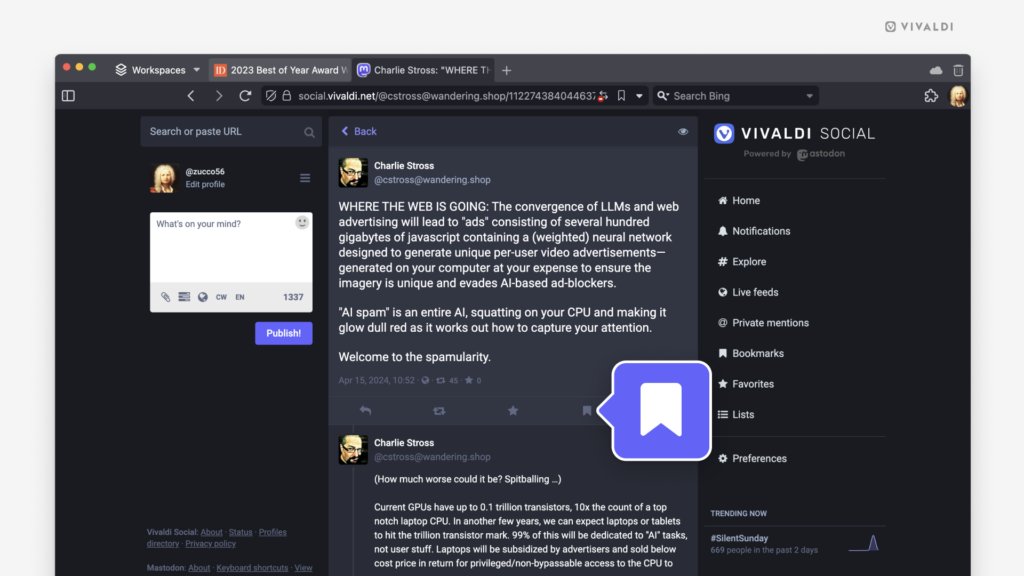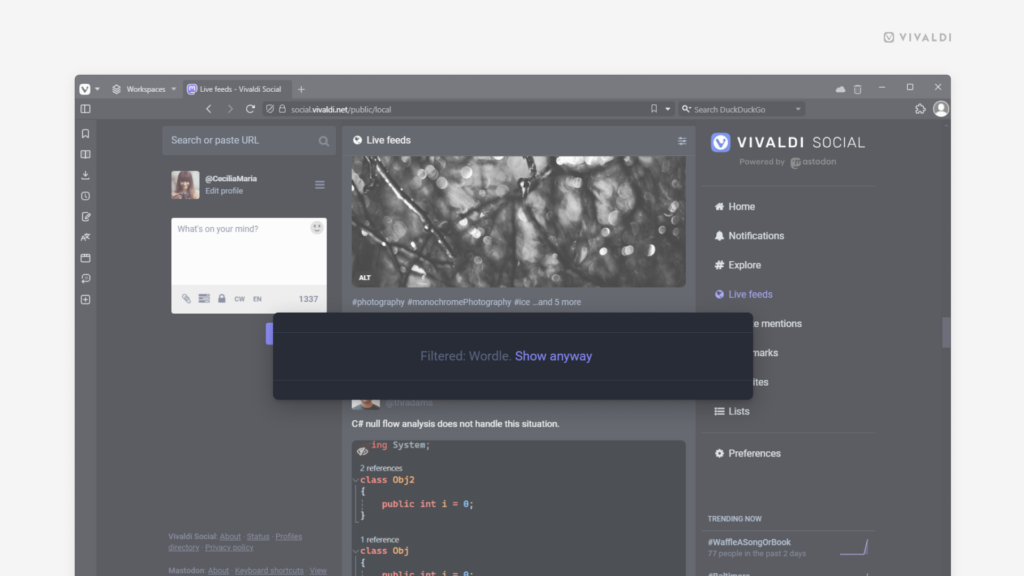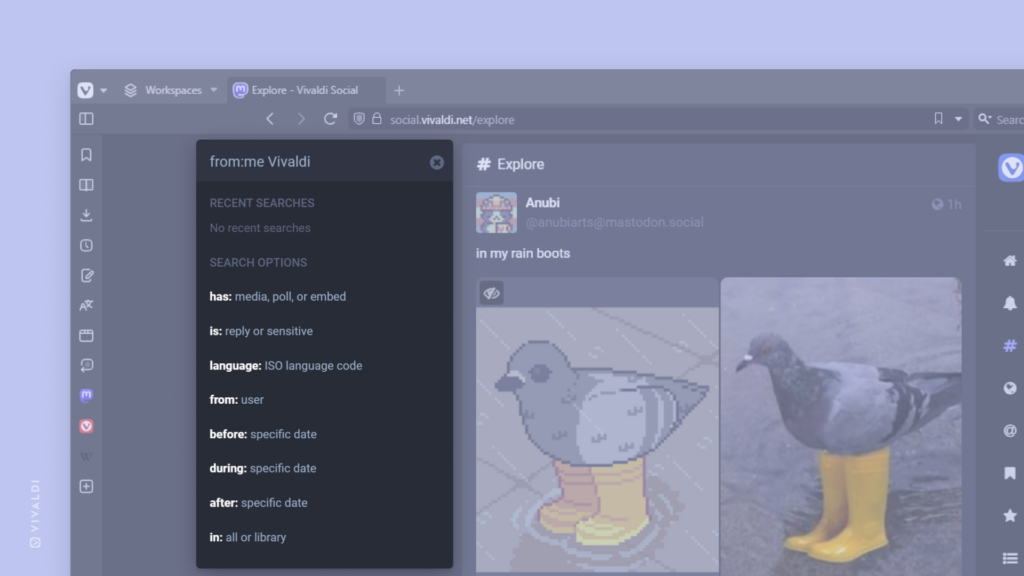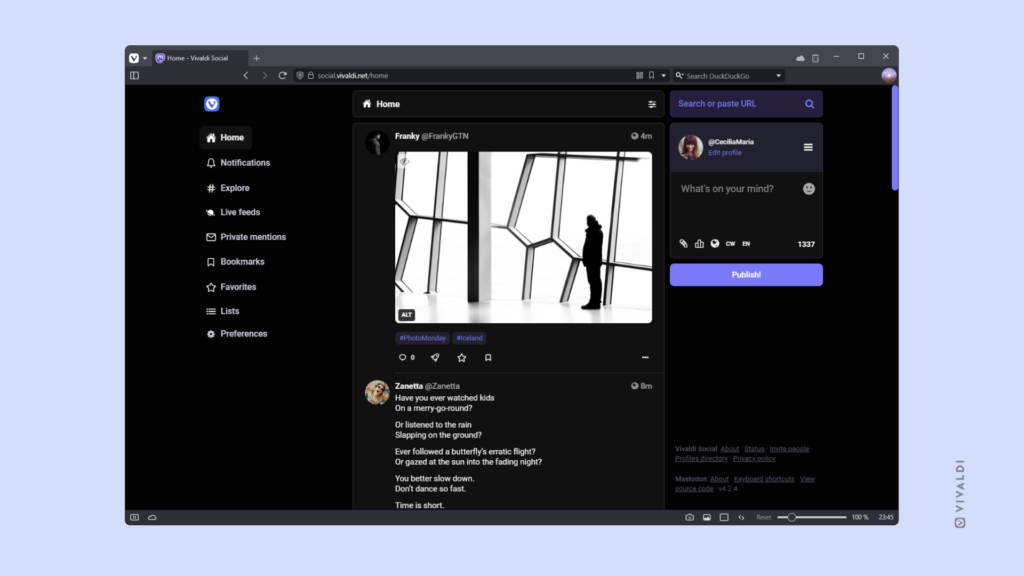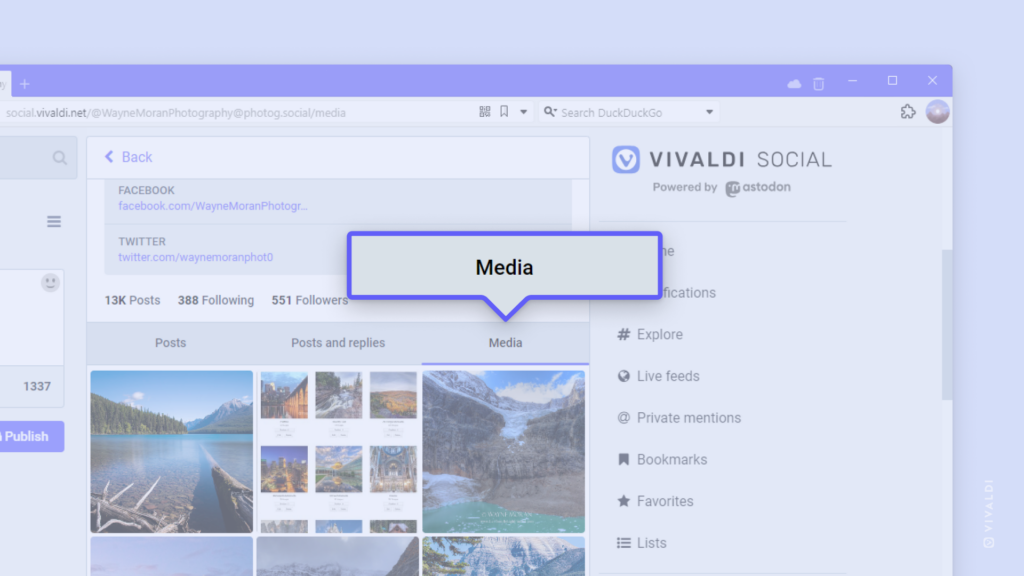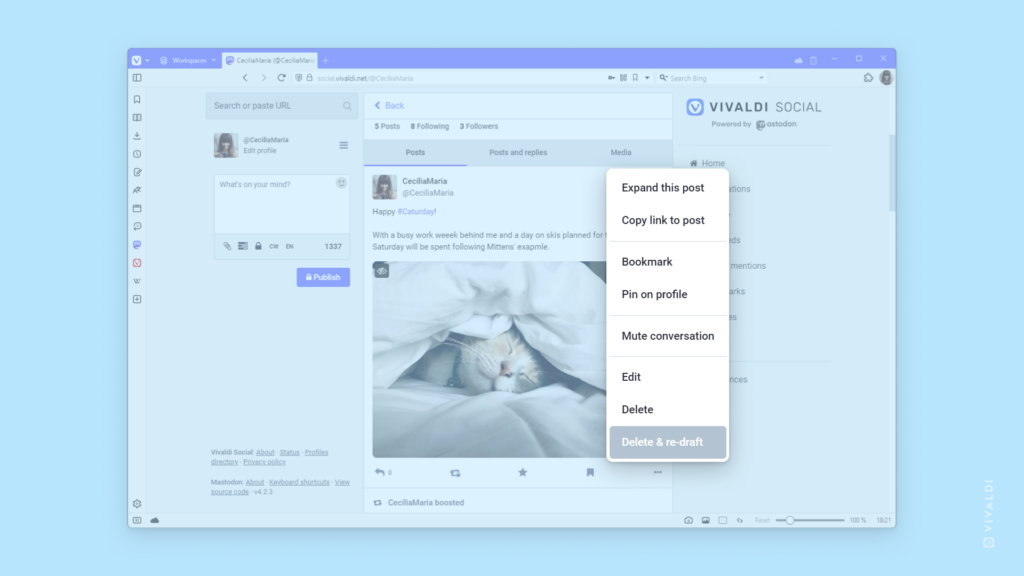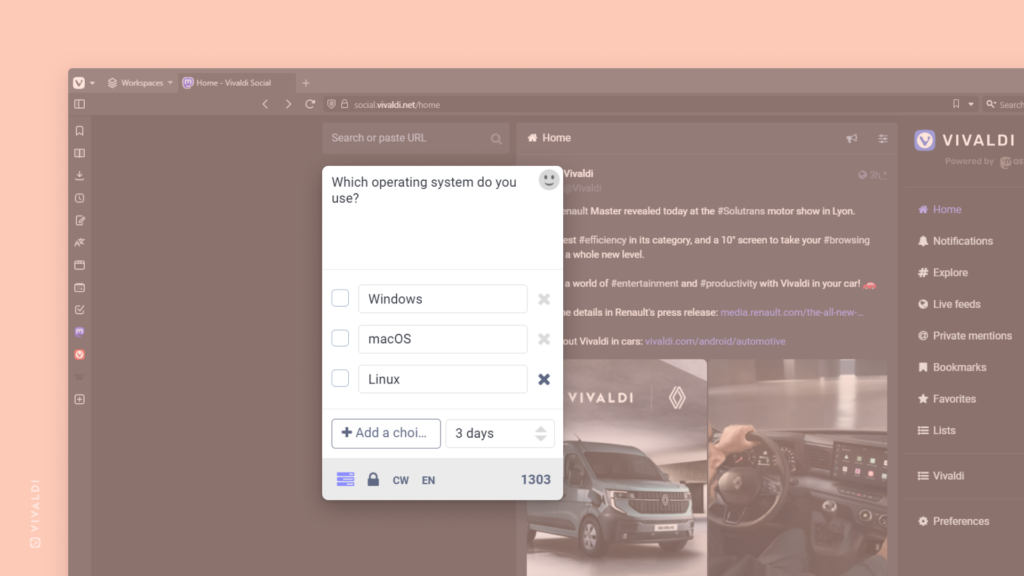Add flair to your posts on Vivaldi Social with Vivaldi’s very own emojis.
In addition to the basic emoji set, Mastodon, instances can add custom emojis. We’ve added some Vivaldi-related emojis to Vivaldi Social, including Vivaldi logos, our loveable lava ball Tony, and Vivaldia. You can also find these emojis on the Vivaldi Forum.
To use Vivaldi emojis:
- Click on the 🙂 “Insert emoji” button in the top right corner of the post editor on Vivaldi Social.
- Scroll past your frequently used and other custom emojis to the Vivaldi section.
- Click on the emoji you want to add to your post.