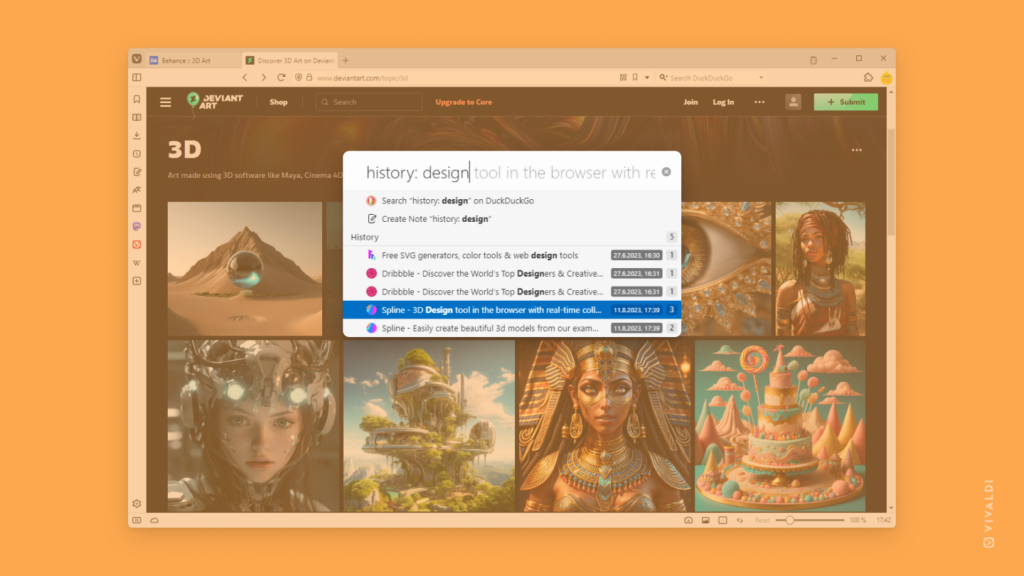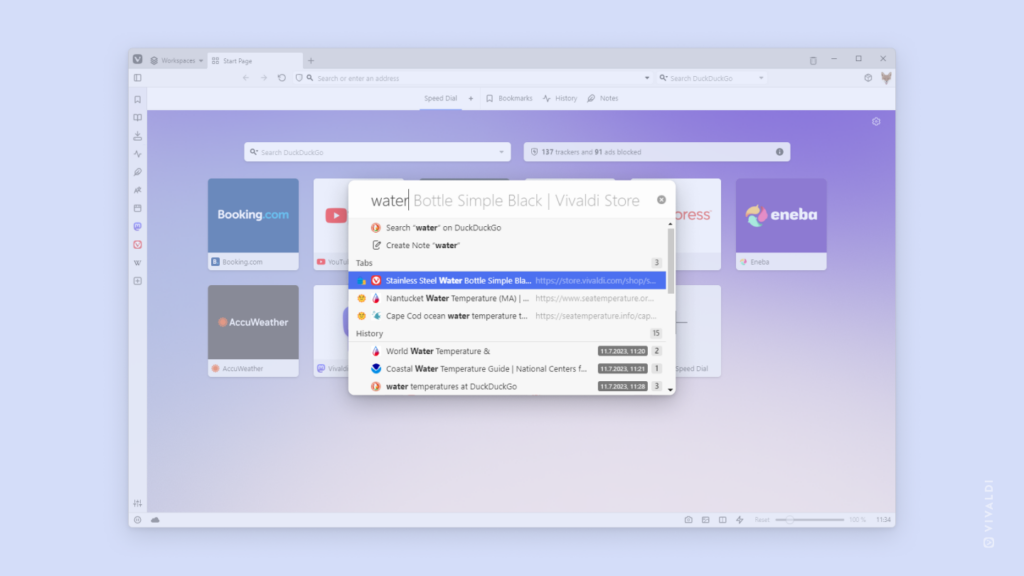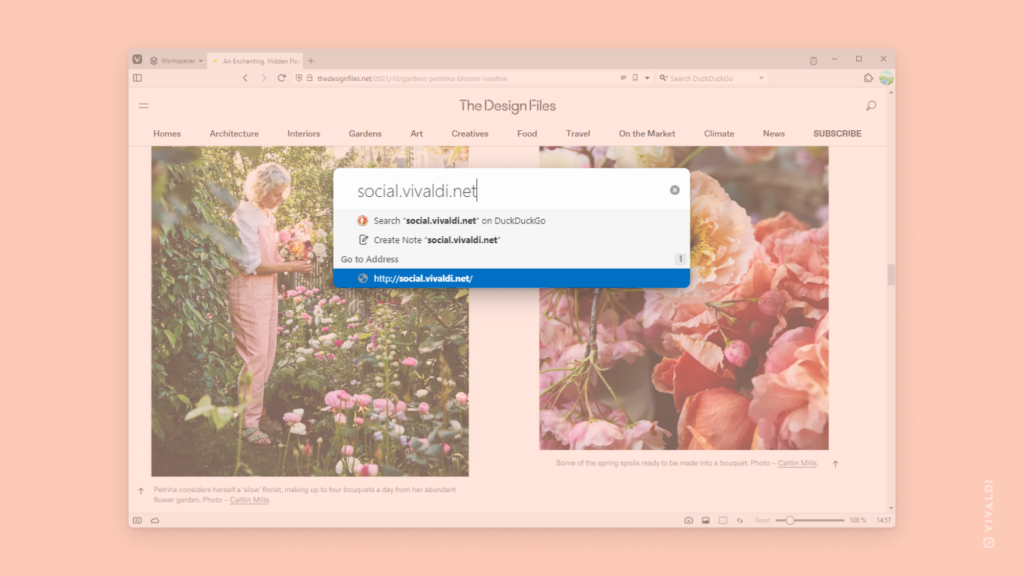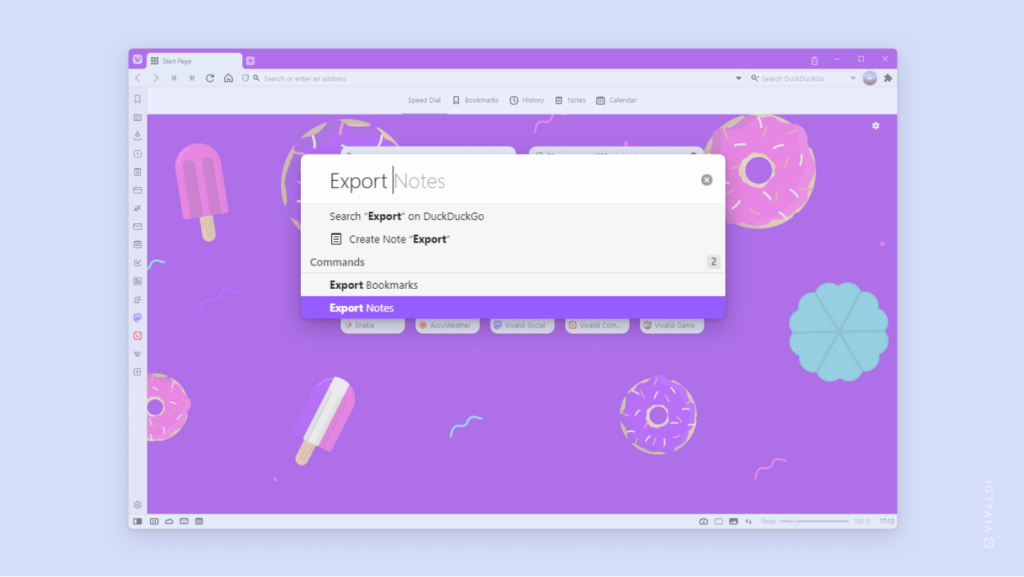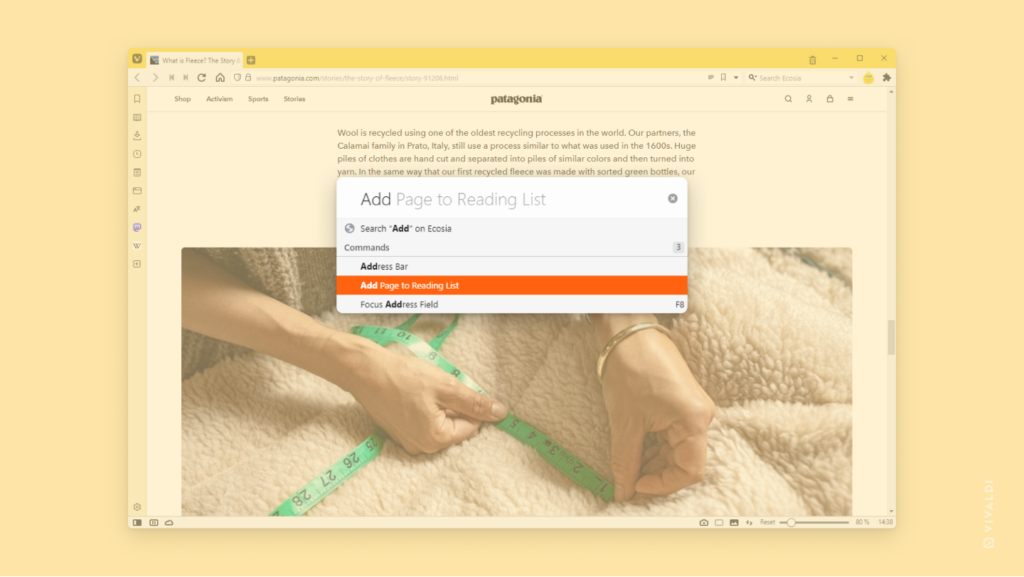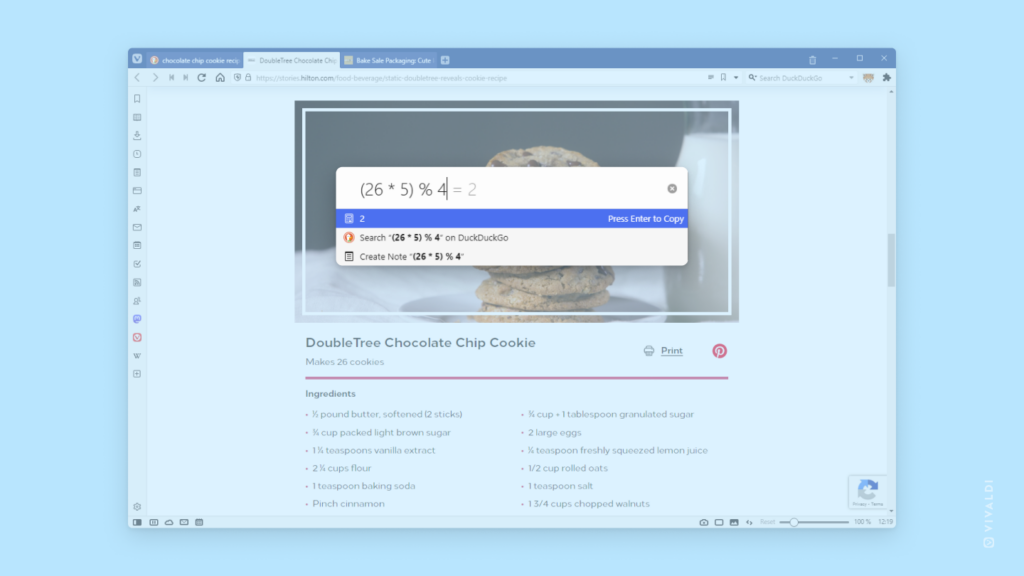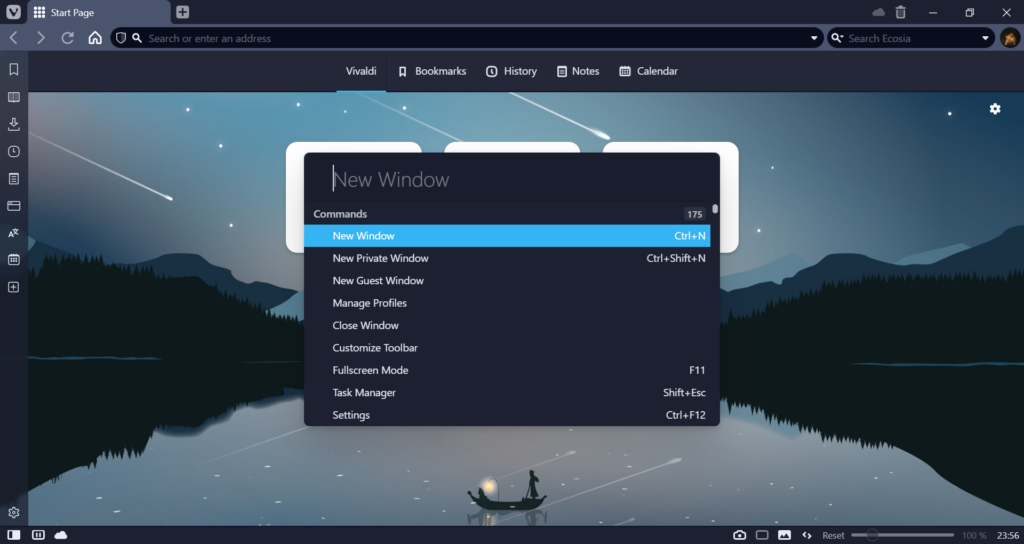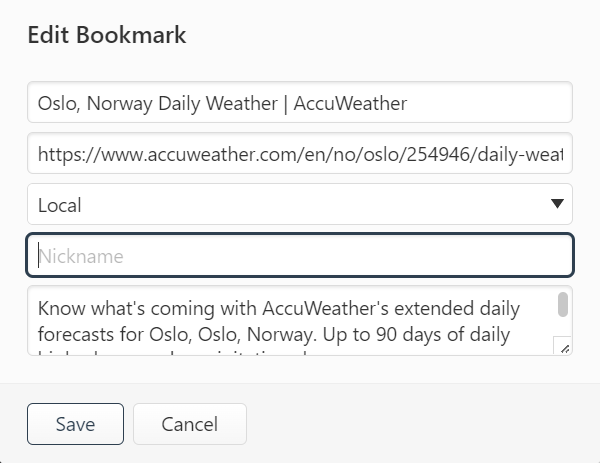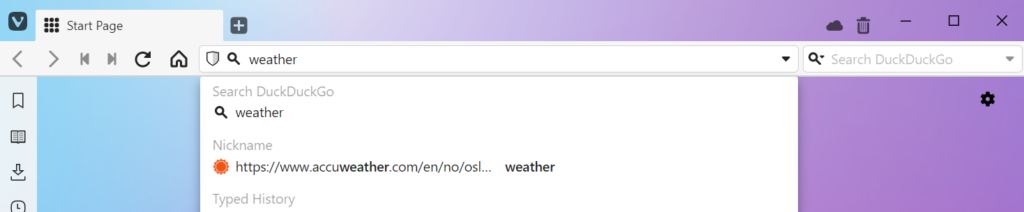Move the active tab to a different Workspace using Command Chains.
You can find Keyboard Shortcuts for numerous actions in your Vivaldi browser and with Command Chains you can make many more. For example, you can create a chain for moving the active tab to a different Workspace and bind it to a Keyboard Shortcut and Mouse Gesture of your choice. You can also type the chain’s name in Quick Commands and even add a custom button on one of the toolbars to execute the chain on click.
To create a command chain for moving the active tab to a different workspace:
- Go to Settings > Quick Commands > Command Chains.
- Click on
 “Add Command Chain”.
“Add Command Chain”. - Give the new chain a name.
- Enter the following commands.
Use the “Add Command” button in the top right corner of the first command to add the next one.
“Add Command” button in the top right corner of the first command to add the next one.
- Focus Address Field
- Delay (100)
- Copy
- Delay (1000)
- Close Tab
- Switch to Workspace #
- New Tab
- Delay (100)
- Paste and Go
- Go to Settings > Keyboard > Workspaces and/or Settings > Mouse >
 New Gesture and find the chain you created.
New Gesture and find the chain you created. - Give the new chain a shortcut.
- Go to a page you want to move and use the shortcut to test your new Command Chain.
- Create the chain for each Workspace you have.