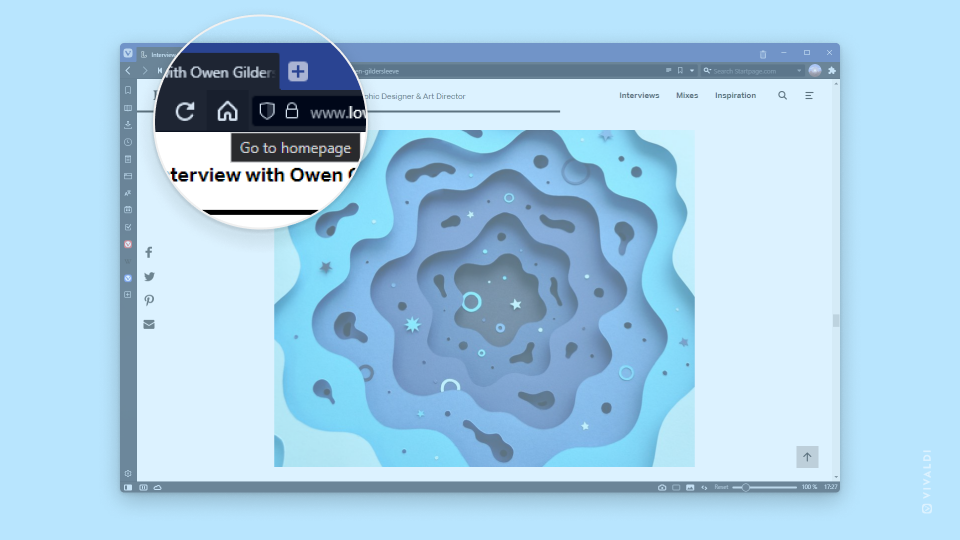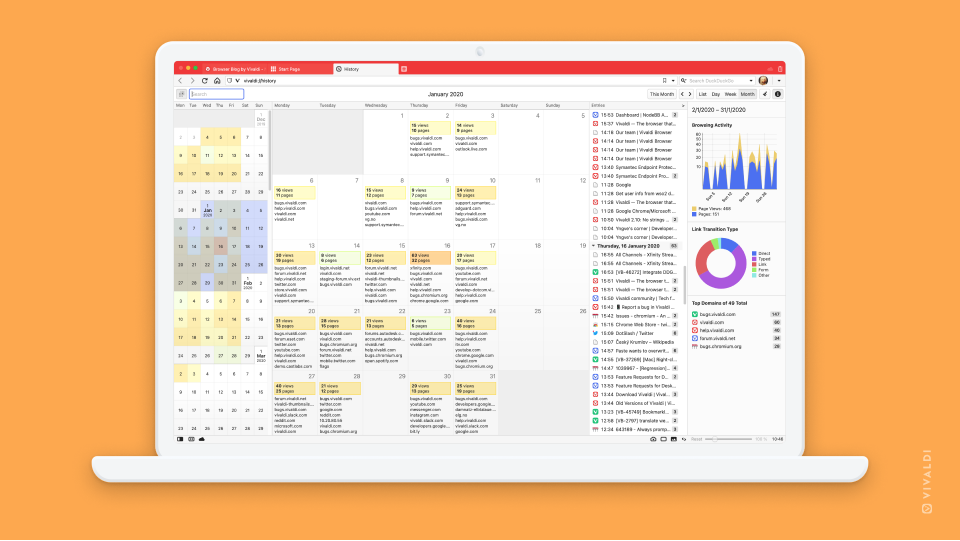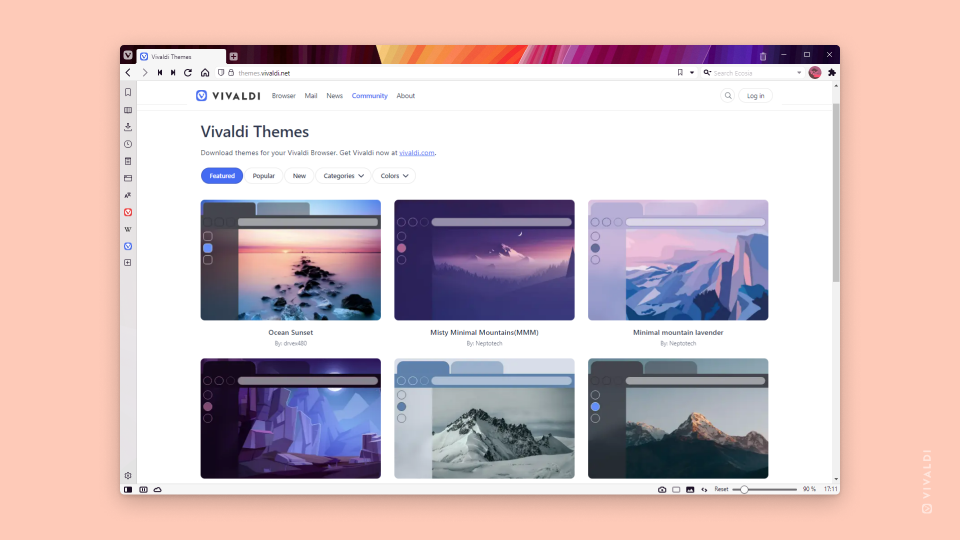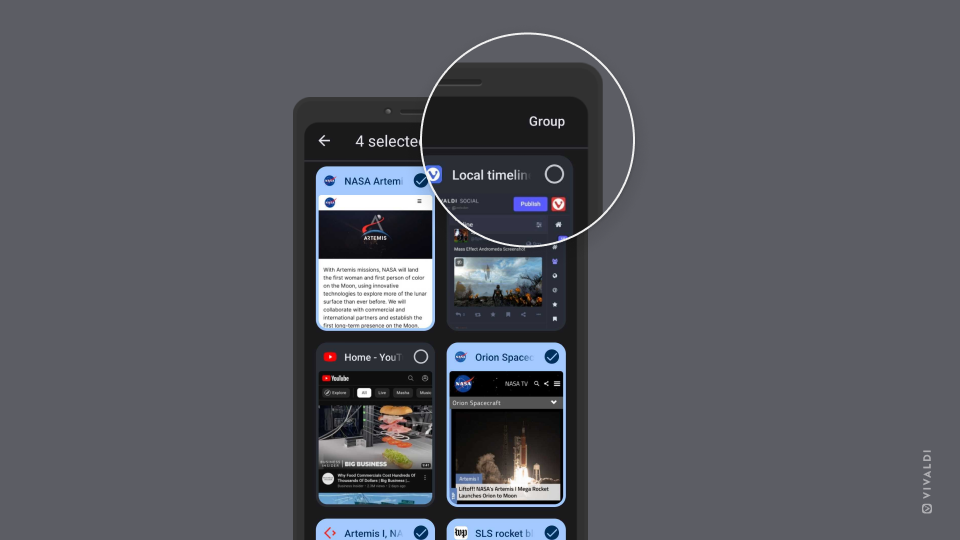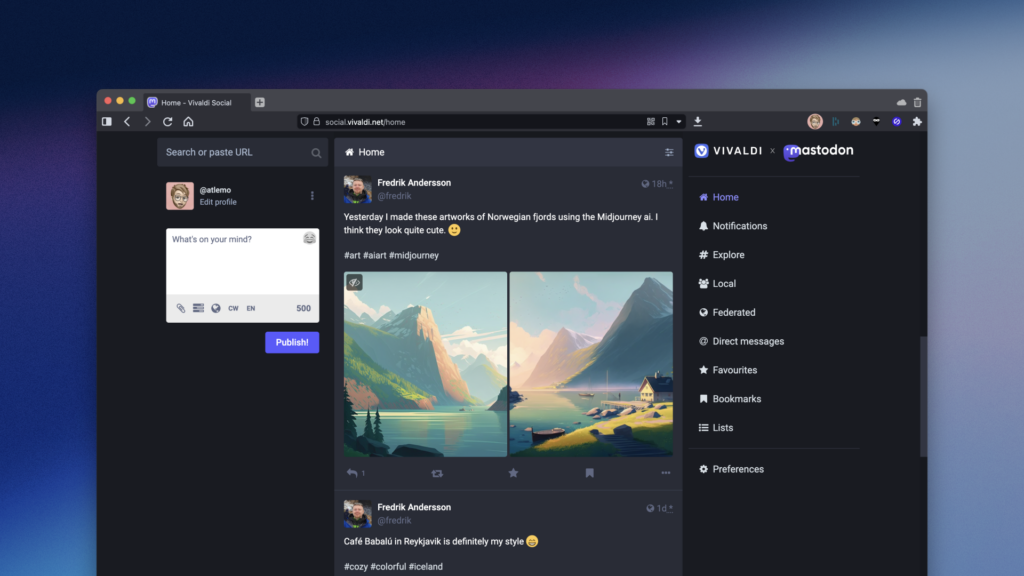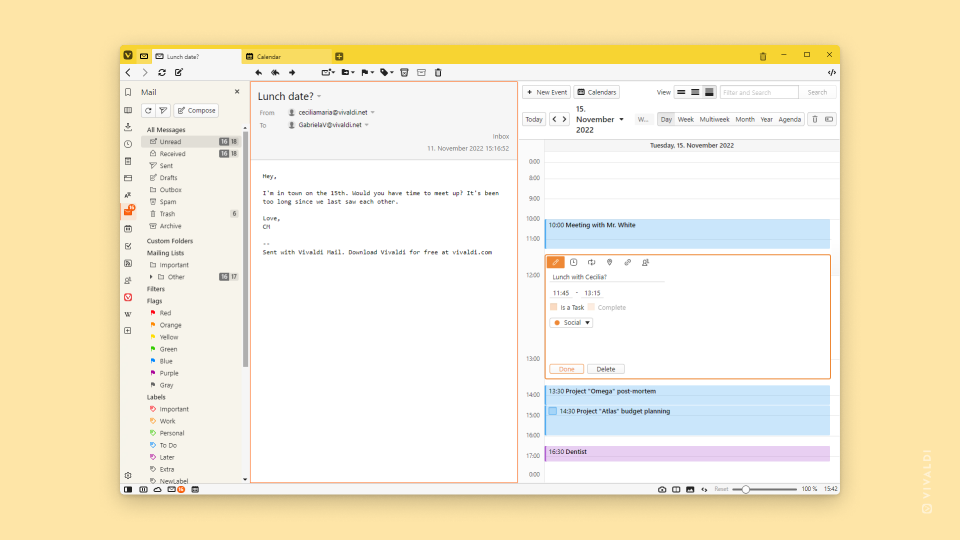Save web pages for later by adding them to the Reading List.
Vivaldi’s Reading List feature lets you save web pages with, for example, interesting articles in a list you can access from your browser on desktop and Android. Using the Reading List prevents endless tabs from accumulating on your Tab Bar and Bookmarks from being filled with entries you only need once.
To add a page to the Reading List on desktop:
- Open the Reading List Panel or popup.
- Click on
 Add Current Page.
Add Current Page.
To add a page to the Reading List on Android:
- Go to the
 Vivaldi menu > Reading List.
Vivaldi menu > Reading List. - Tap on Add Current Page.
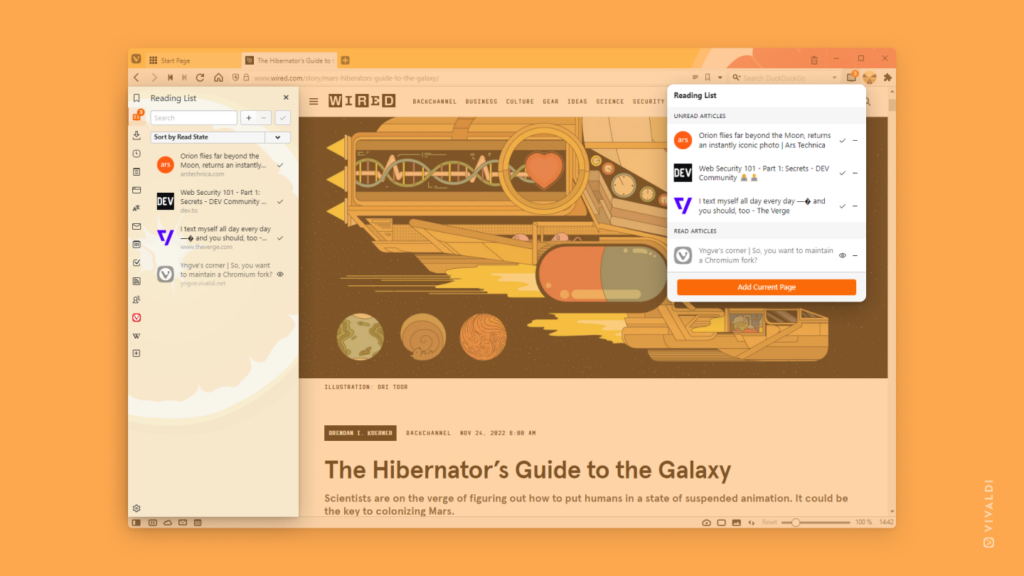
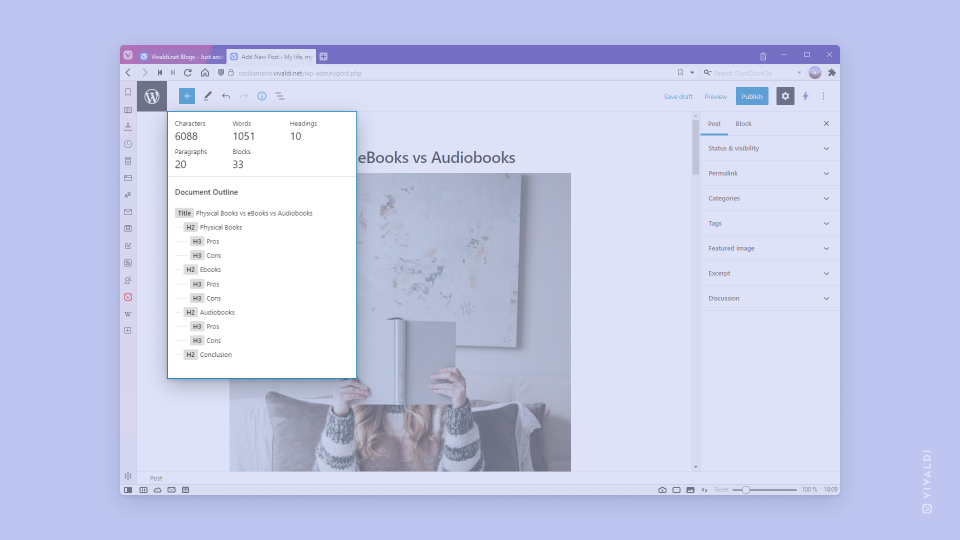
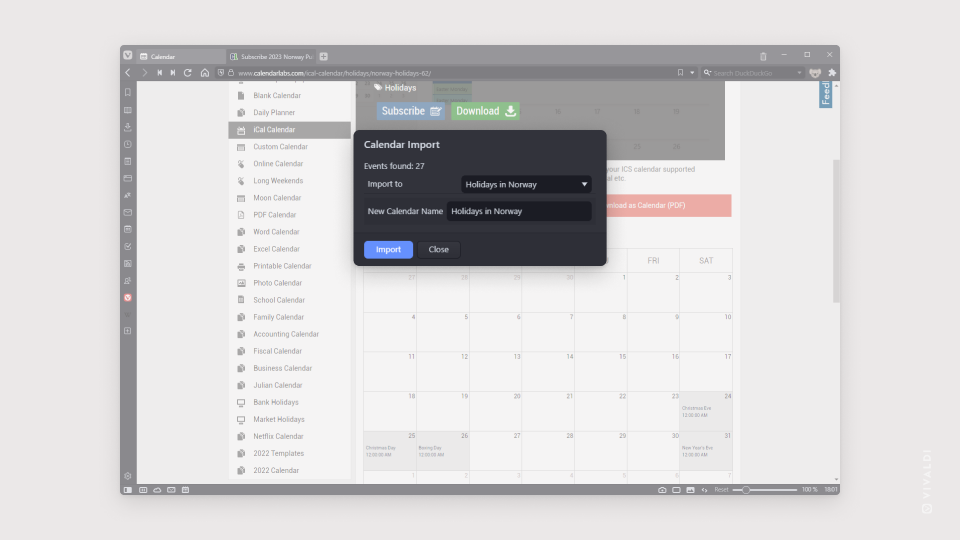
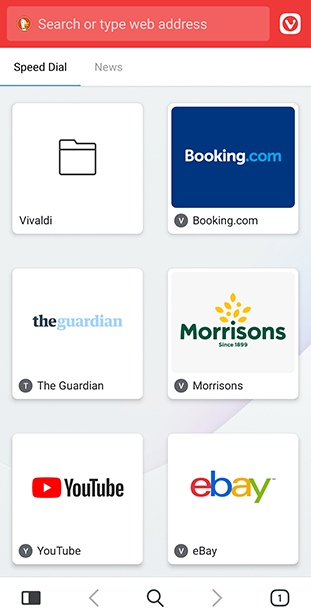
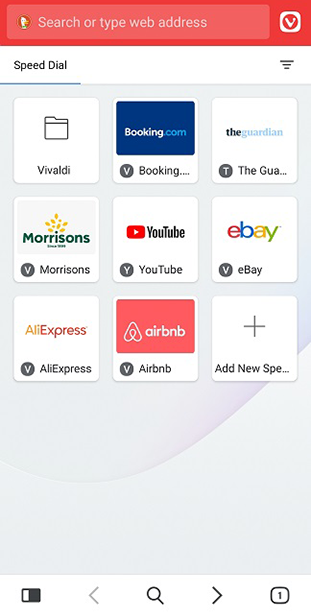
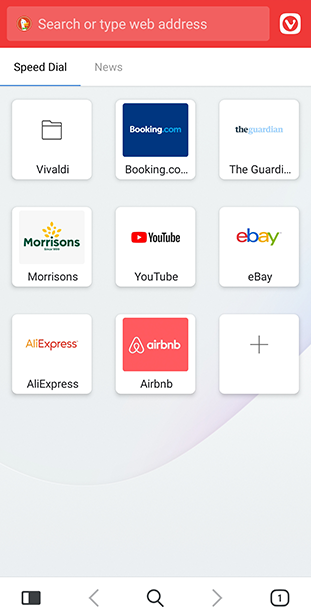
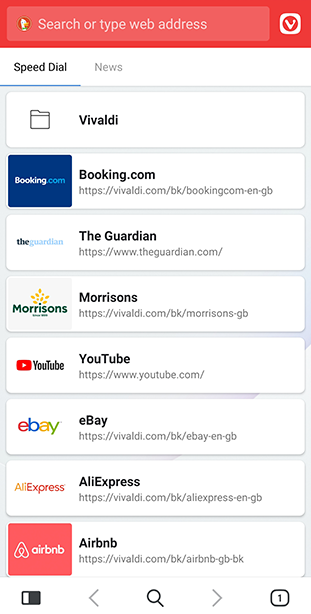
 Go to homepage button on the
Go to homepage button on the