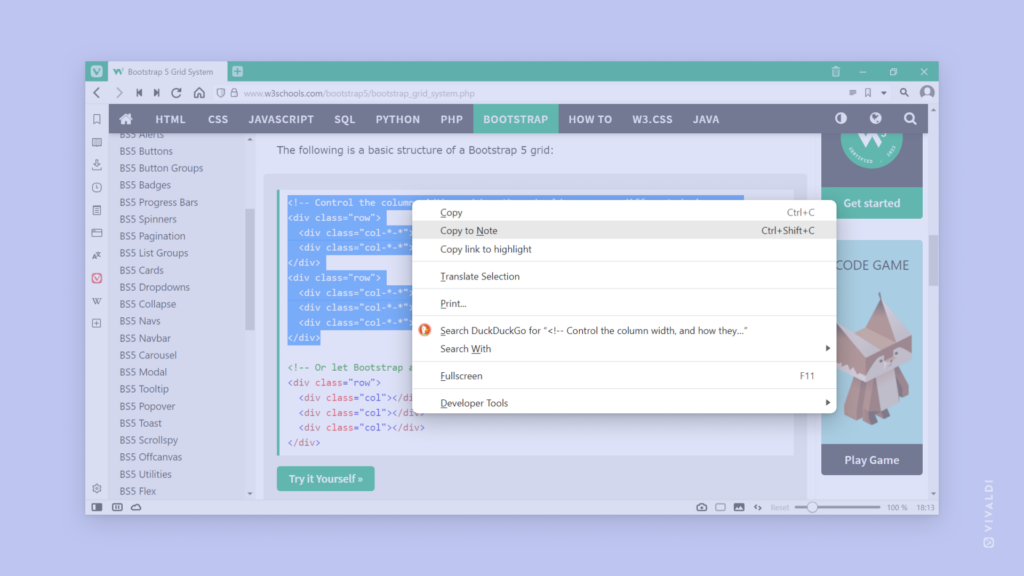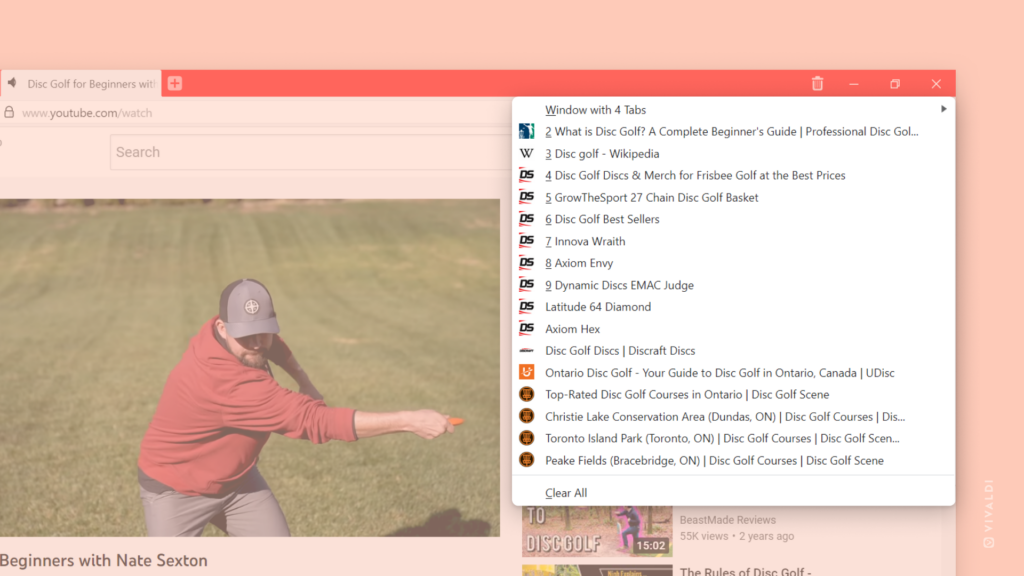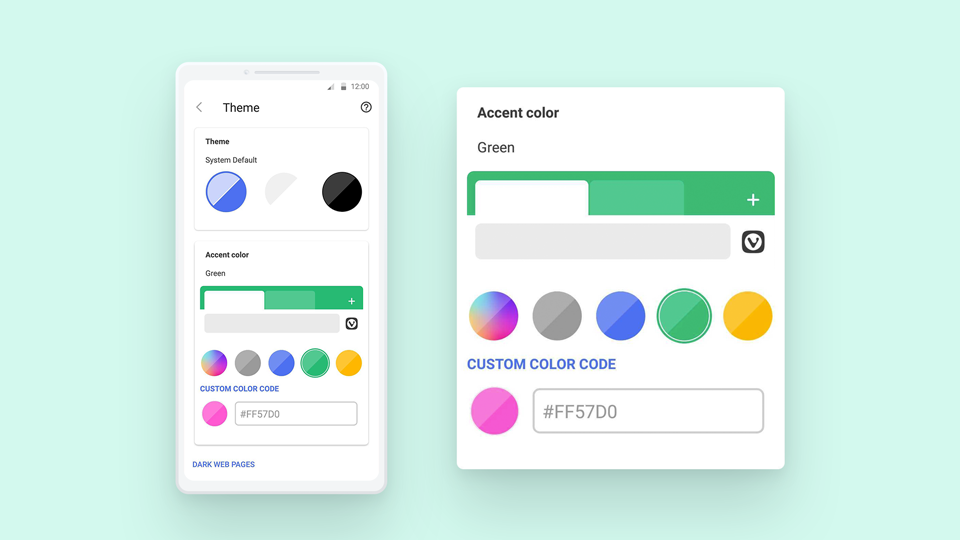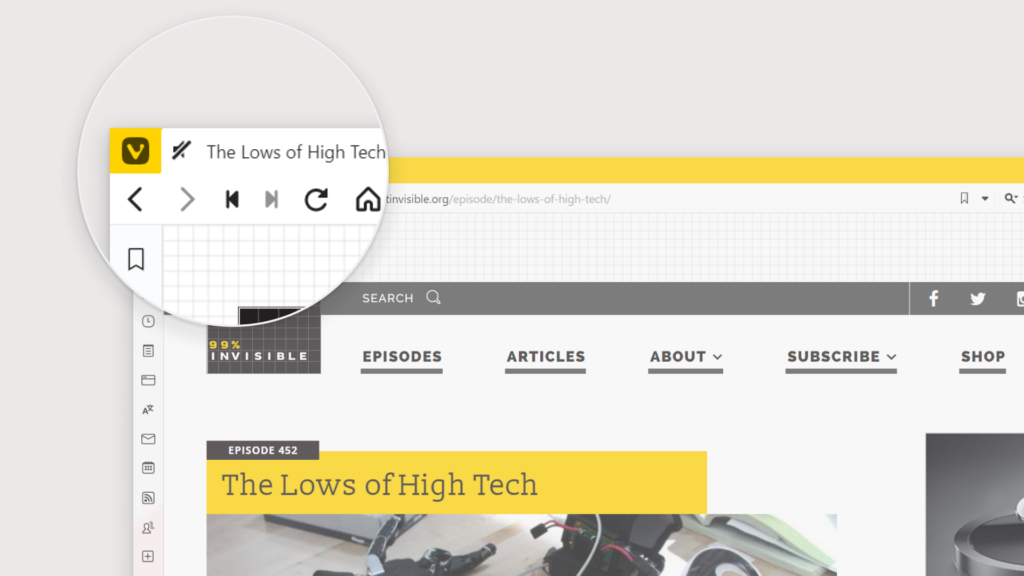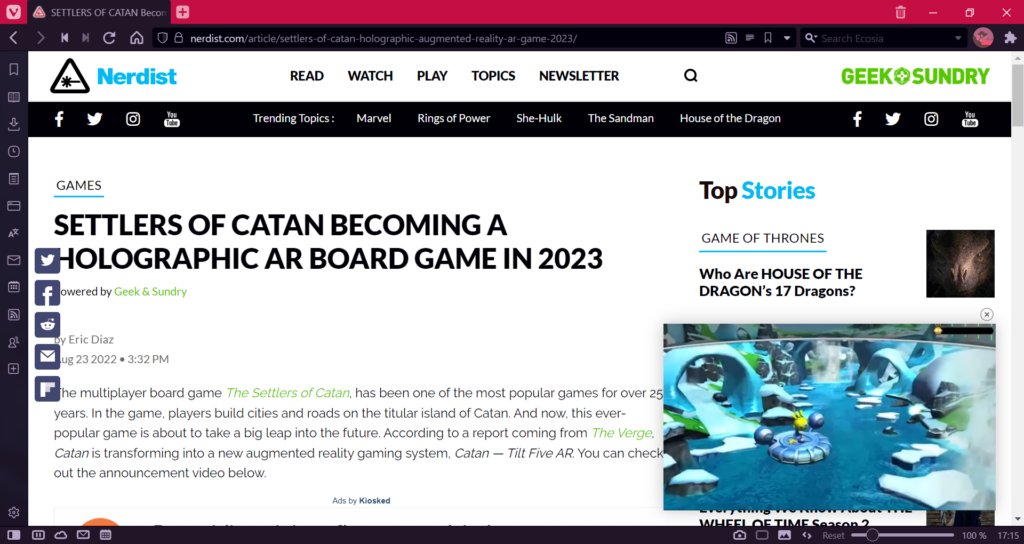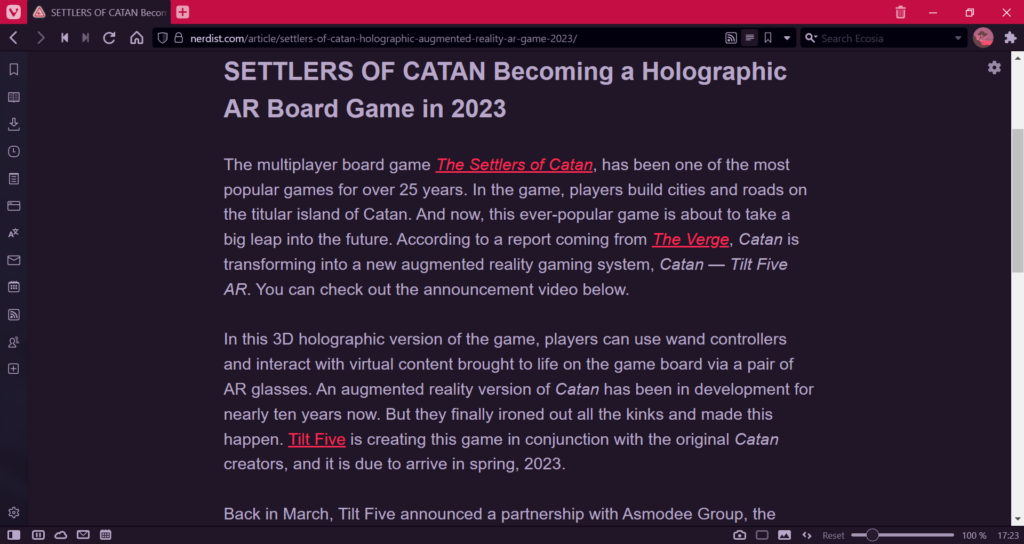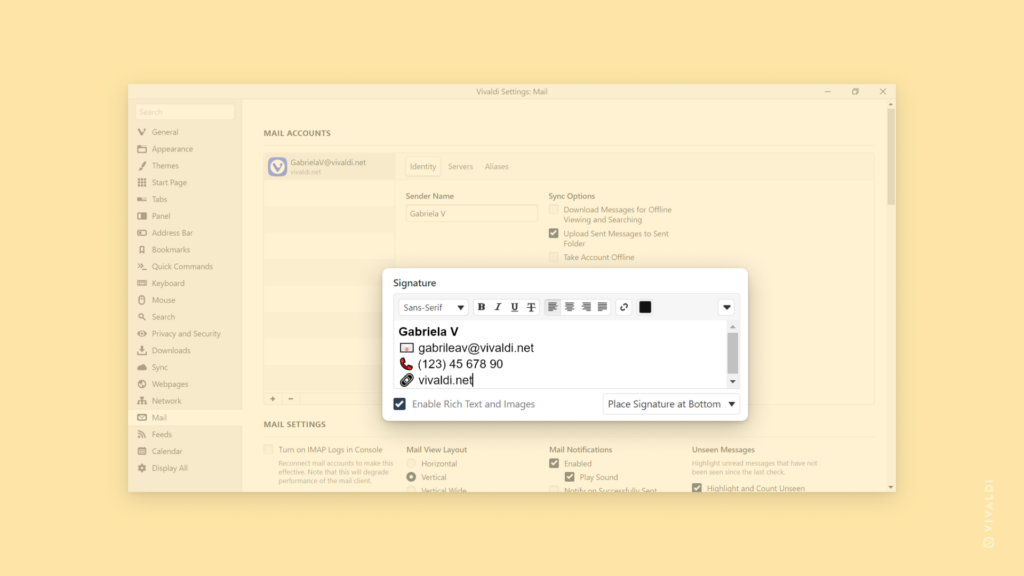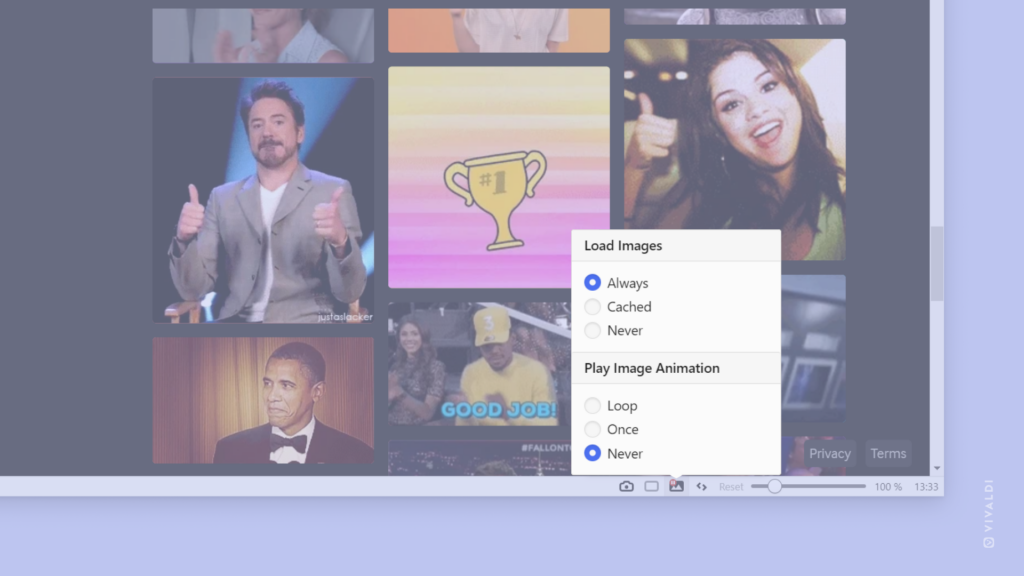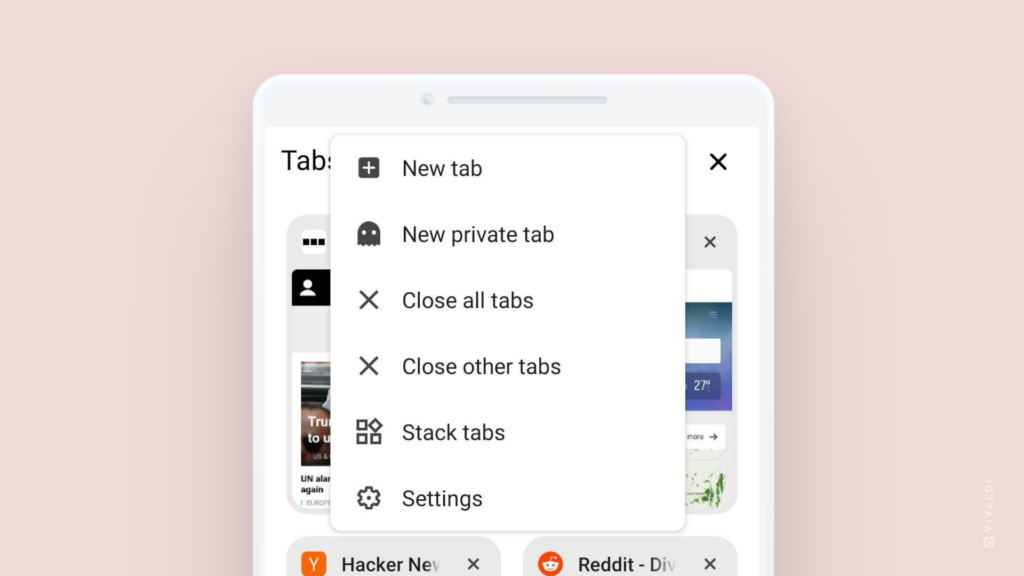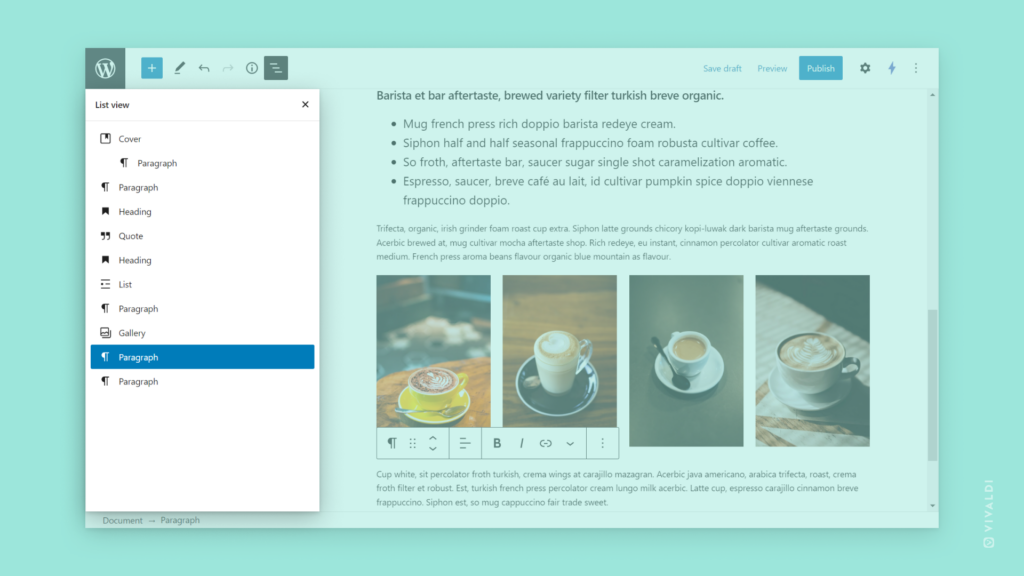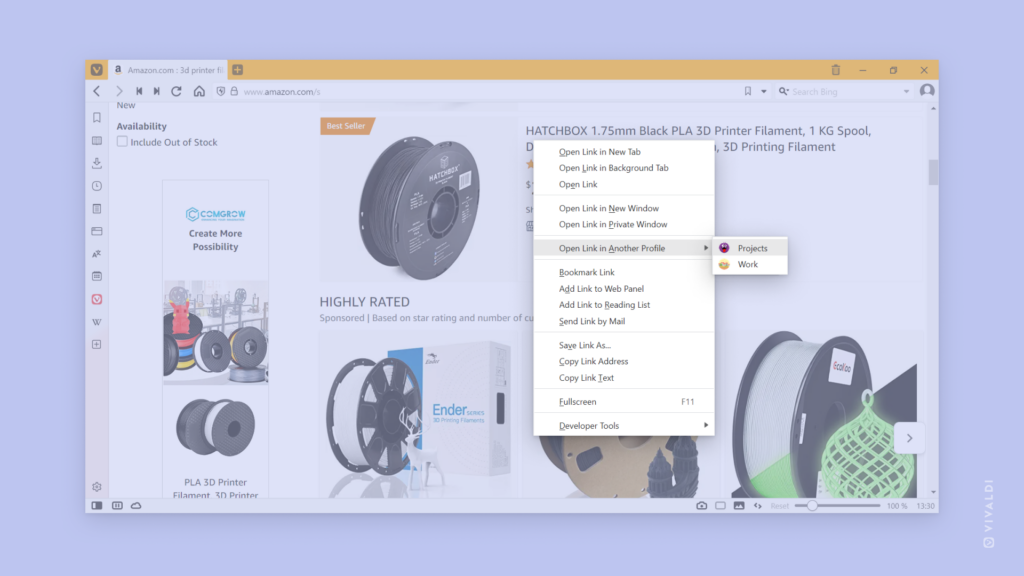Create new Notes from highlighted text on a web page.
Vivaldi’s Notes is an awesome digital note-taking tool that makes it possible to jot things down right in your browser. You can type up your notes, paste text to notes or quickly create a new note from text on a web page. To make a note of something you’ve found on a web page:
- Select the text you want to turn into a new note.
- Right-click on the highlighted text and select Copy to Note from the context menu.
In addition to the content, the note will include a screenshot of the page (can be disabled in Panel Settings), source link and creation date.