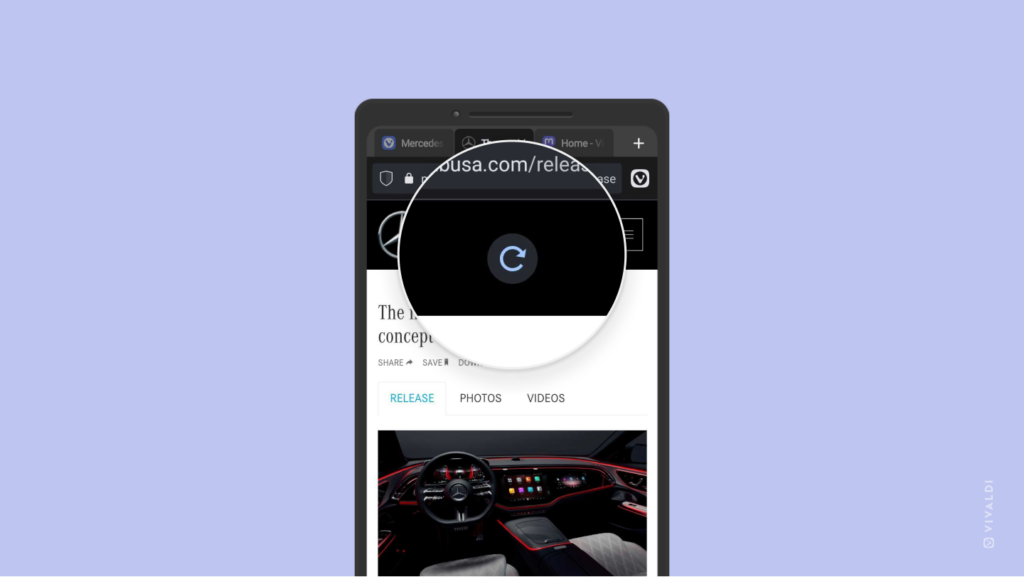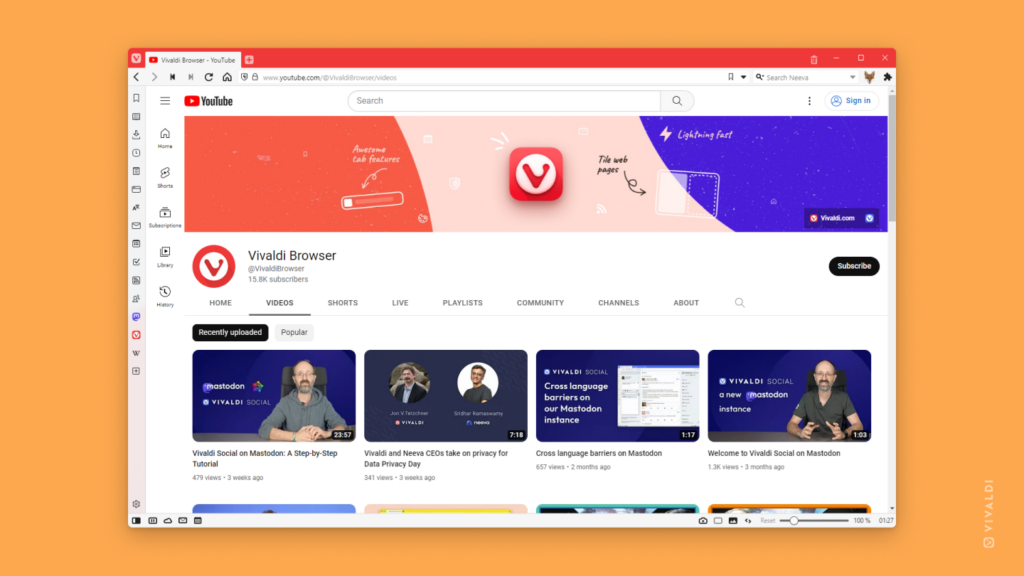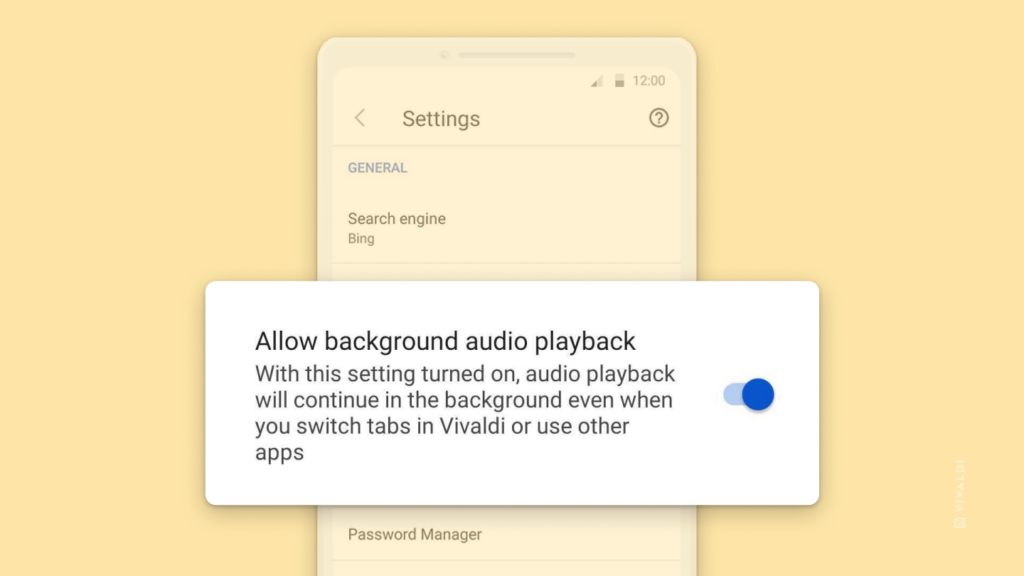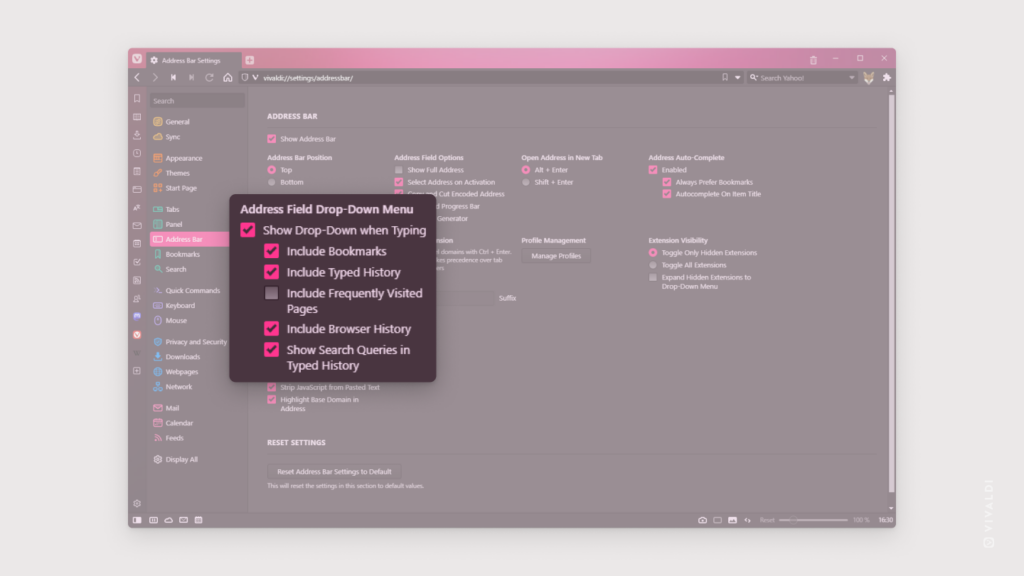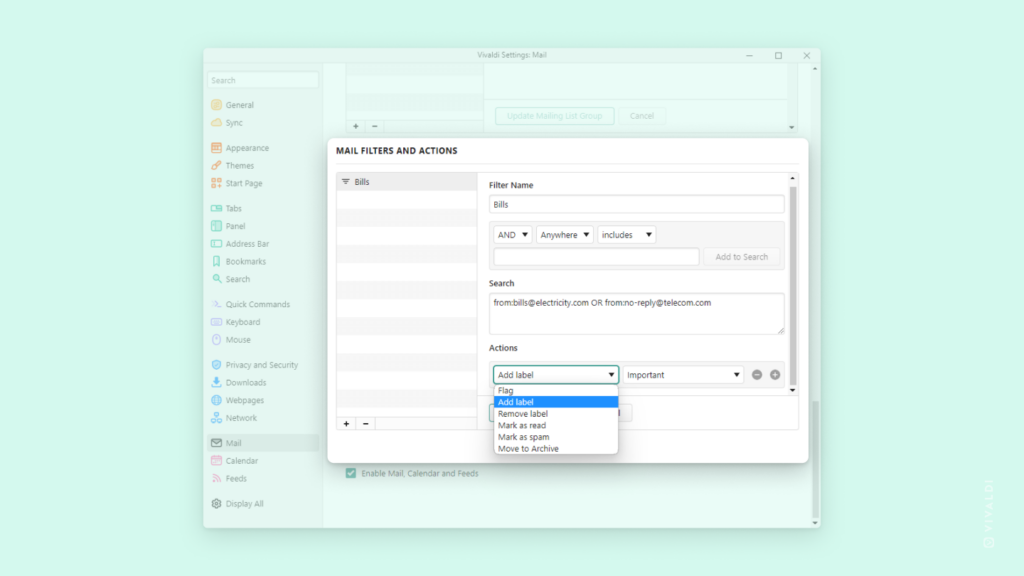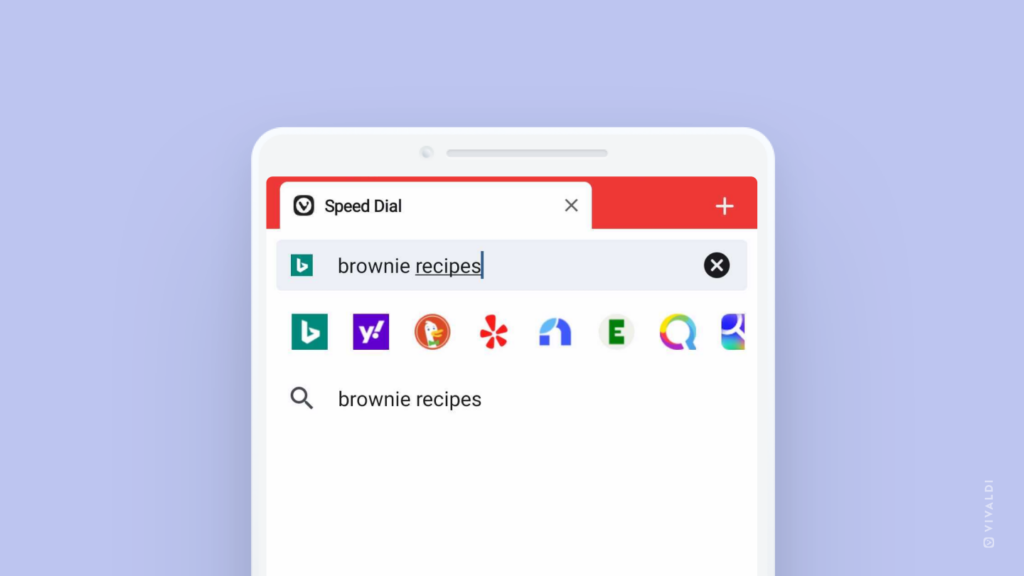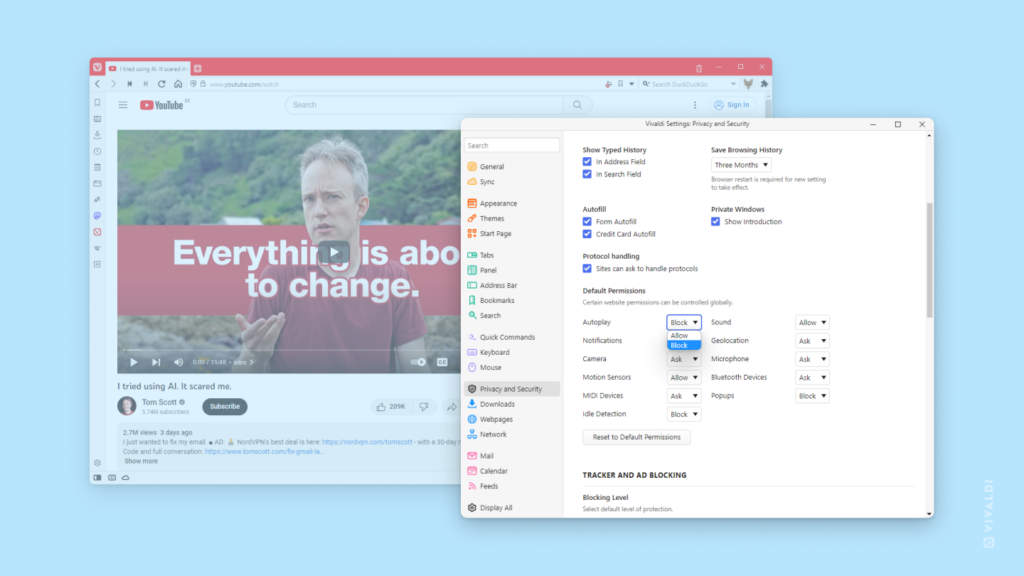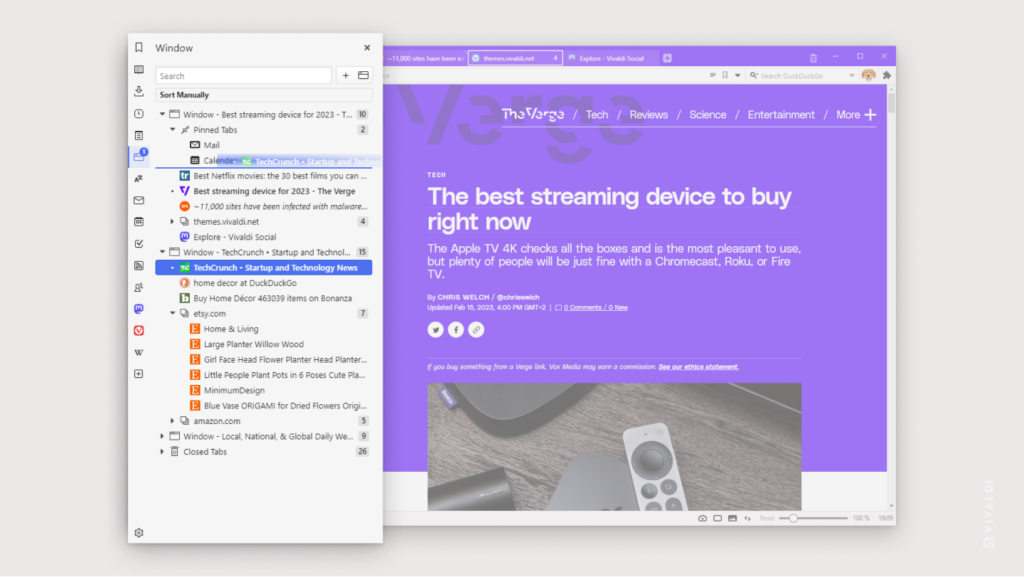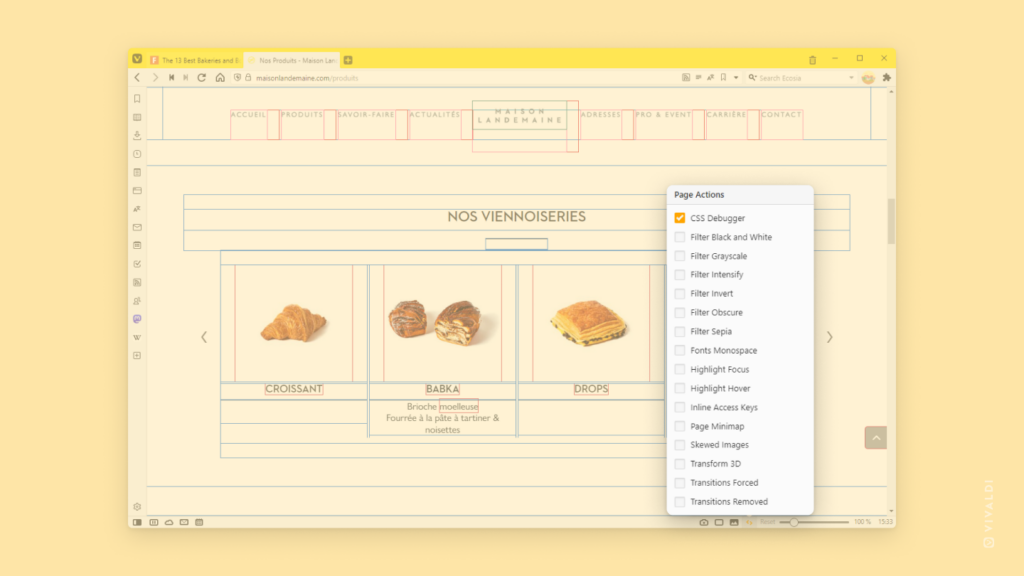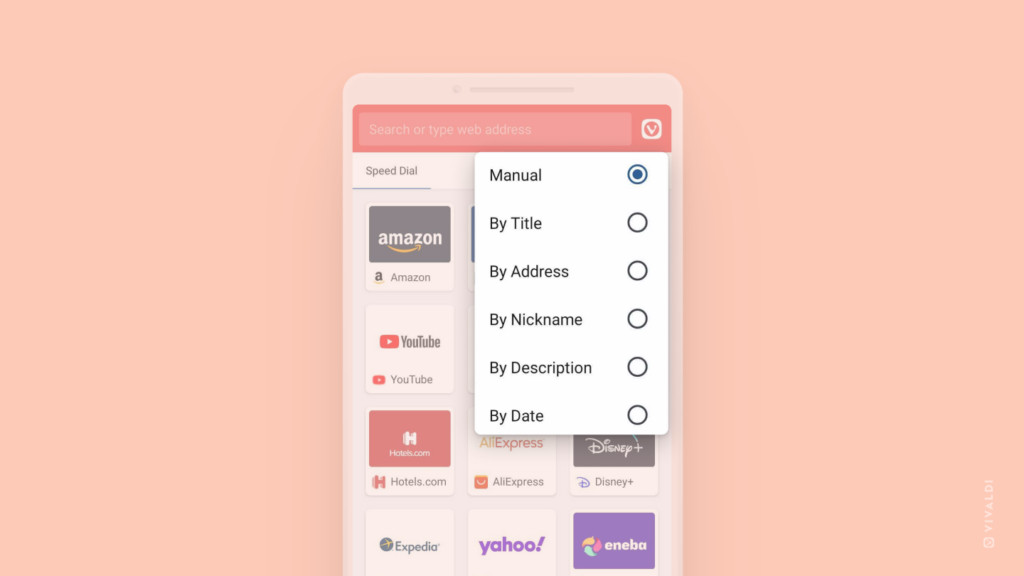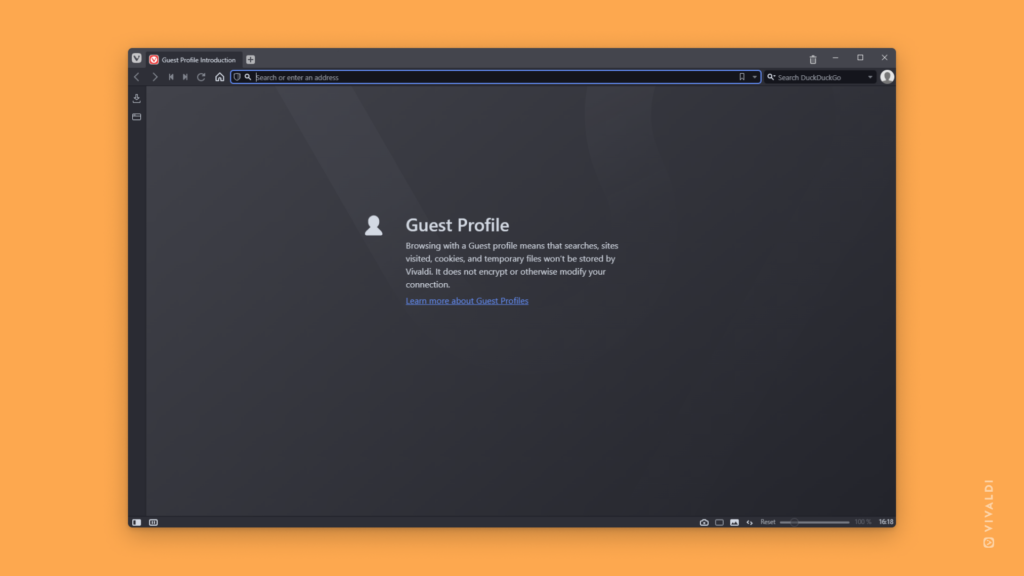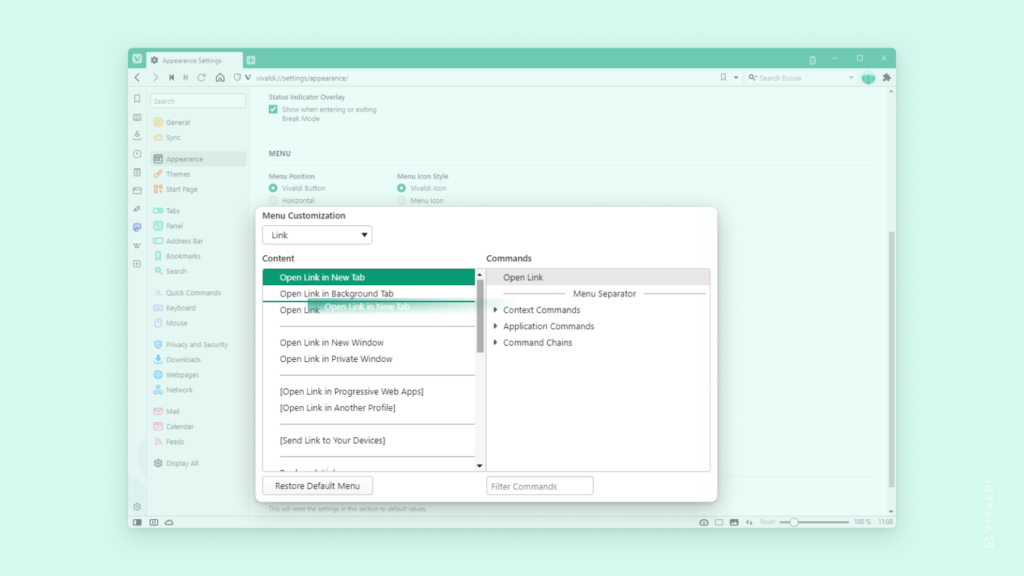Reload pages in Vivaldi on Android with a long swipe.
There are a couple of ways you can reload a web page in Vivaldi on Android. If you’re already near the top of the page swiping is probably the easiest.
To reload a web page with a swipe gesture:
- Scroll to the top of the page.
- Swipe down on your screen as if you’d want to scroll even further up.
- When you see a
 reload icon appear, release your finger to reload the page.
reload icon appear, release your finger to reload the page.
If you’ve been scrolling on a long page for a while, then using swipe to reload is probably not so convenient. In that case, open the ![]() Vivaldi menu and tap on the
Vivaldi menu and tap on the  reload button there.
reload button there.