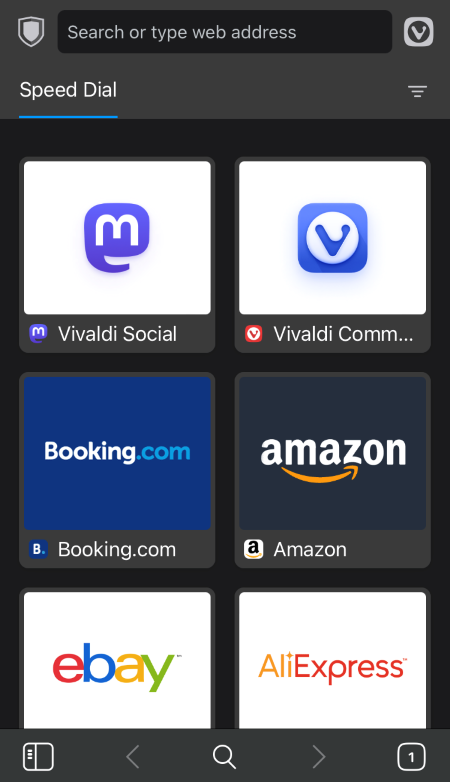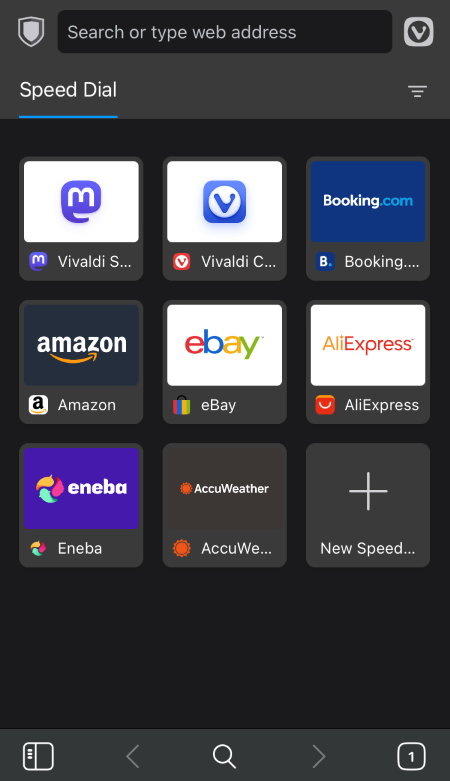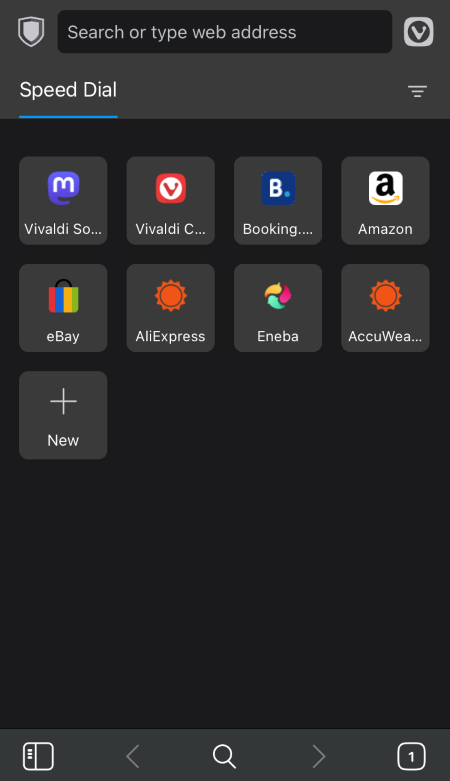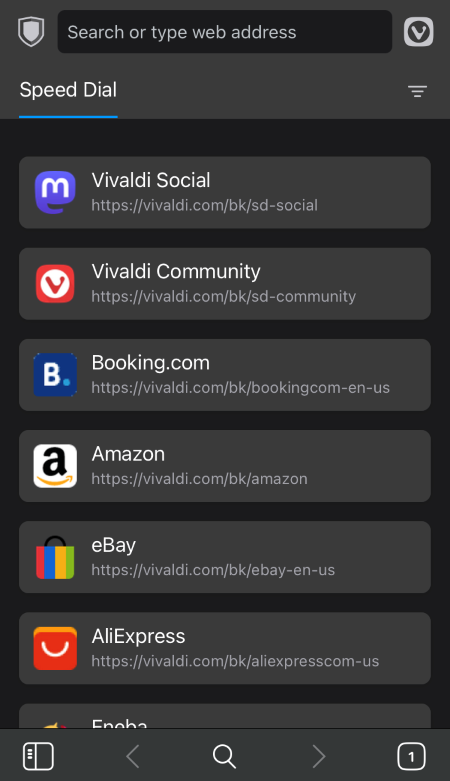Choose whether to open the Start Page with the last viewed Speed Dial Group or with the first one on the list.
Start Page with the Speed Dials and Dashboard is a starting point in every new Vivaldi tab for most people. To make it useful, choose what you want to see.
To make your decision:
- Go to Settings > Start Page > Reopen Speed Dial with.
- Choose between “Last Selected Group” and “First Group”.
If you’re opting for “First Group”, check out this recent tip on reordering your Speed Dial Groups.
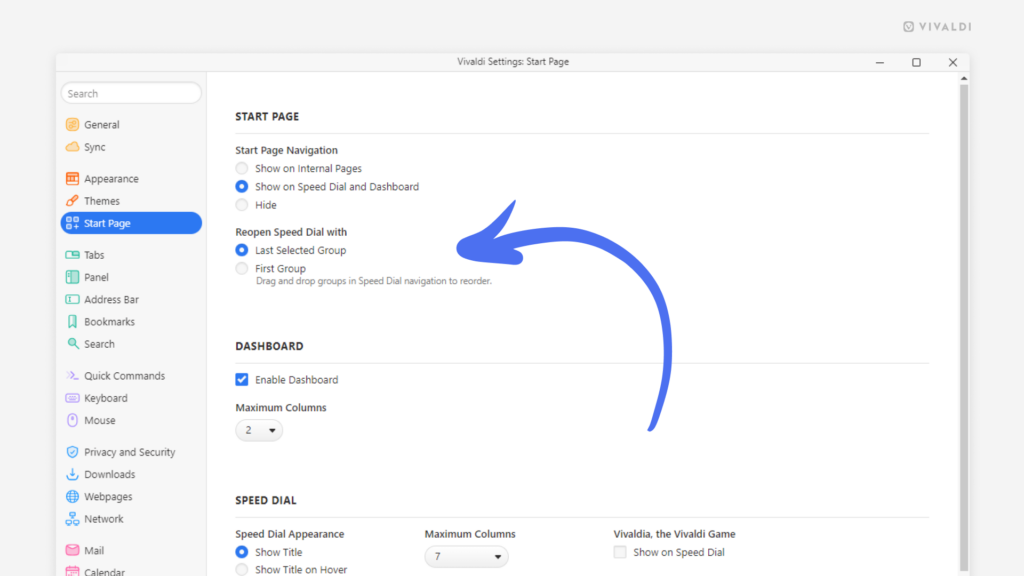

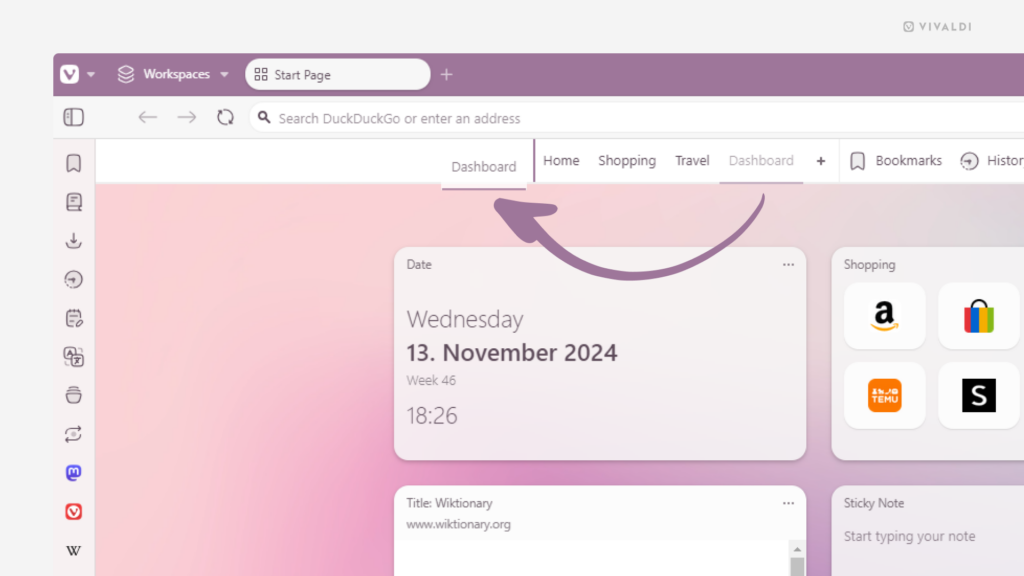
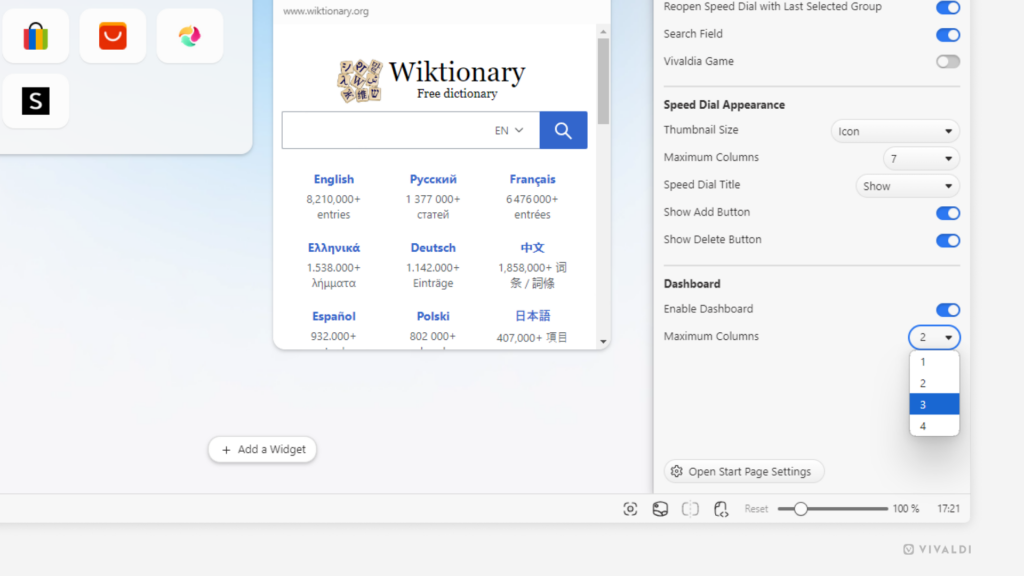
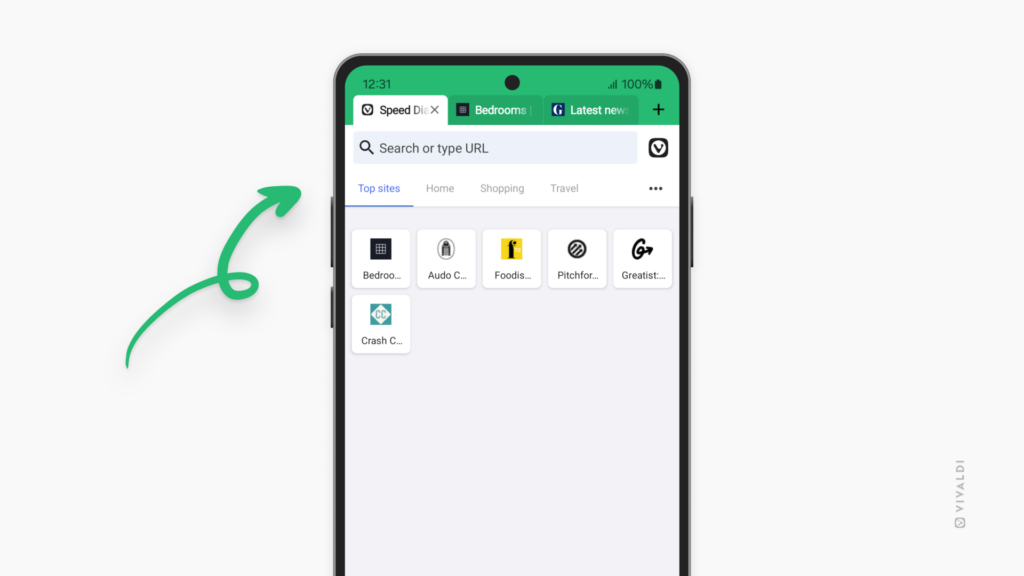
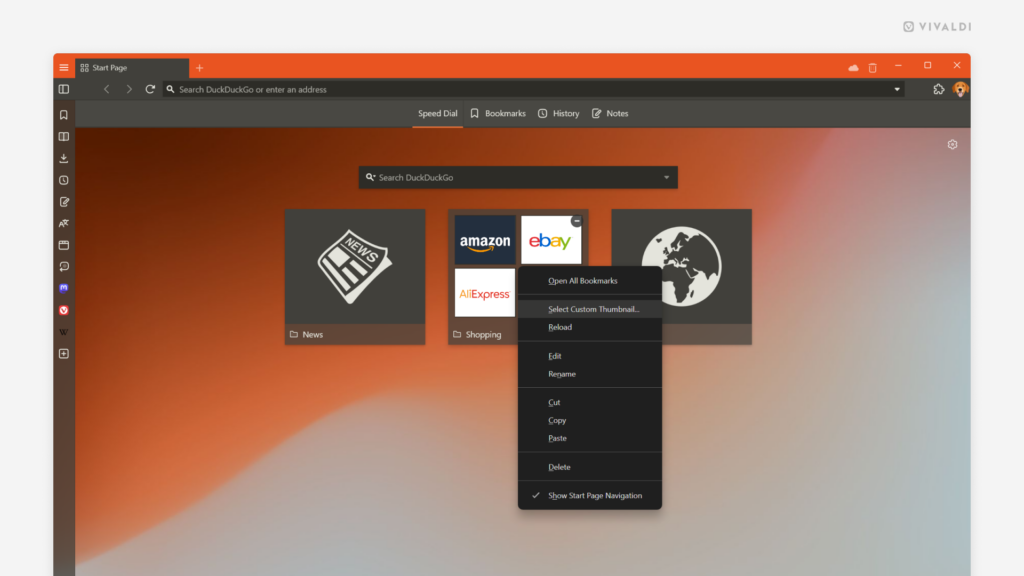

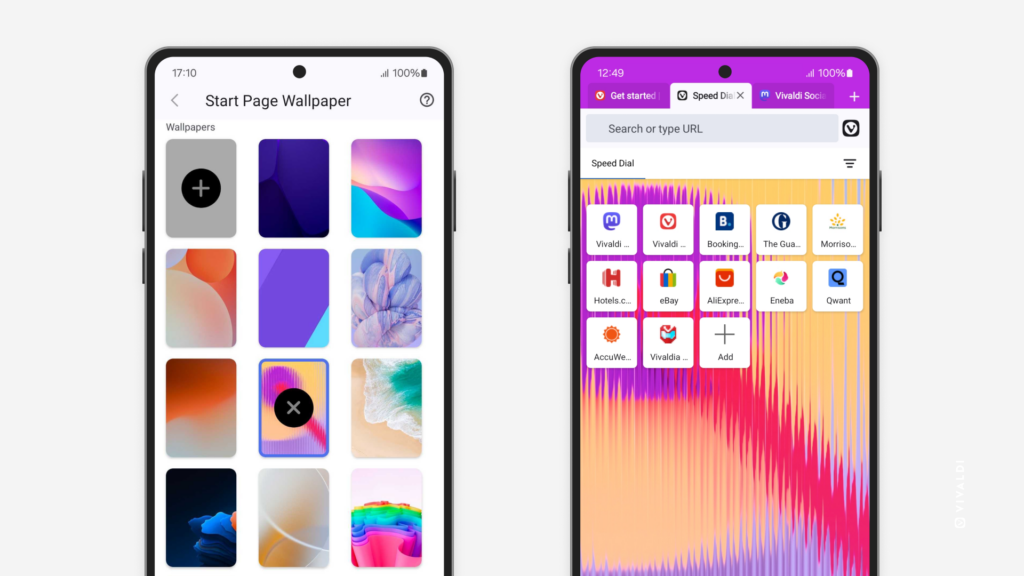
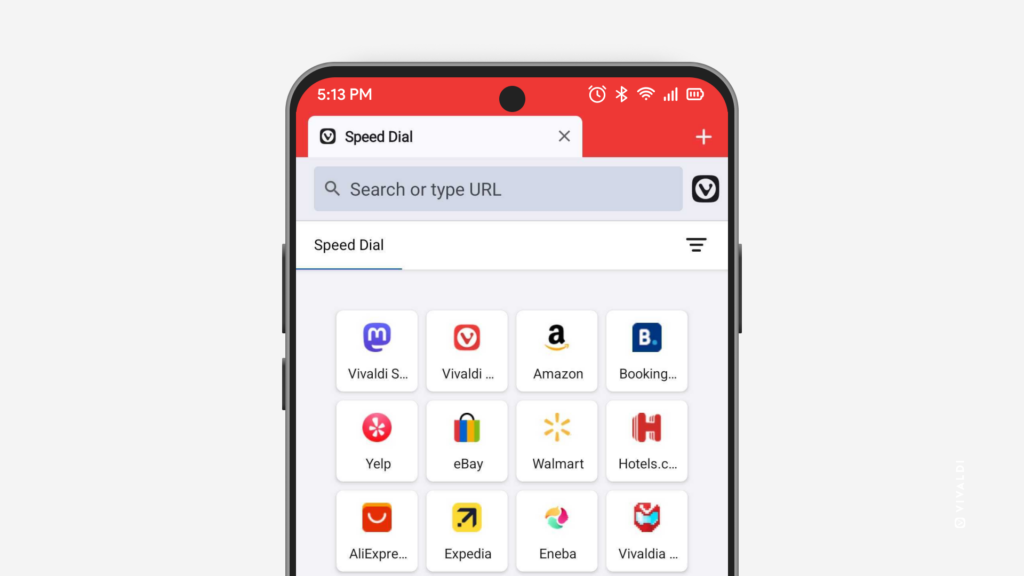
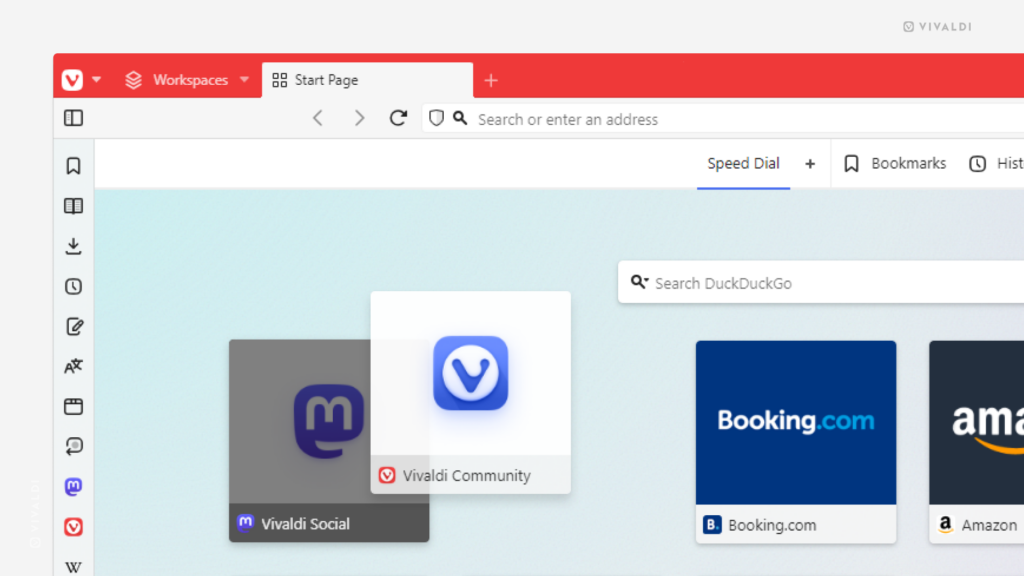
 Vivaldi menu >
Vivaldi menu >