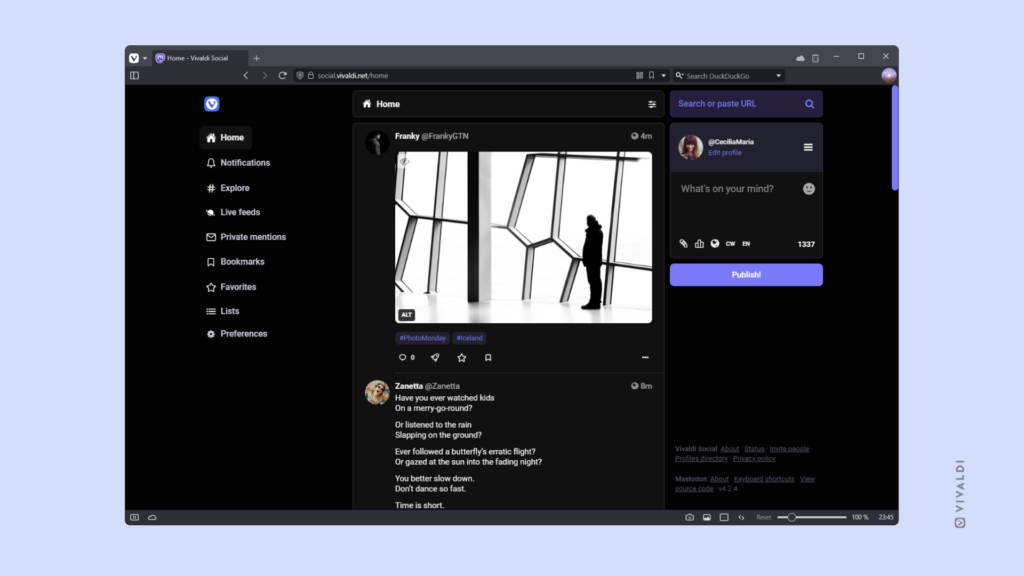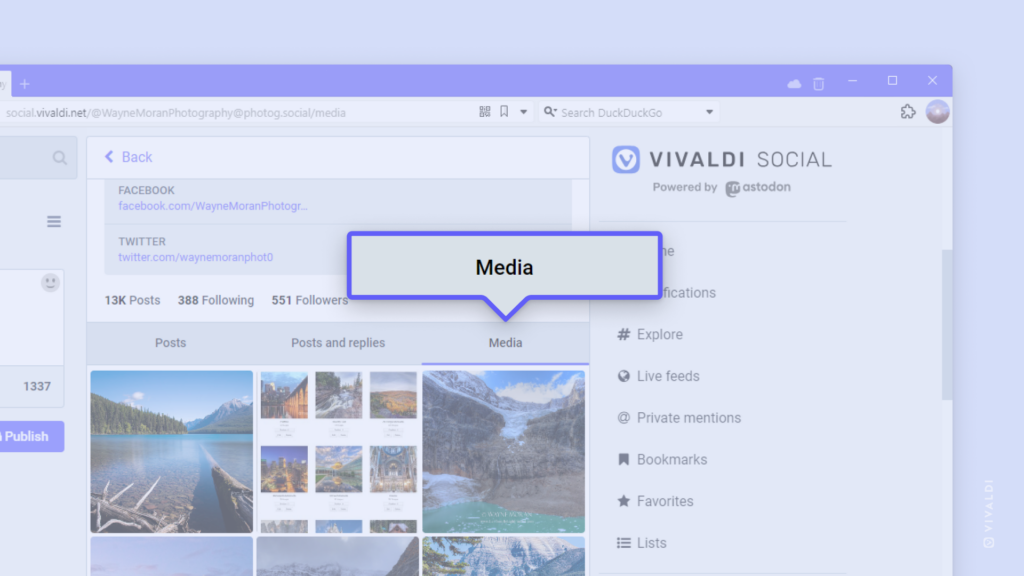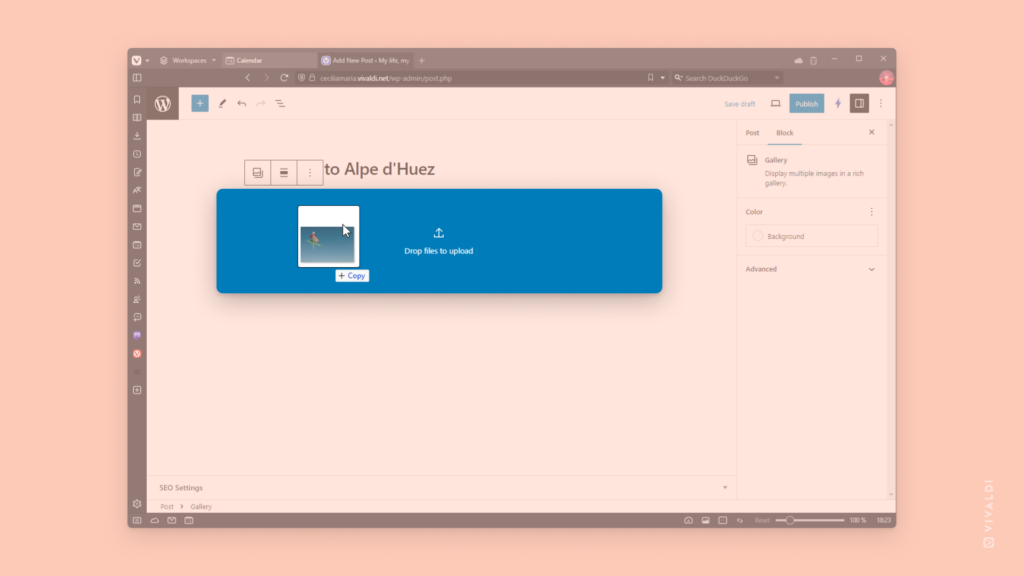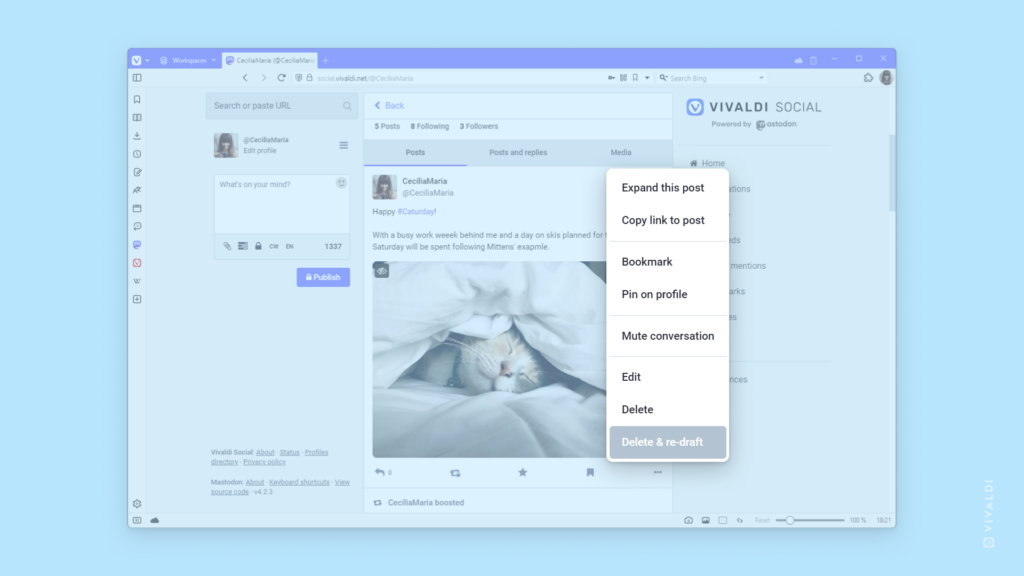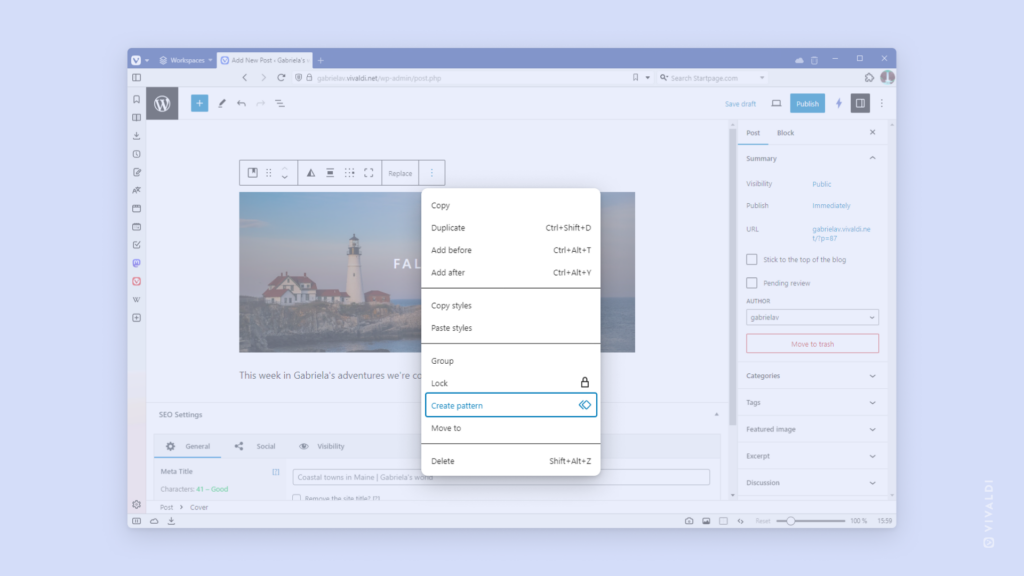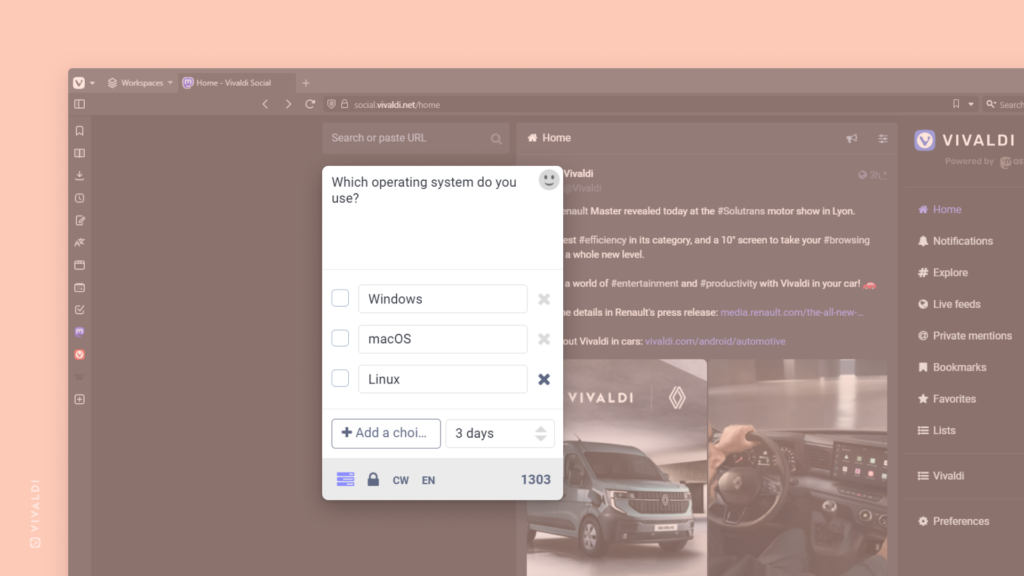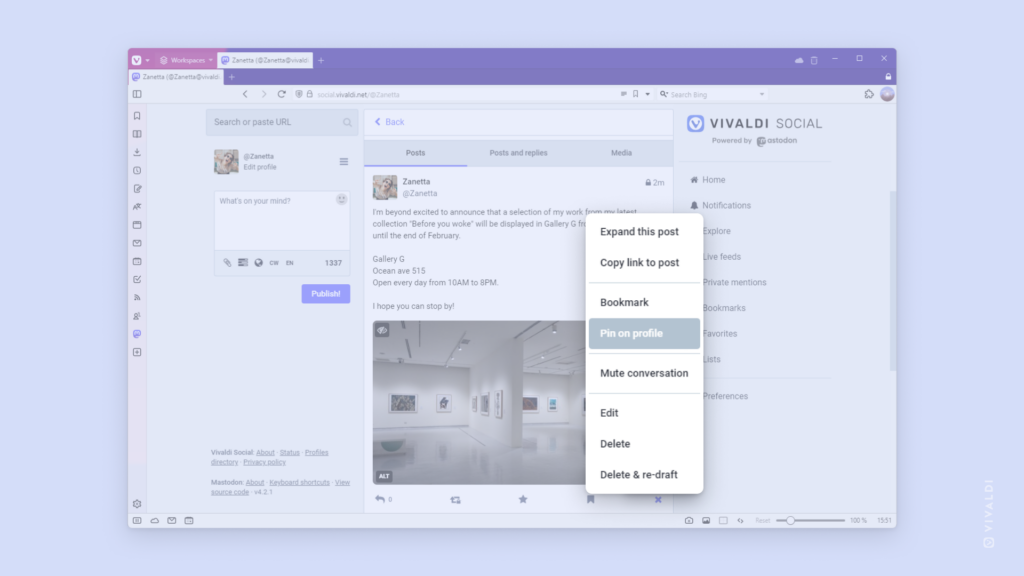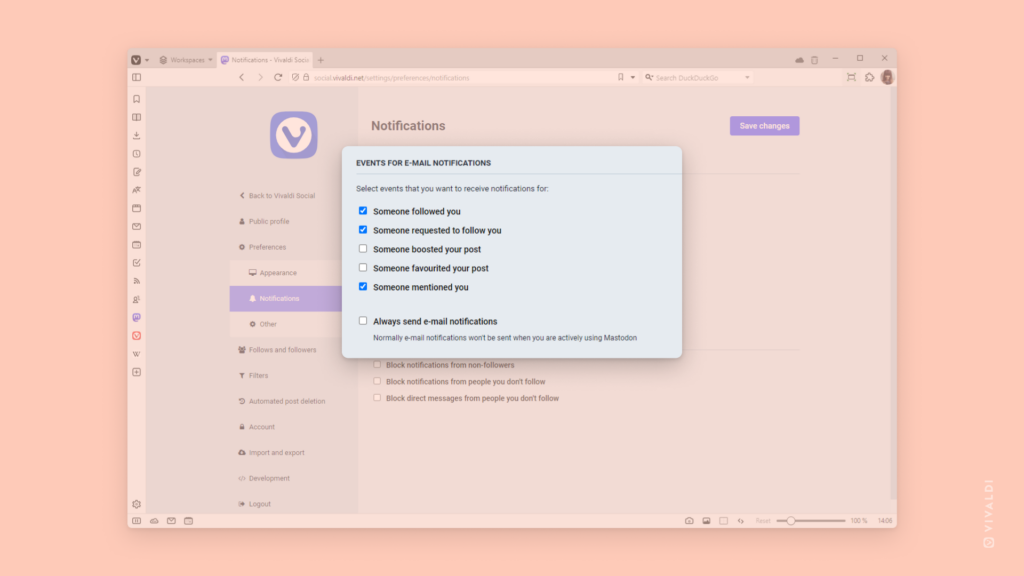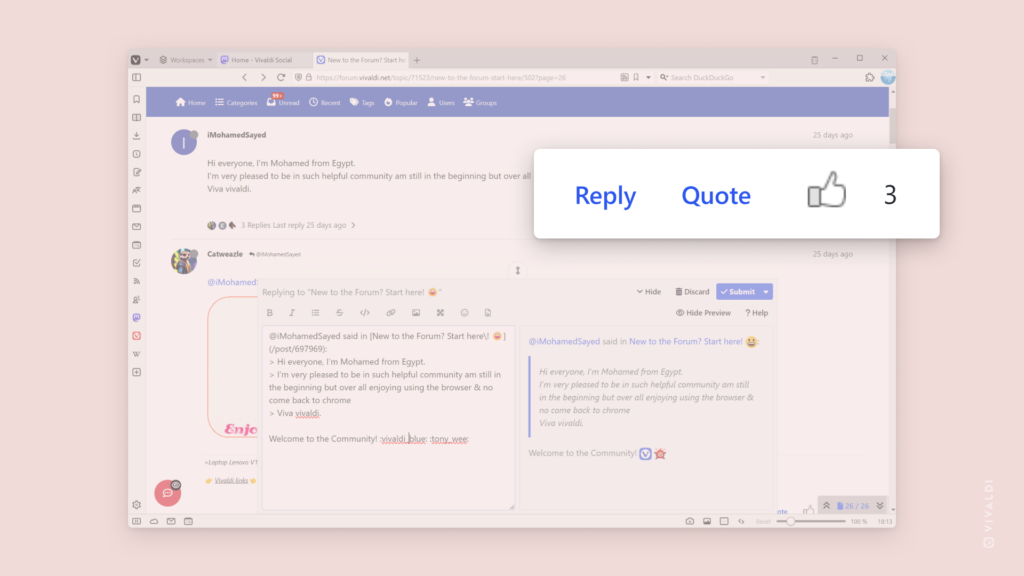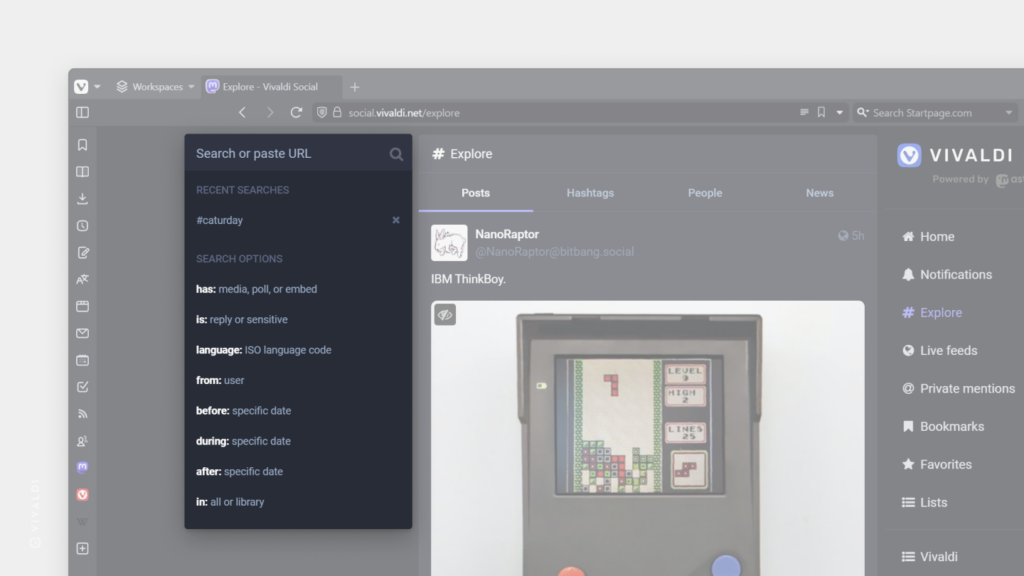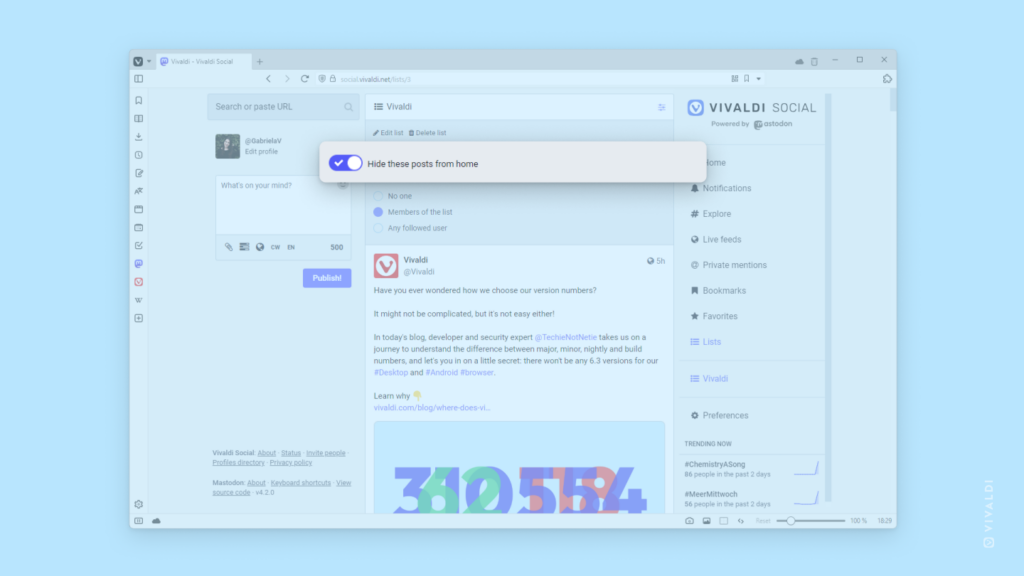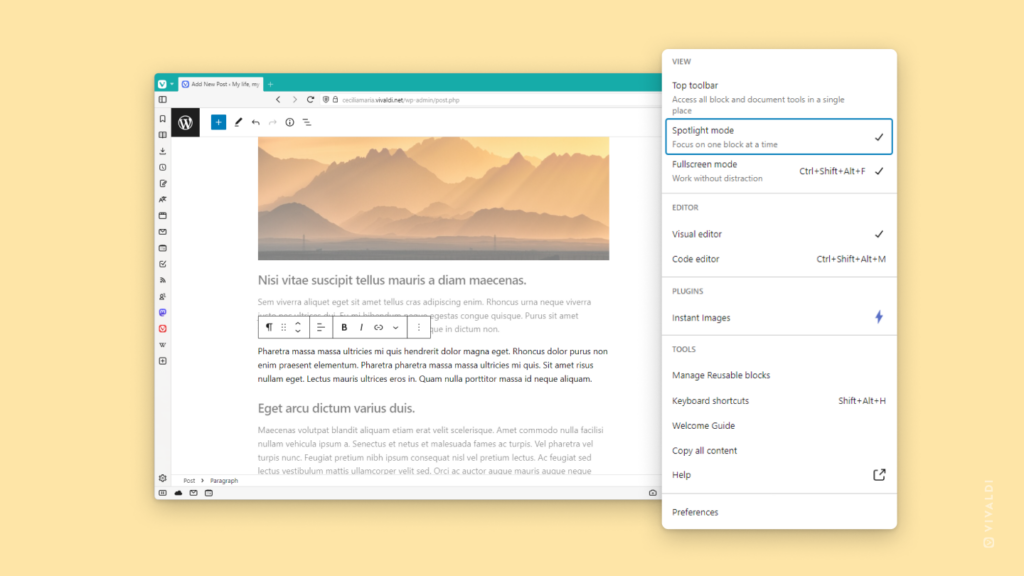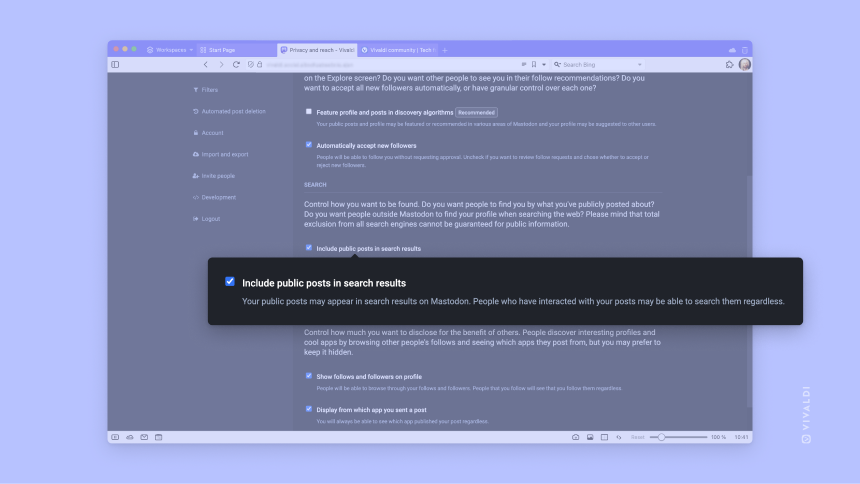Customize Vivaldi Social’s user interface to your liking with a new theme.
At Vivaldi, we provide you with plenty of options to customize your environment according to your preferences. Both in the browser and on our web services. On Vivaldi Social, we offer you 10 different theme variations to choose from.
To change the theme:
- Go to Preferences > Appearance > Site theme.
- Choose the one you like.
- Click “Save changes”
- Go back to Vivaldi Social to view the theme.