Import your feeds from other clients to Vivaldi Feed Reader.
Copying feeds you follow in other feed reader clients to Vivaldi is easy when the feeds can be exported as an OPML file. You can also move your subscribed feeds from one Vivaldi instance to another that way.
To import feeds:
- Export your feeds as an OPML file from your current client.
- In Vivaldi, go to the Vivaldi menu > File > Import from Applications or Files.
- From the dropdown menu, select “Feeds (OPML file)”.
- Click “Choose file” and locate your exported feeds file.
- Review the feeds’ titles and update frequency.
- Click “Add Feeds”.
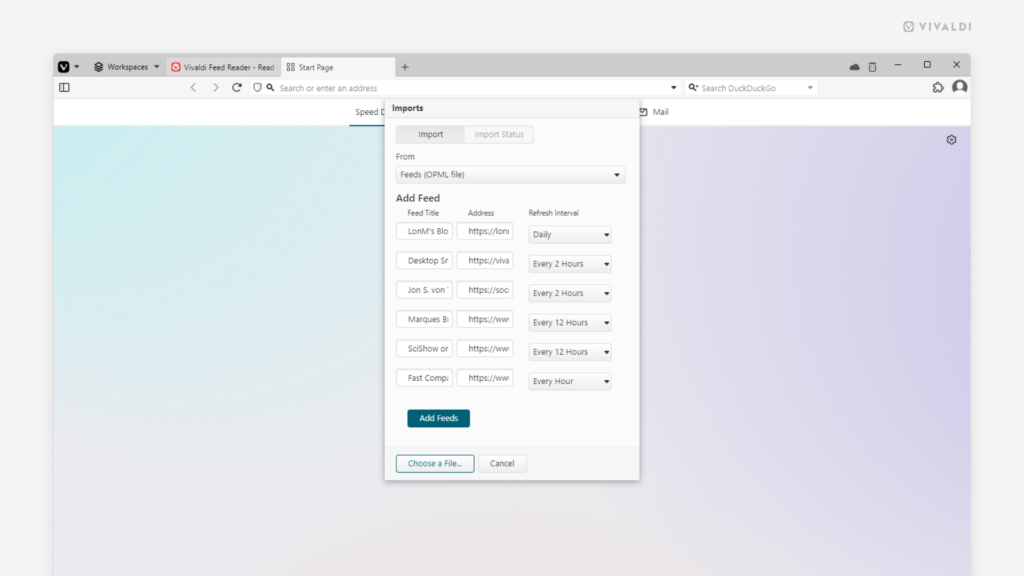
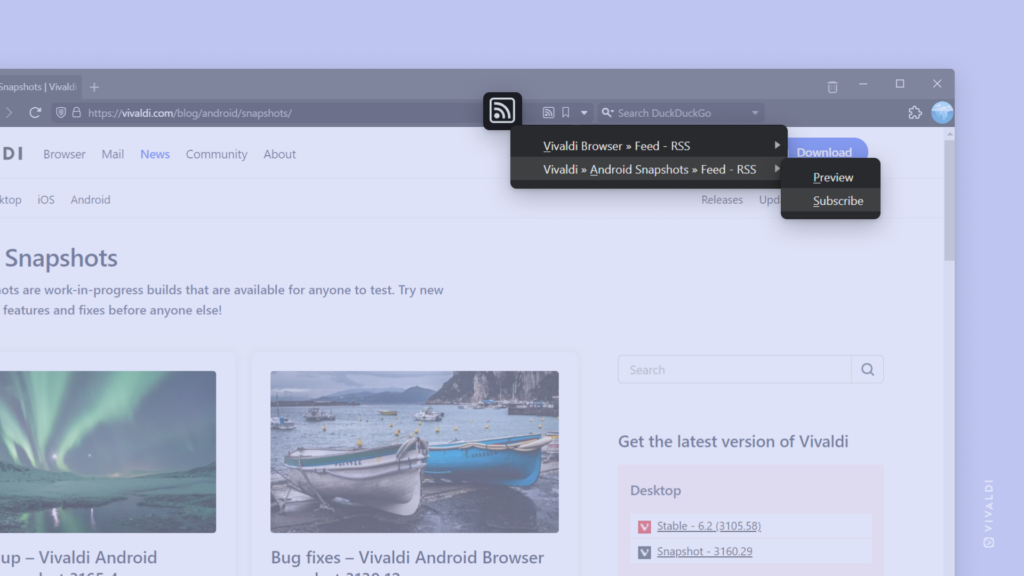
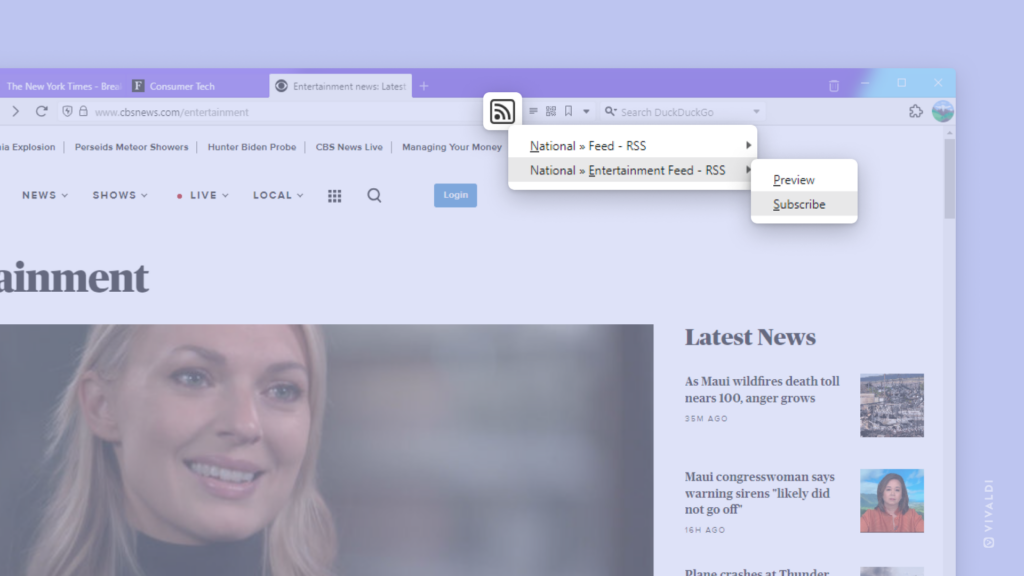
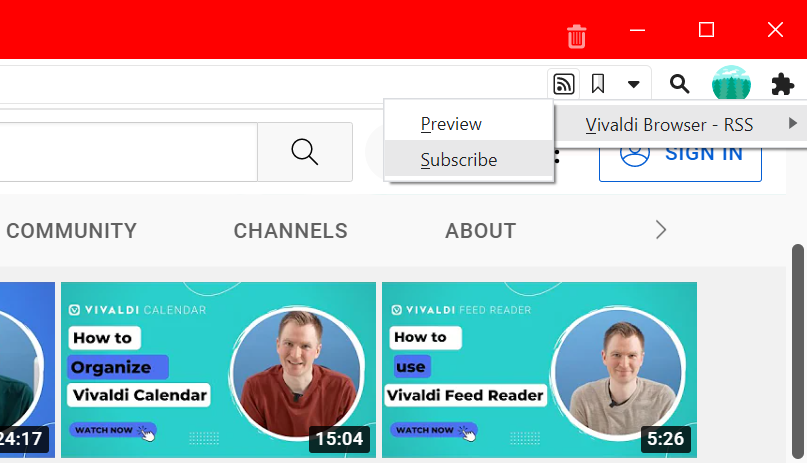
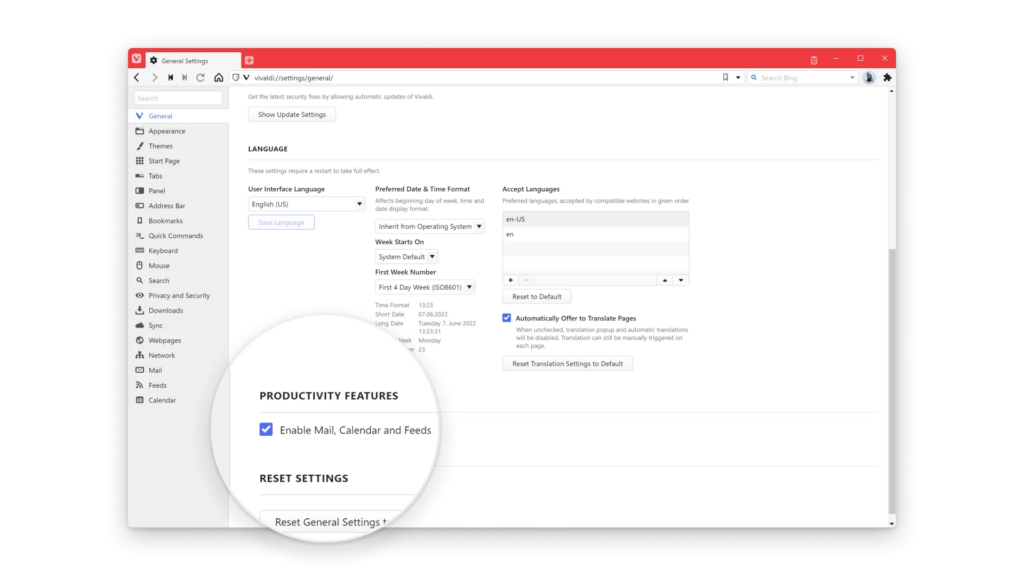
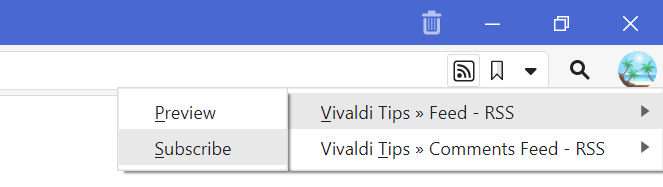
 Feed (RSS) button below the page title ☝.
Feed (RSS) button below the page title ☝.