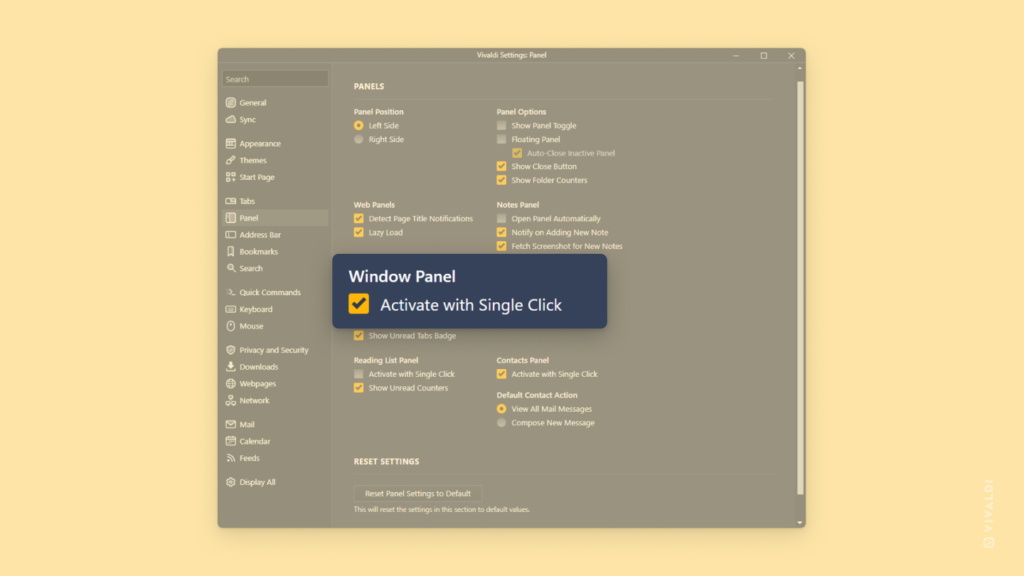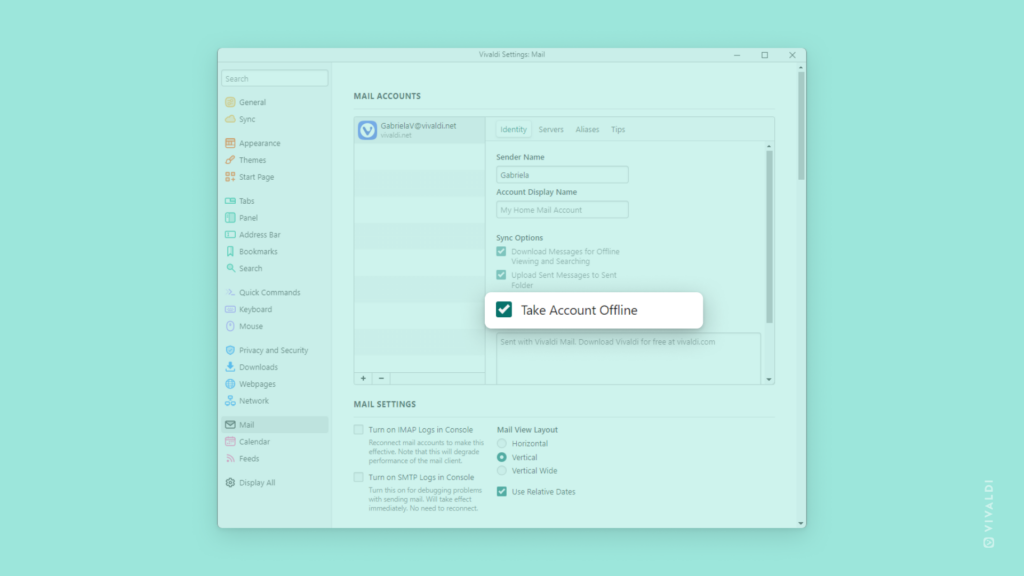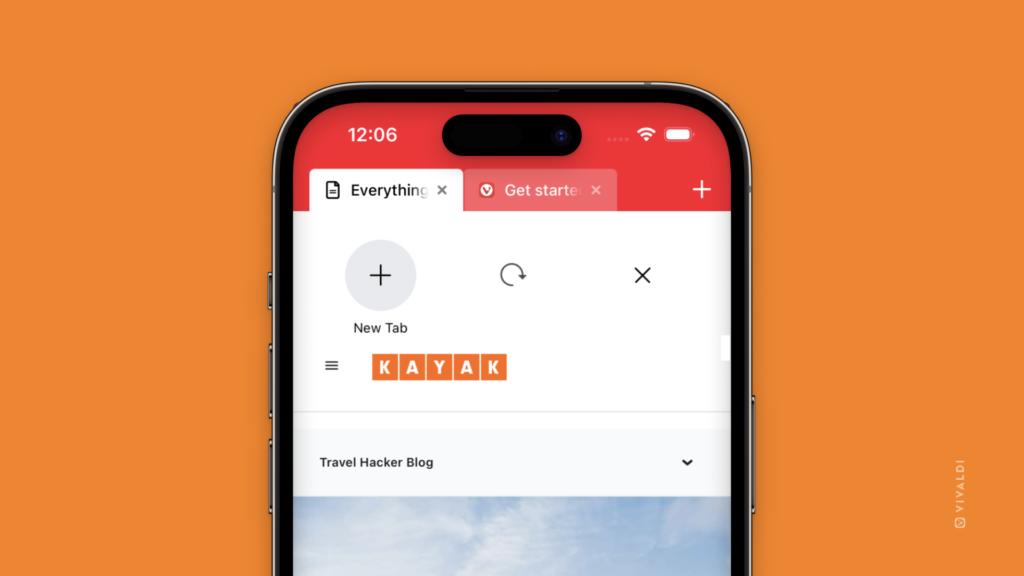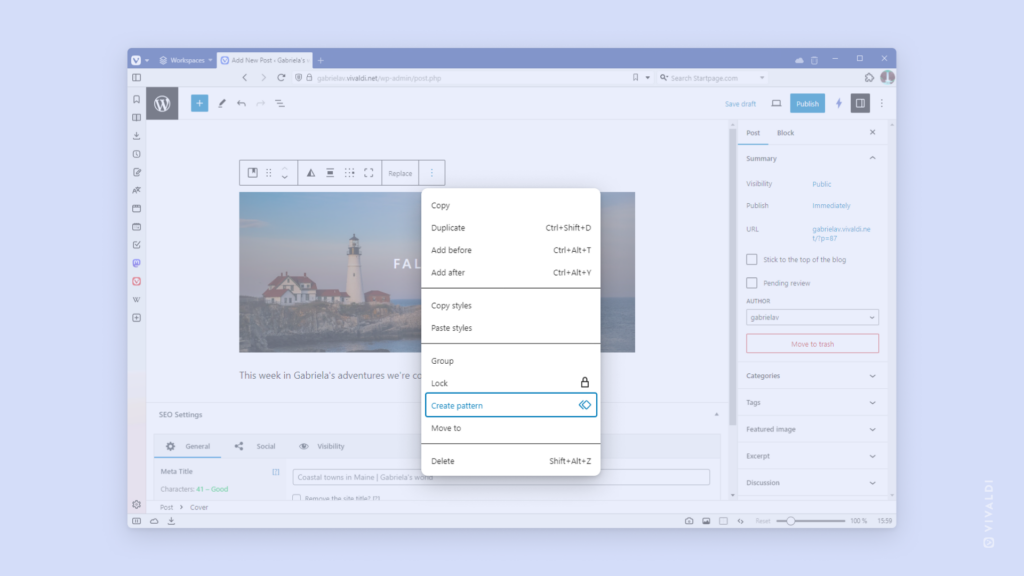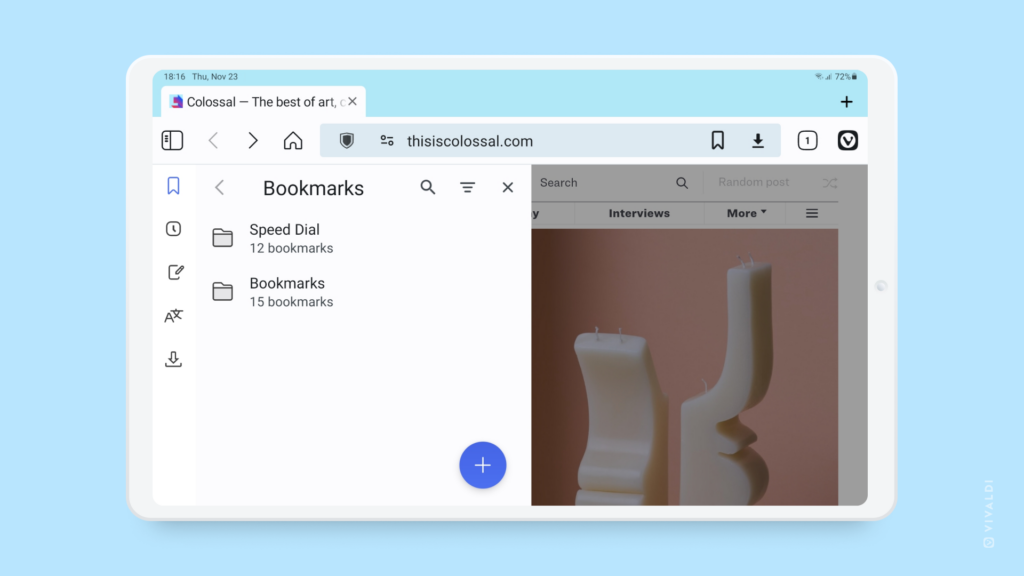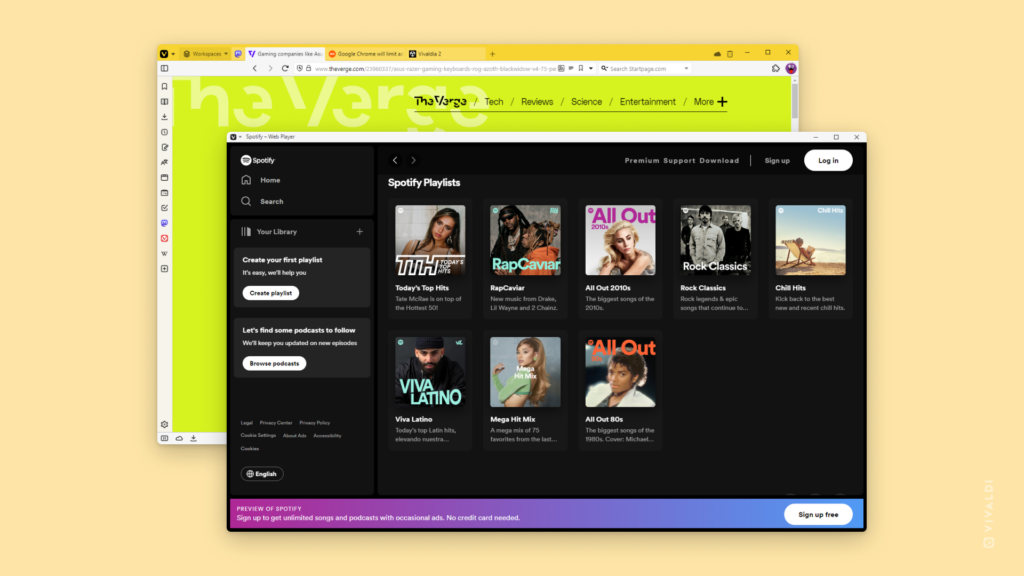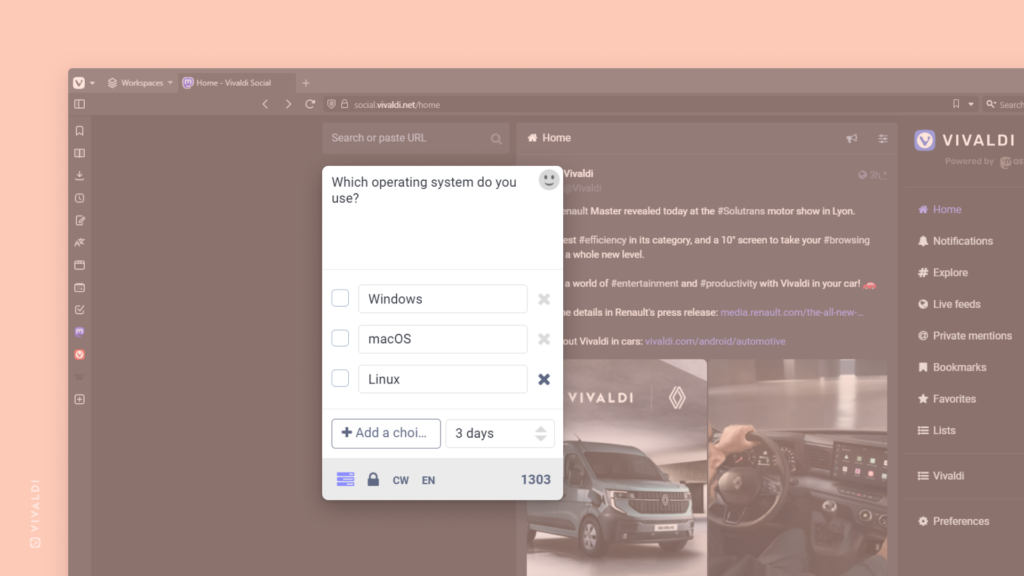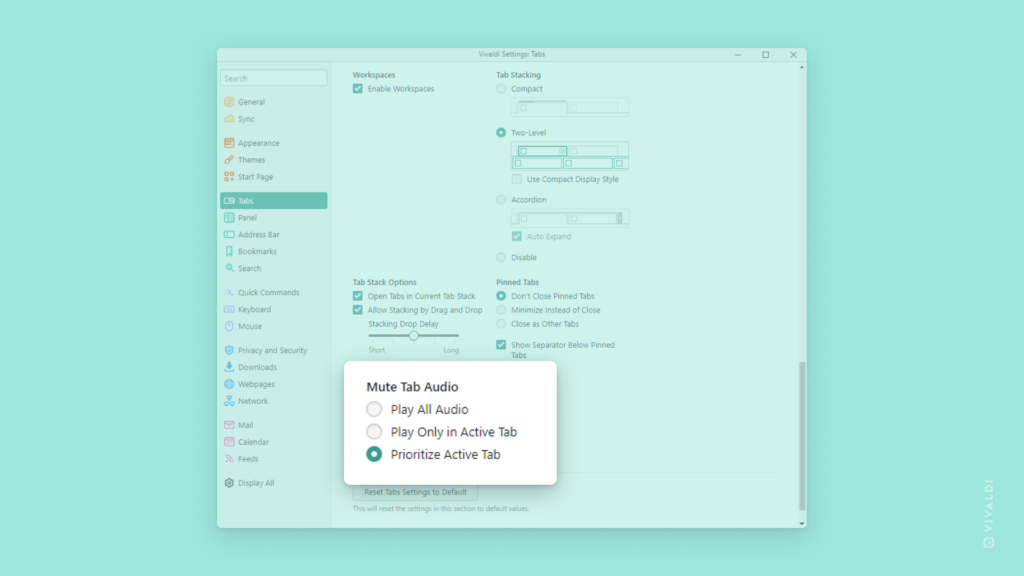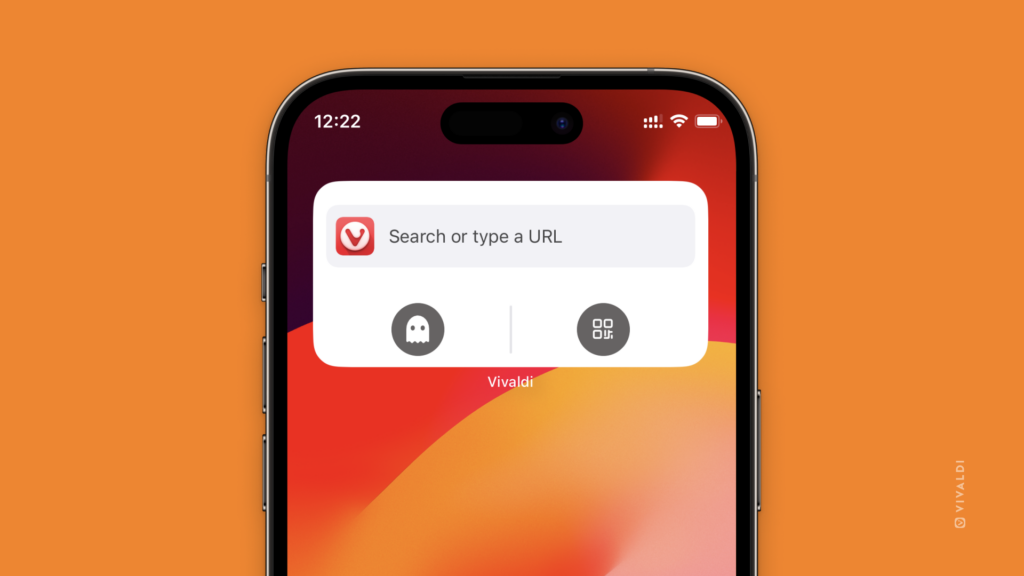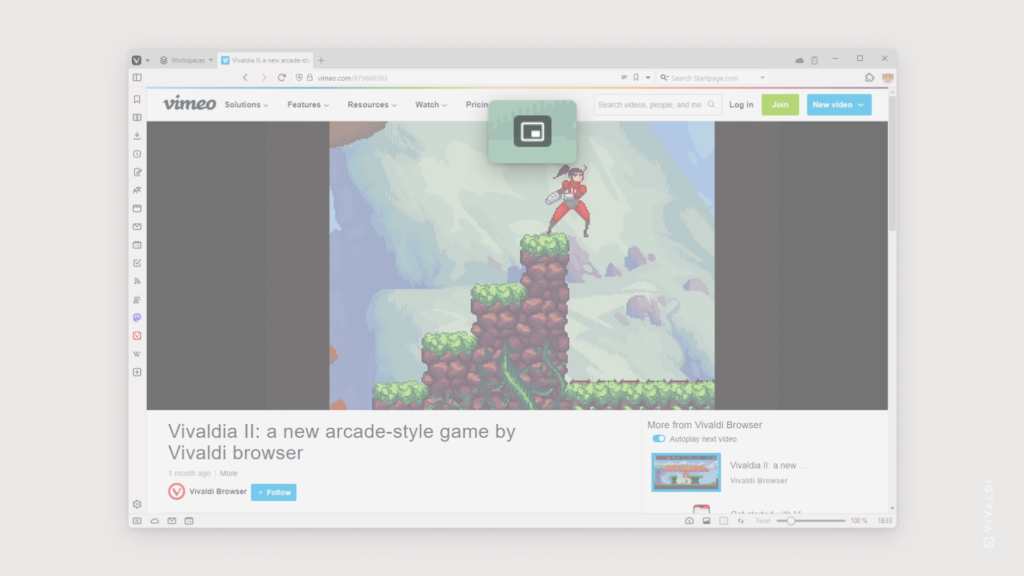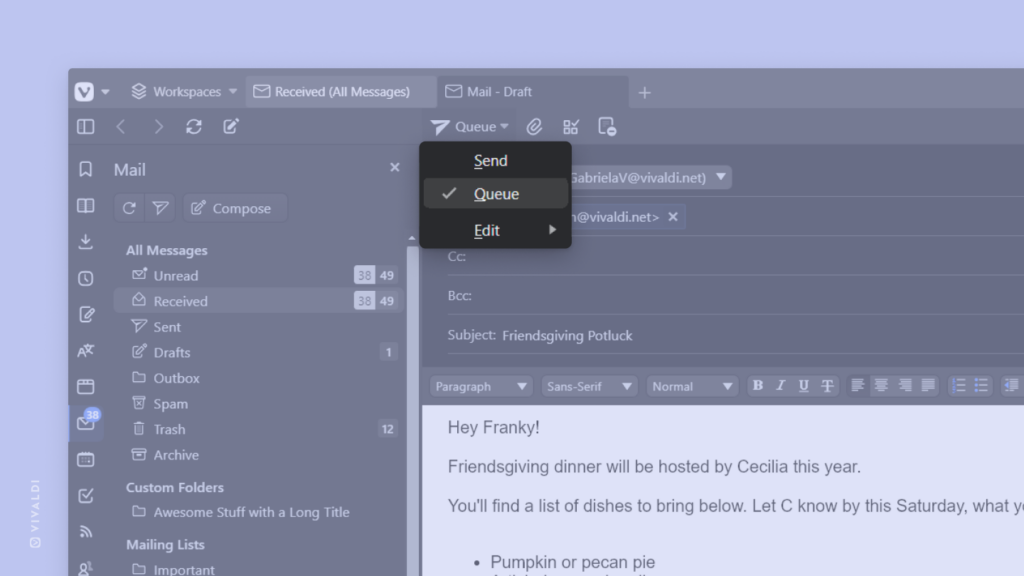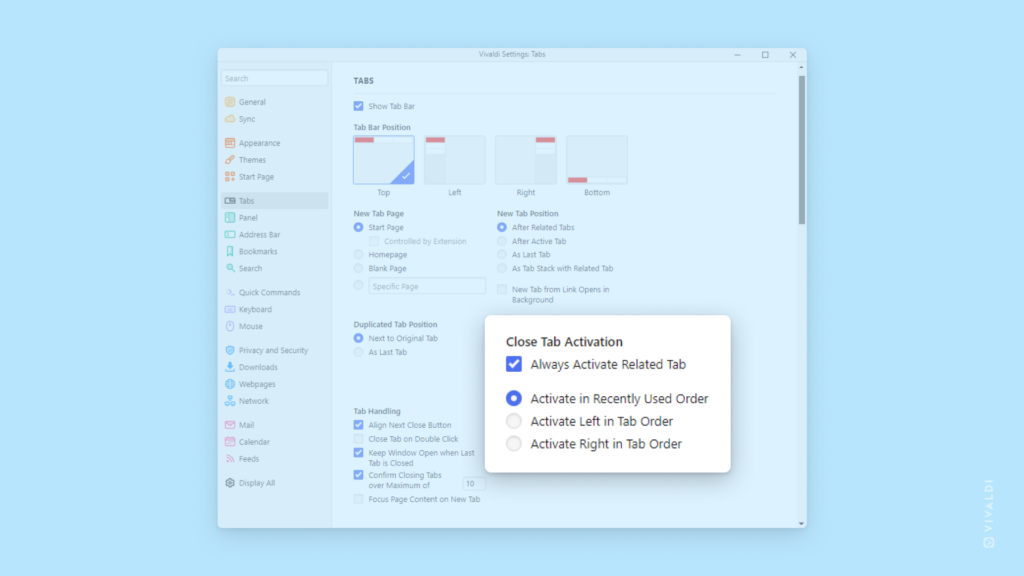Report inappropriate content and help us keep Vivaldi Community clean and friendly.
Have you ever come across a post or comment on Vivaldi Social, Forum, or Blogs and thought it doesn’t belong on Vivaldi.net? Whether the content is spam, rude, or in other ways not in line with Vivaldi’s Code of Conduct or Terms of Use, we’d appreciate it if you could let us know about it.
To report posts on Vivaldi Social.
- Click on the
 3 dot menu button in the bottom right corner of the post.
3 dot menu button in the bottom right corner of the post. - Select “Report [username]”.
- Pick a reason.
- Select the offending posts.
- Add a comment.
- Submit the report.
To Flag posts or users on the Forum:
- Click on the
 3 dot menu button in the bottom right corner of the post.
3 dot menu button in the bottom right corner of the post. - Select “Flag this post” or “Flag this user”, if more than one of their posts is inappropriate.
- Pick a reason.
- If you chose “Other”, add a comment.
- Submit the report.
To report a blog:
- Below an offending post, click on “Report”.
- Pick a reason.
- Add a comment.
- Submit the report.