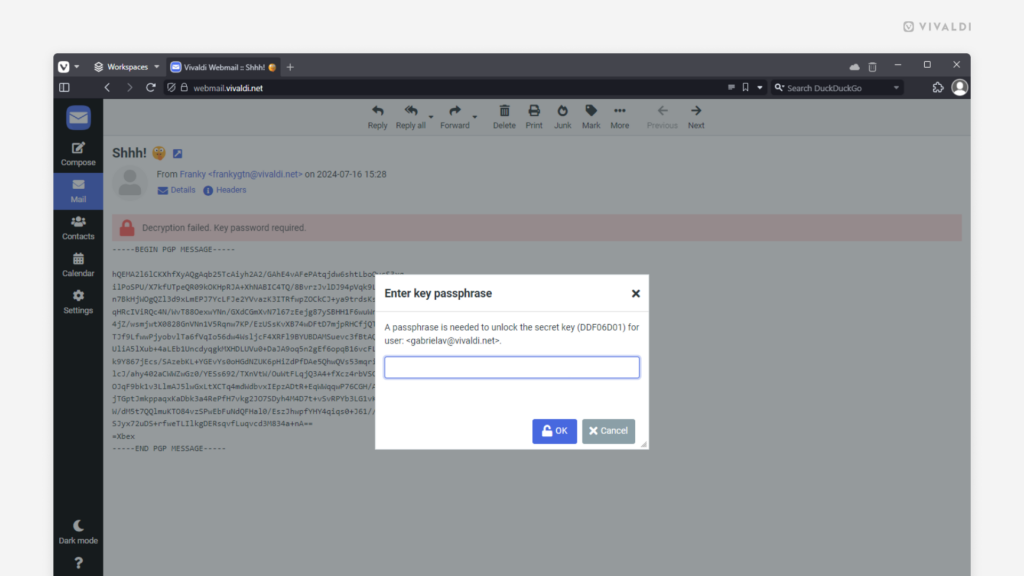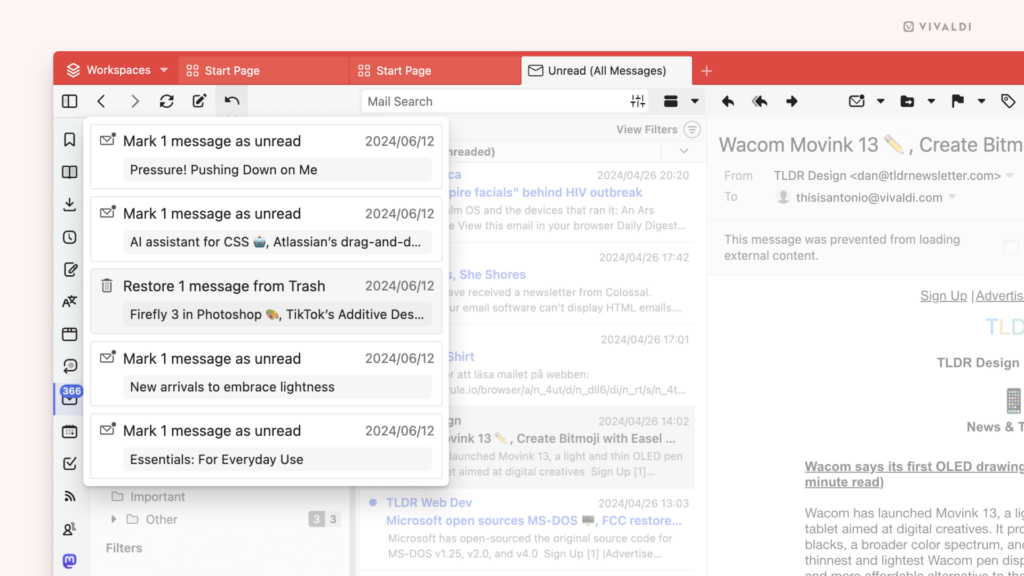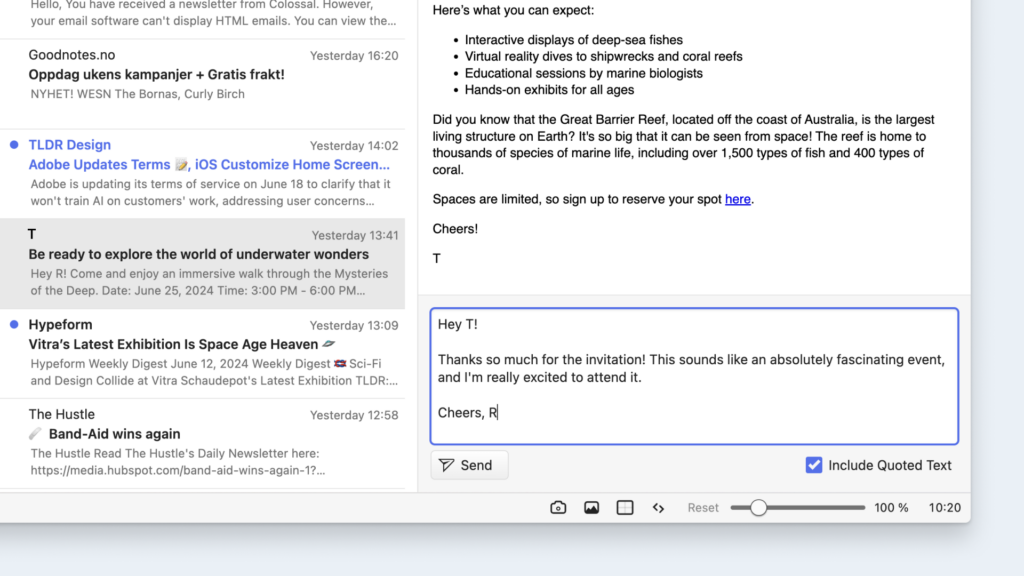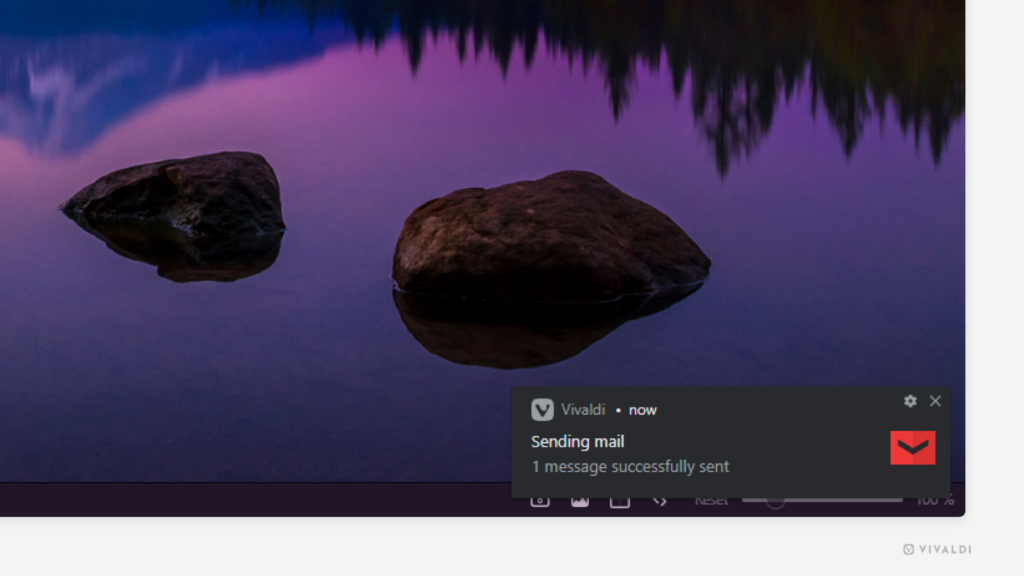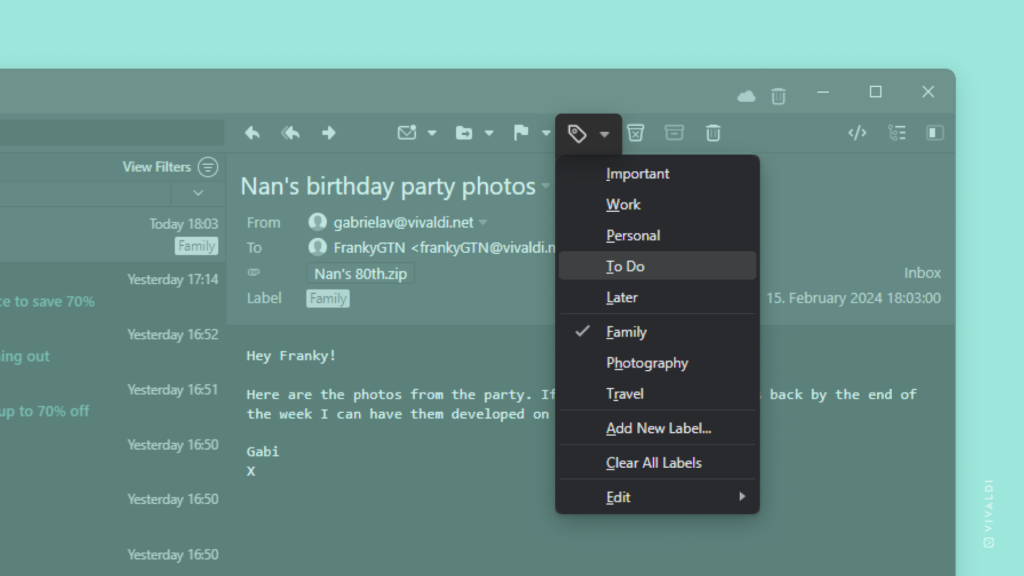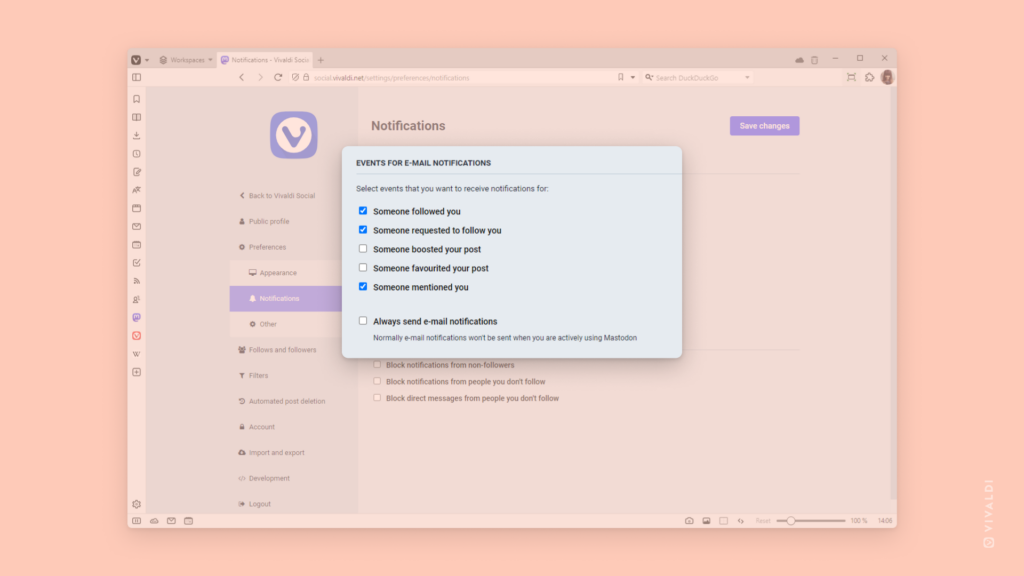Encrypt emails you send via Vivaldi Webmail.
To ensure top-notch privacy for your email correspondence, you can encrypt the emails you send from Vivaldi Webmail.
To set up encryption in Vivaldi Webmail:
- Enable encryption options in Settings > Preferences > Encryption.
- Create or import PGP keys.
- Share public keys with people you want to have encrypted conversations with.
- Encrypt emails when composing new messages.
For detailed instructions for each step, check out the article about email encryption on Vivaldi Help.