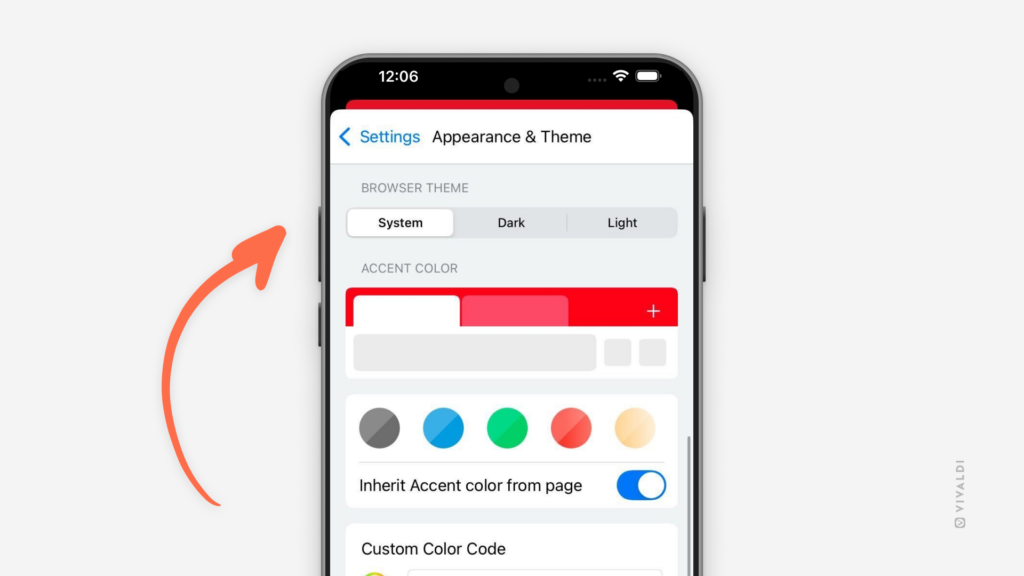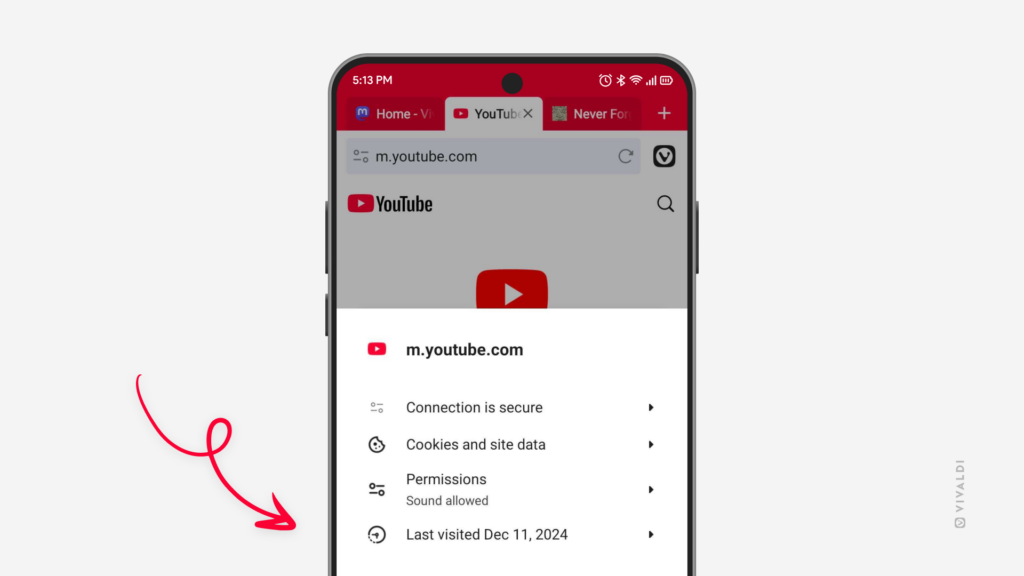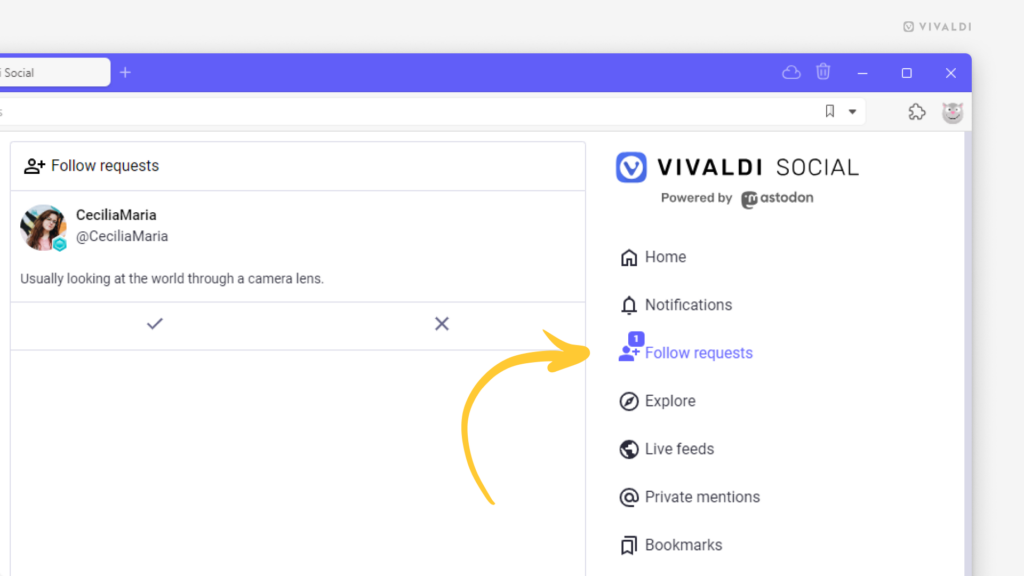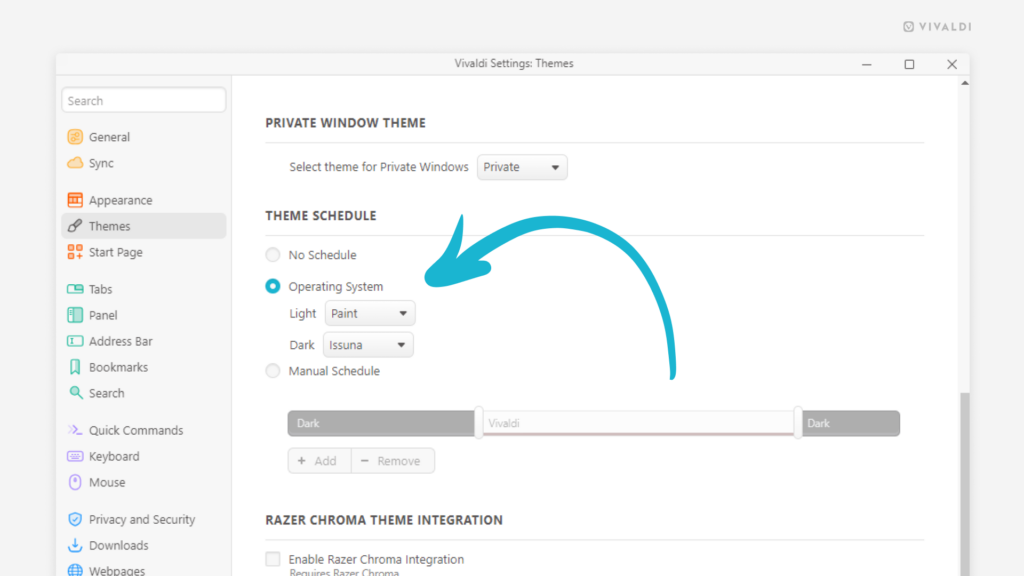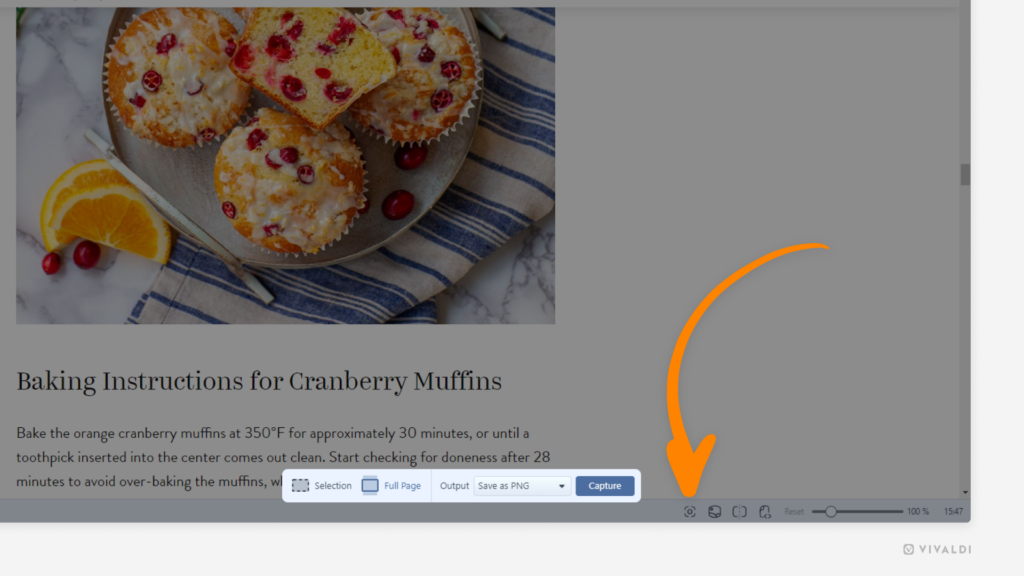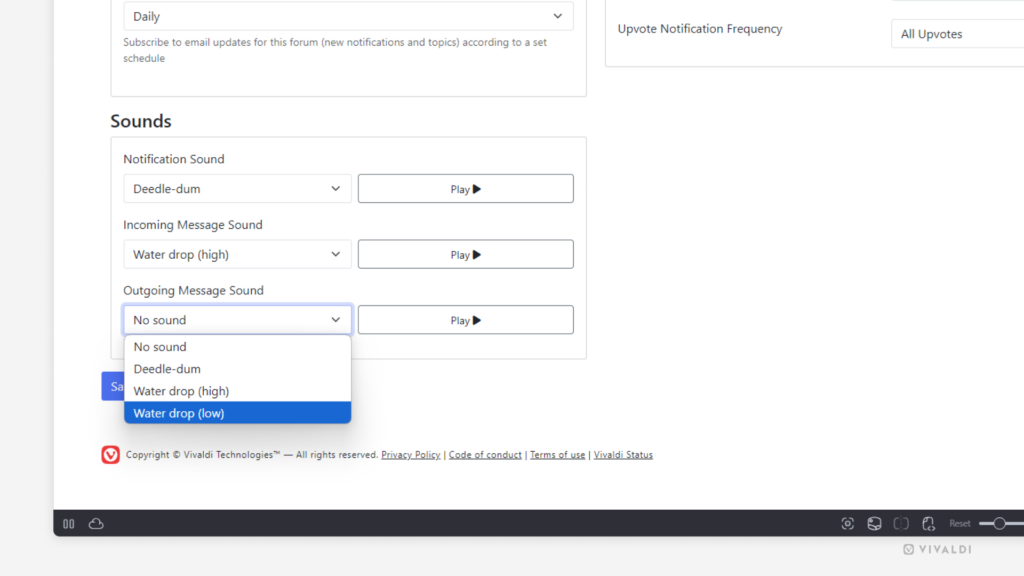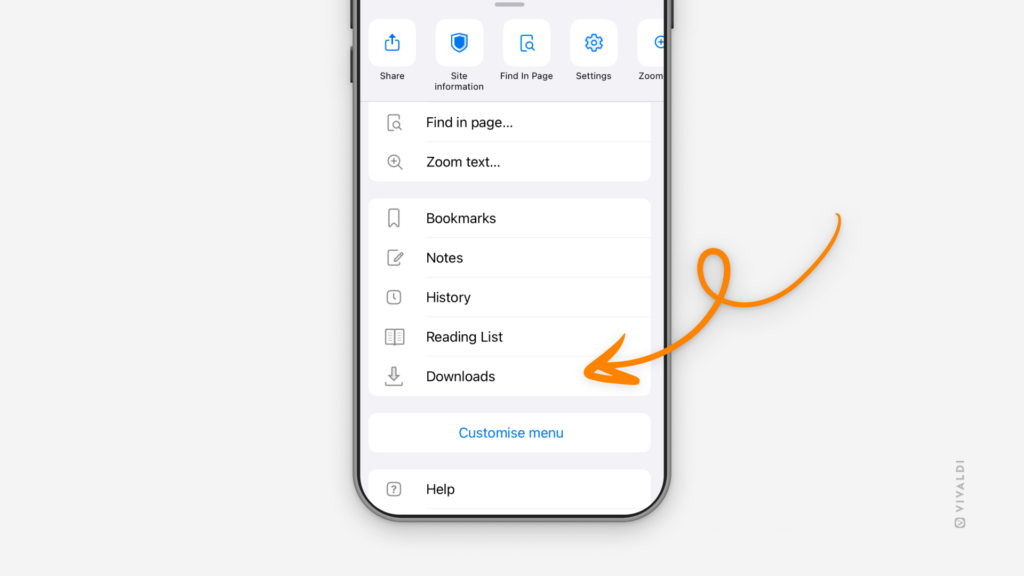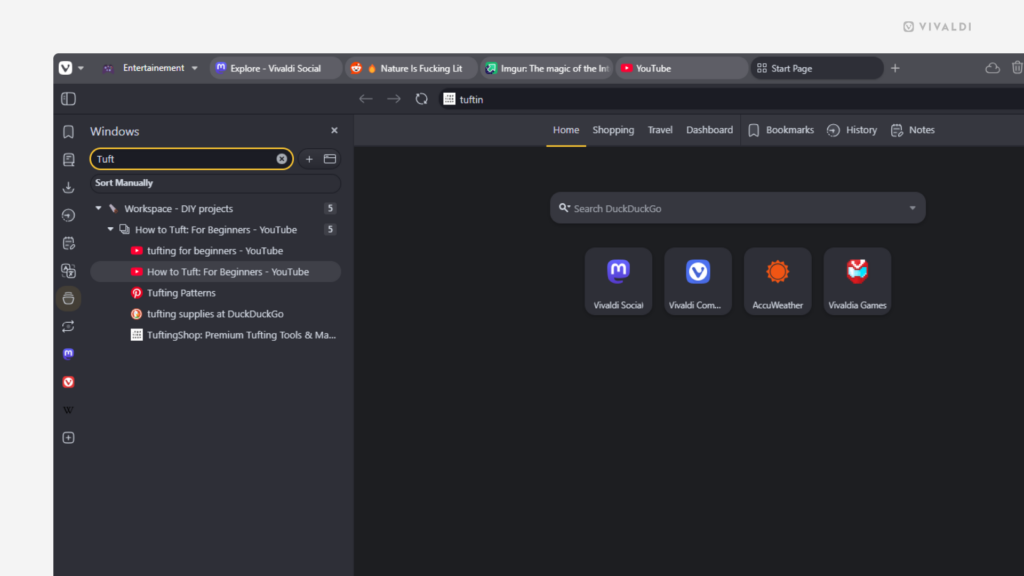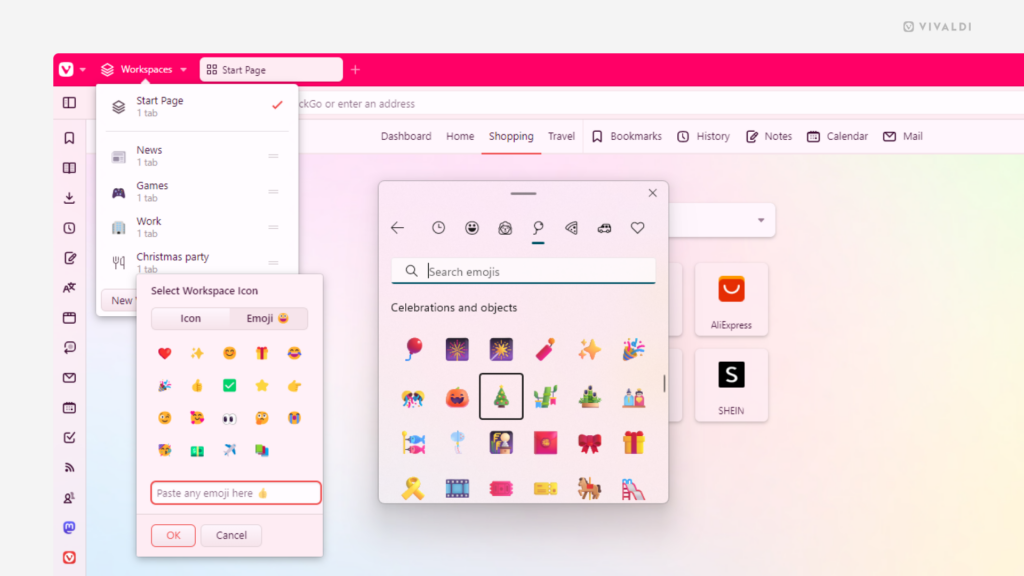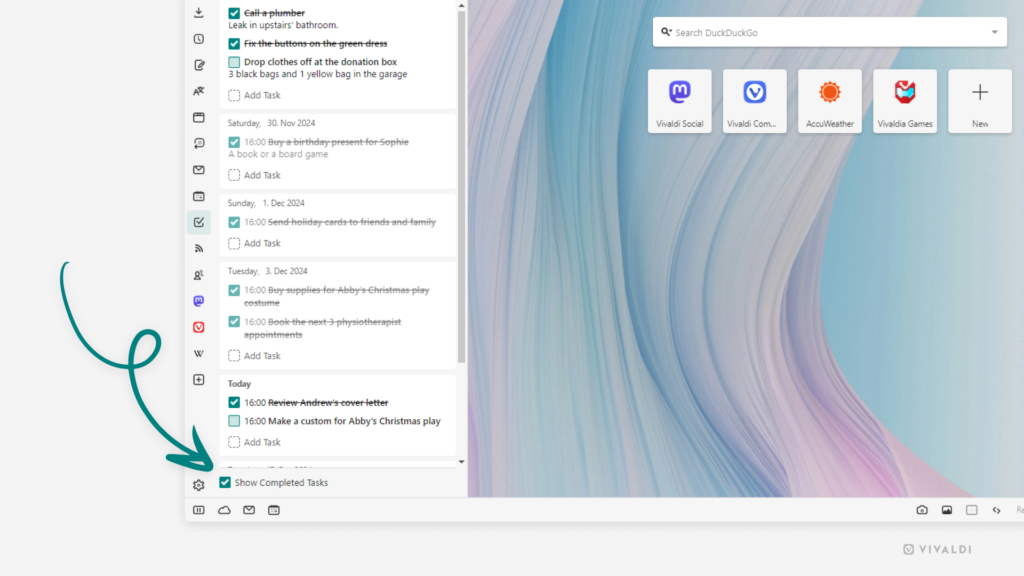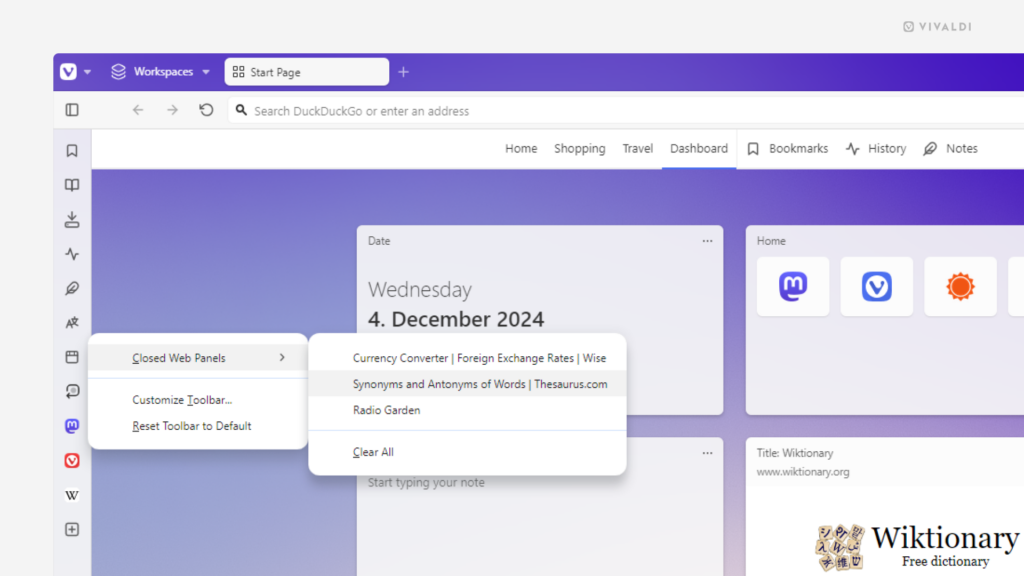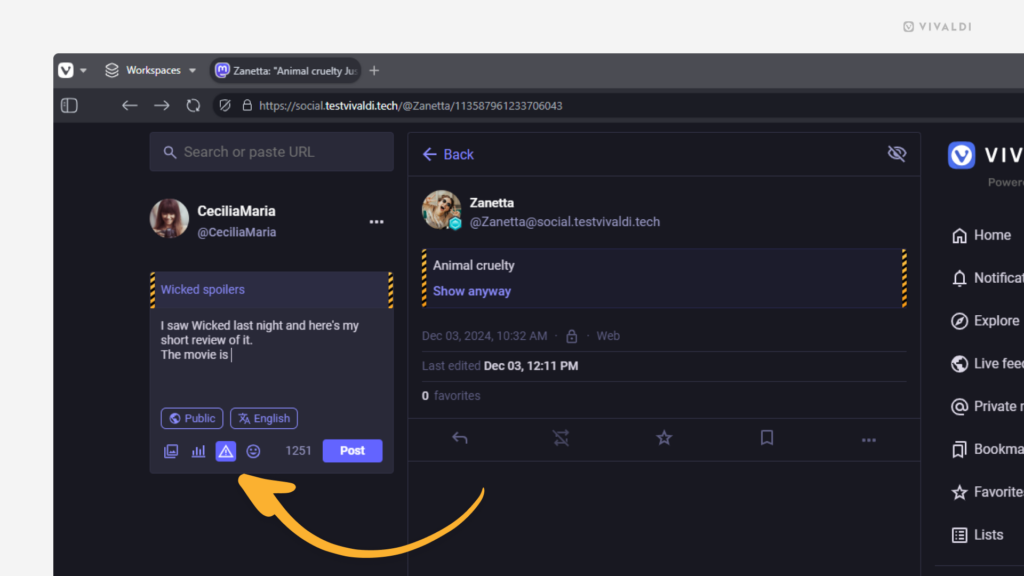Match Vivaldi browser’s theme with your iPhone’s theme.
When you’ve enabled automatic theme switches from light to dark and back or do it often manually on your iPhone or iPad, you can have Vivaldi change themes accordingly as well.
To follow the system’s theme:
- Go to Settings > Appearance and Theme > Browser Theme.
- Select “System”.