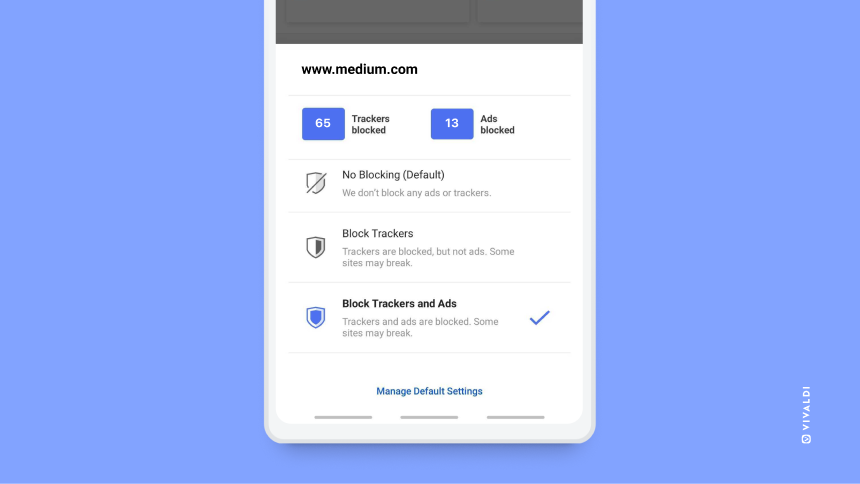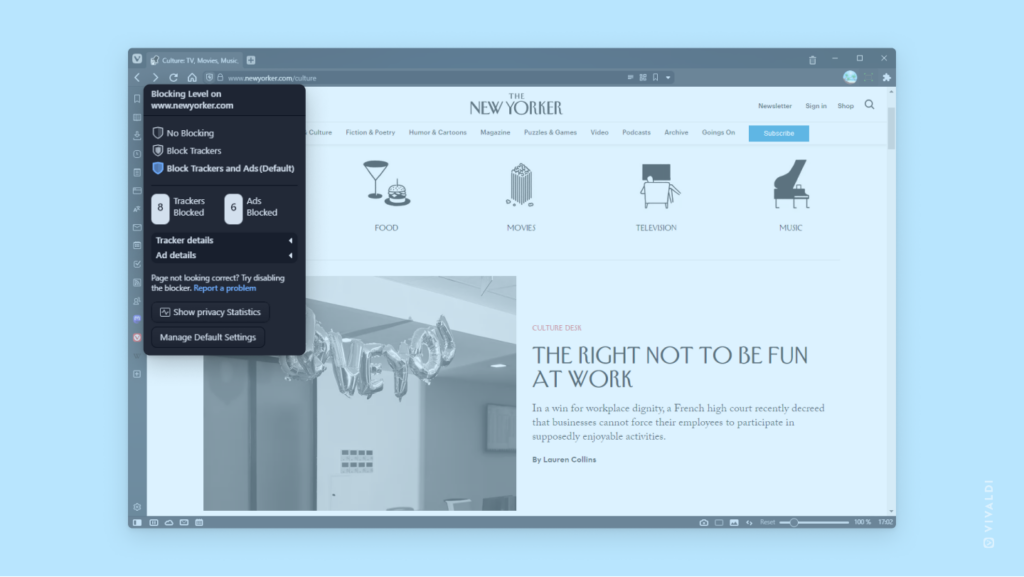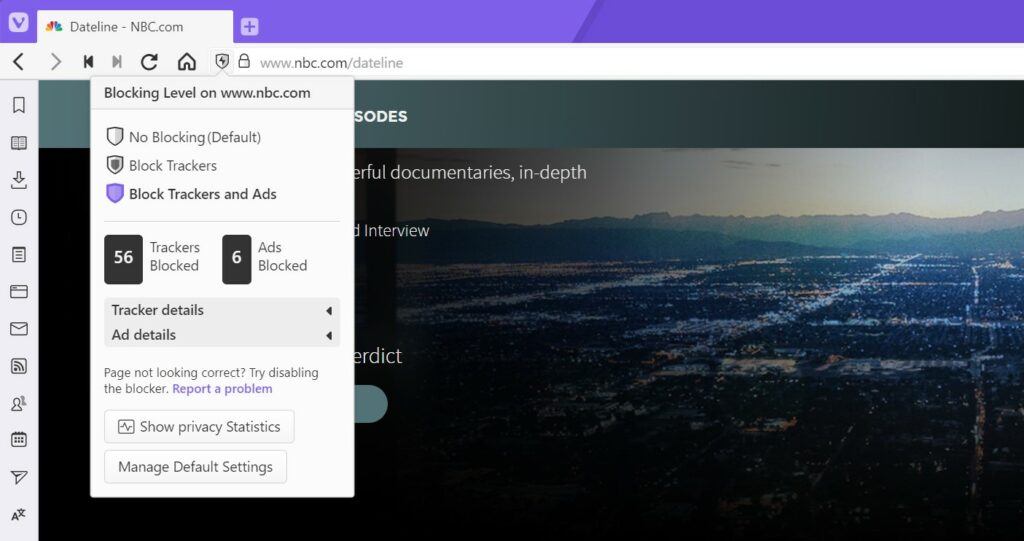Enable “Remove cookie warnings” in Tracker and Ad Blocker settings on mobile to hide websites’ cookie dialogs.
Visiting a new website often requires closing a few dialogs before you can focus on the content. Cookie consent dialogs are one of the more frequent types of annoyances on web pages. With the help of Vivaldi’s Tracker and Ad Blocker, you can hide them on your mobile.
To hide Cookie consent dialogs on mobile:
- Go to Settings > Tracker and Ad Blocker.
- Enable “Block Trackers and Ads”.
- Open “Manage Ad Blocking Sources”.
- Enable “Remove cookie warnings (Easylist Cookie List)” and “Remove cookie warnings (I don’t care about cookies)”.
Check out Tip #19, to see how to do it on the desktop version of Vivaldi.