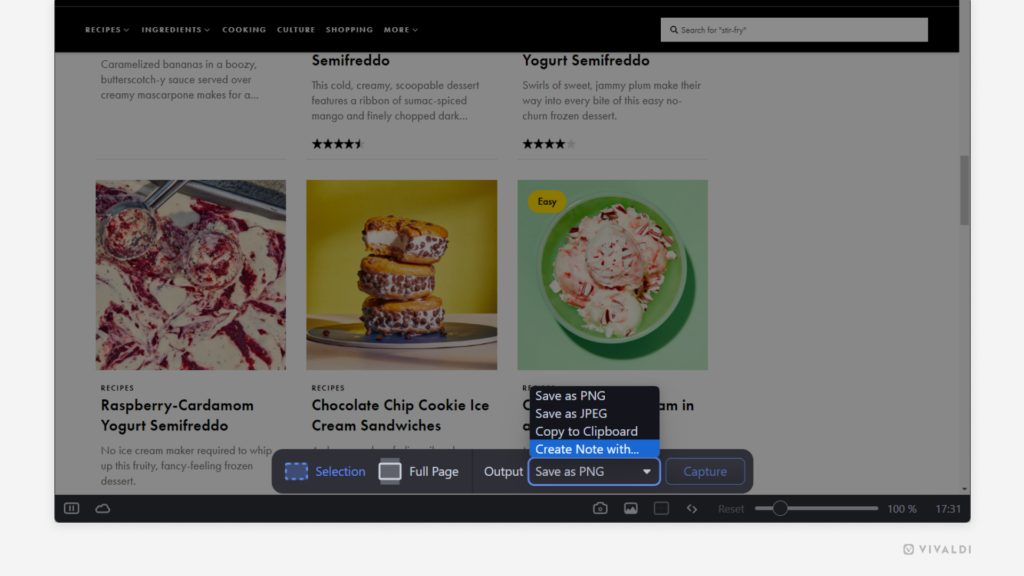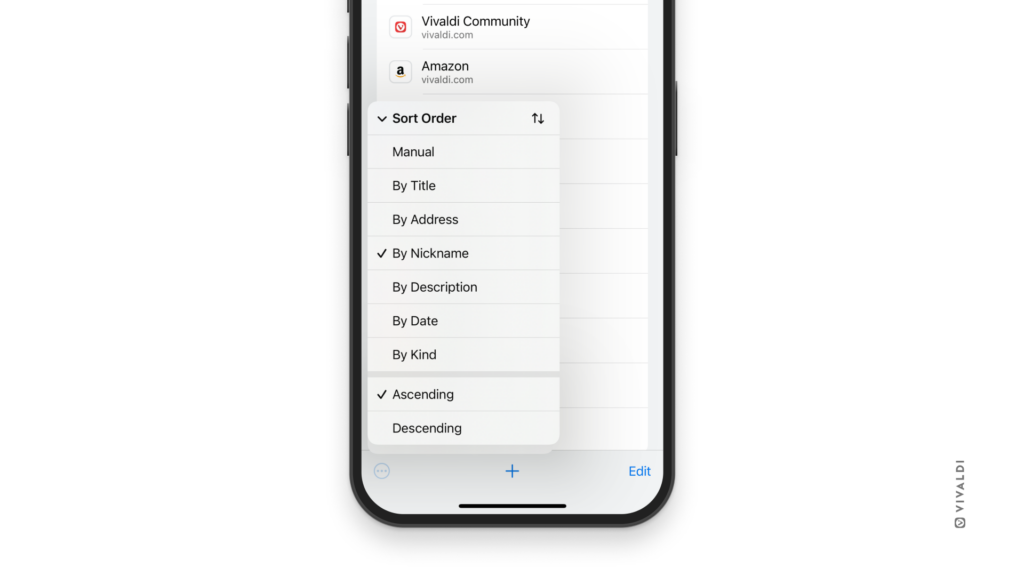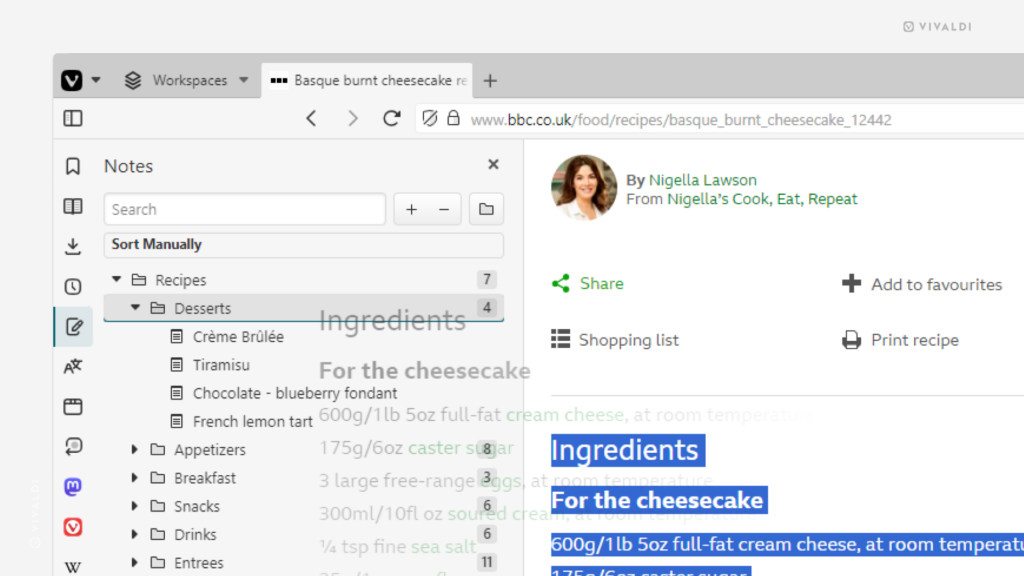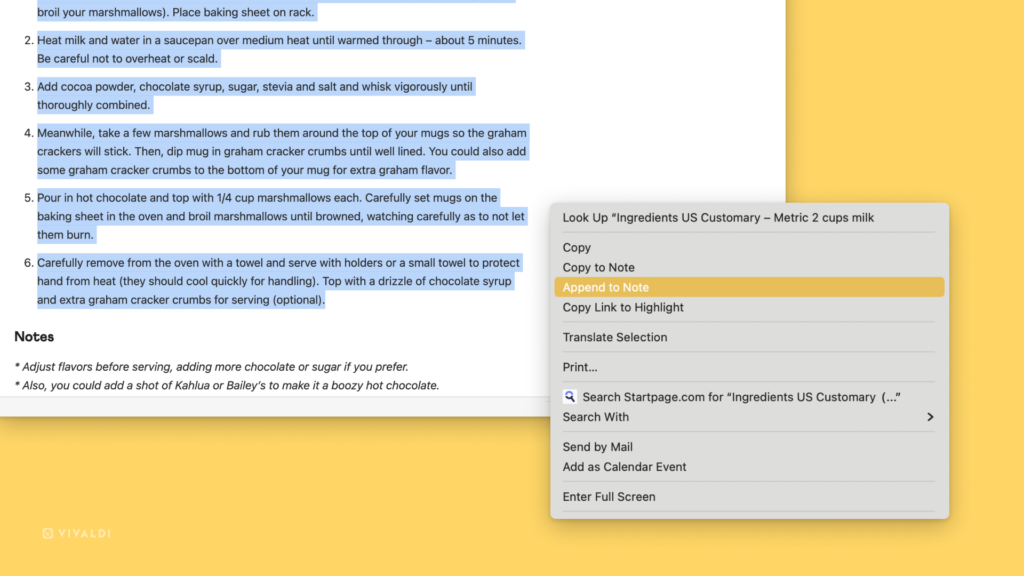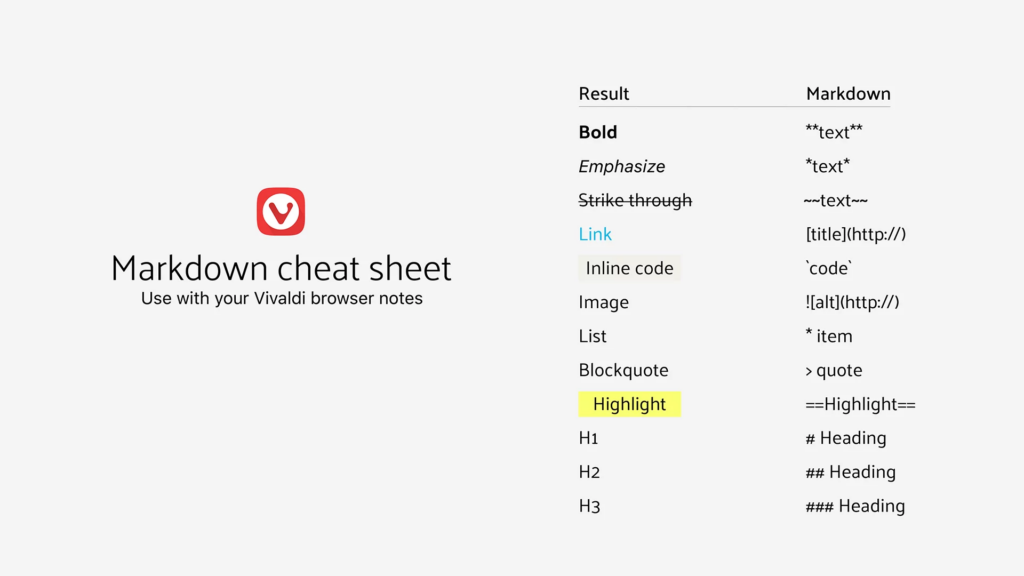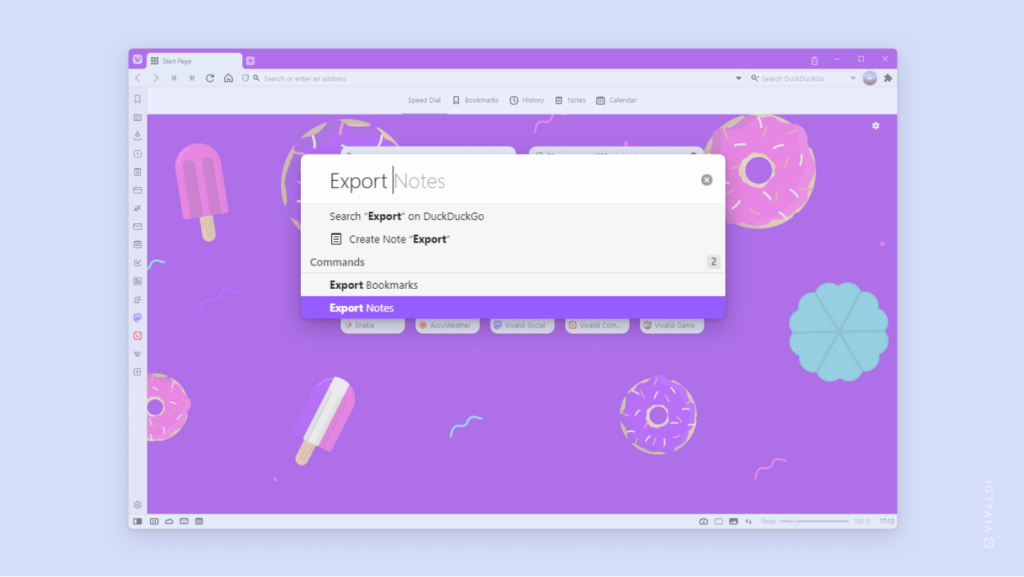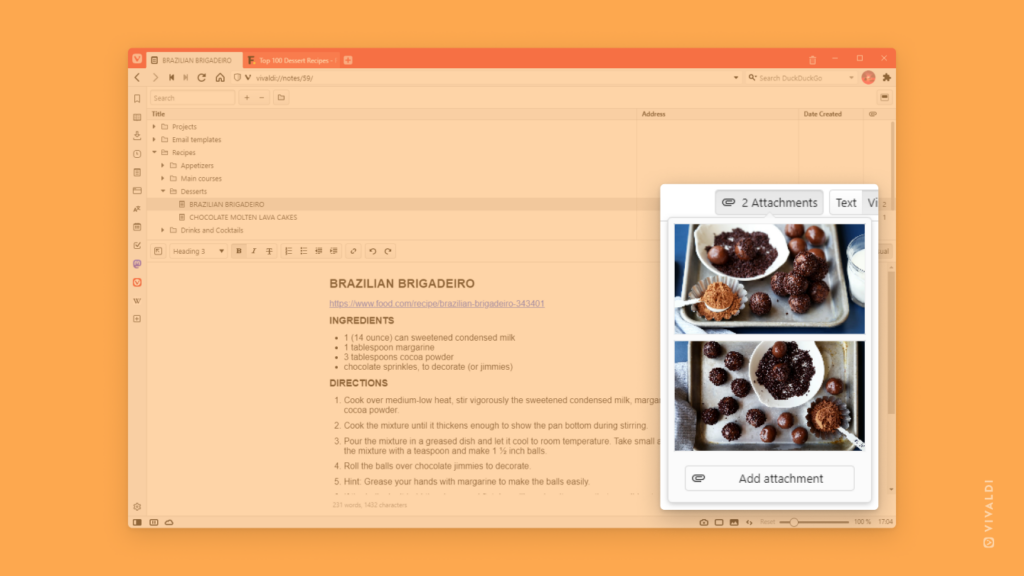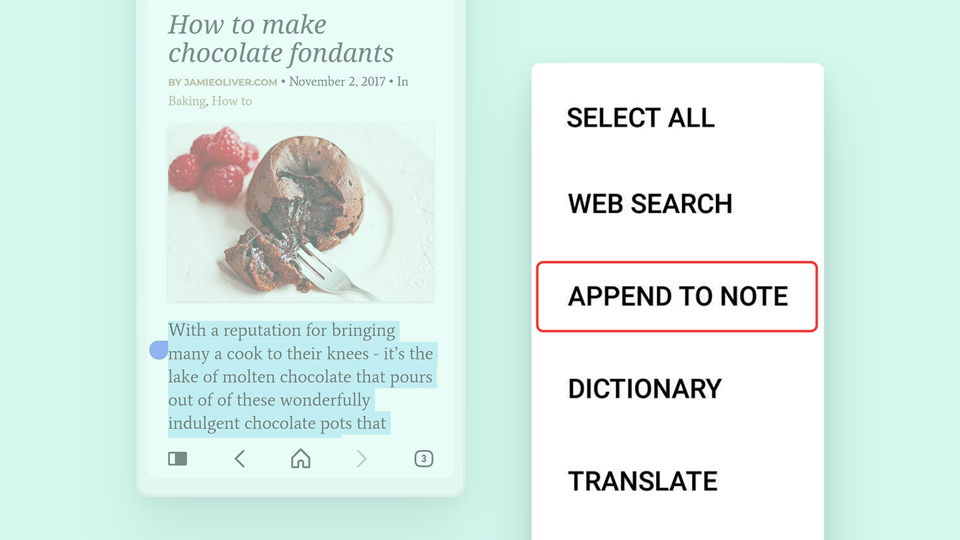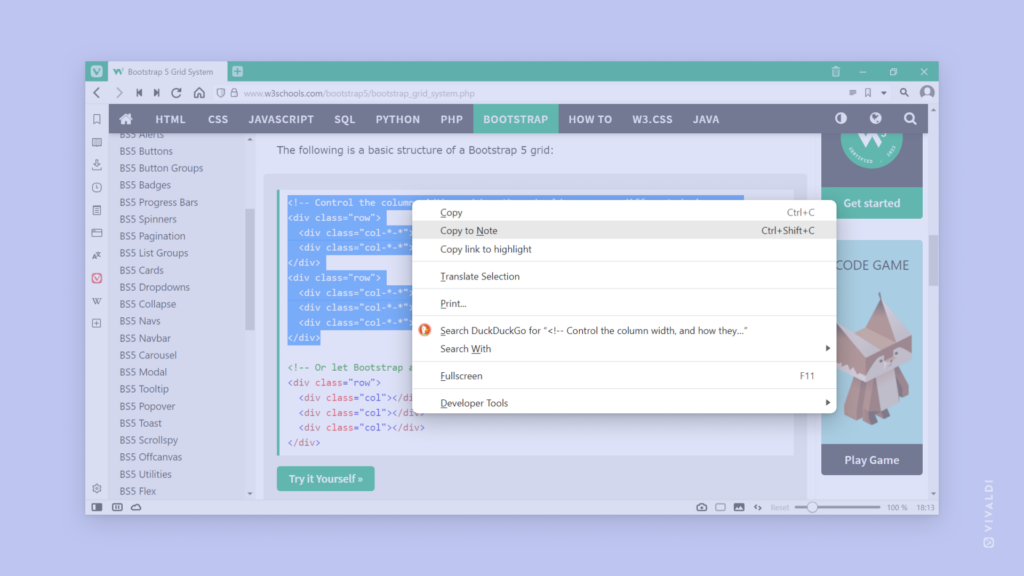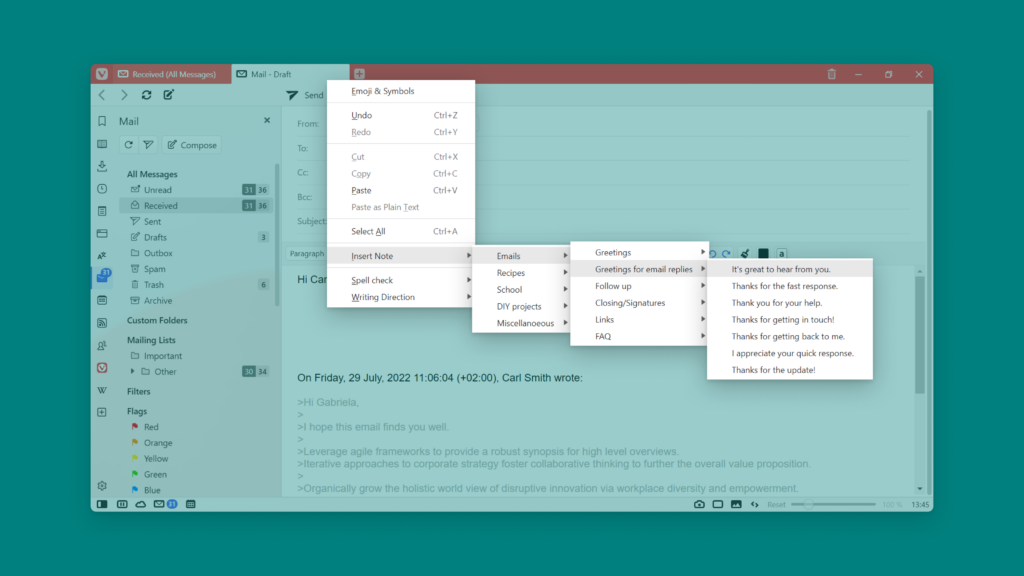Create a new note with a screenshot from a web page.
Found something interesting on a webpage that you want to save, but an image would convey the message better than text? With Vivaldi, you can take a screenshot of the web page and automatically create a new note with it.
To save a screen capture as a note:
- Click on the
 “Capture page” button on the Status Bar.
“Capture page” button on the Status Bar. - Decide whether you want to capture a selection or the full page.
- Select “Create Note with…” as the output.
- If you chose to save just a section of the web page, select the area.
- Click “Capture”.
The captured screenshot will be attached to a new untitled note, which you can view and edit in the Notes Panel or Notes Manager.