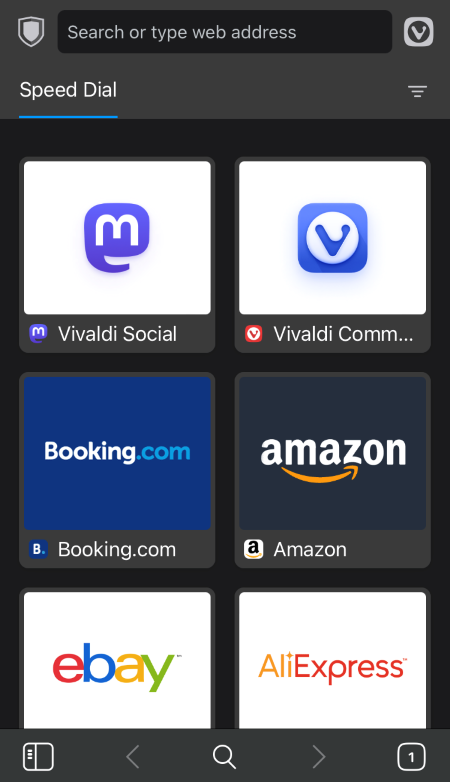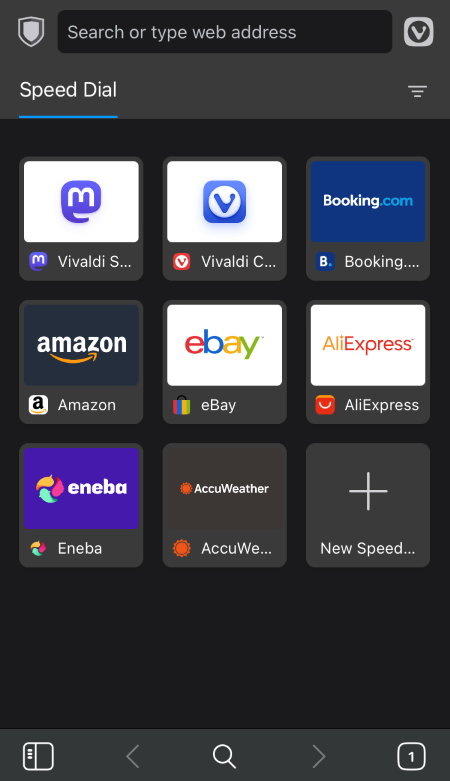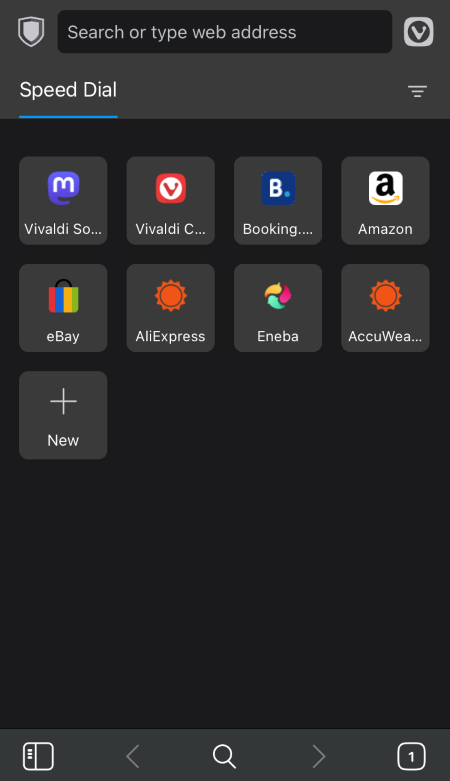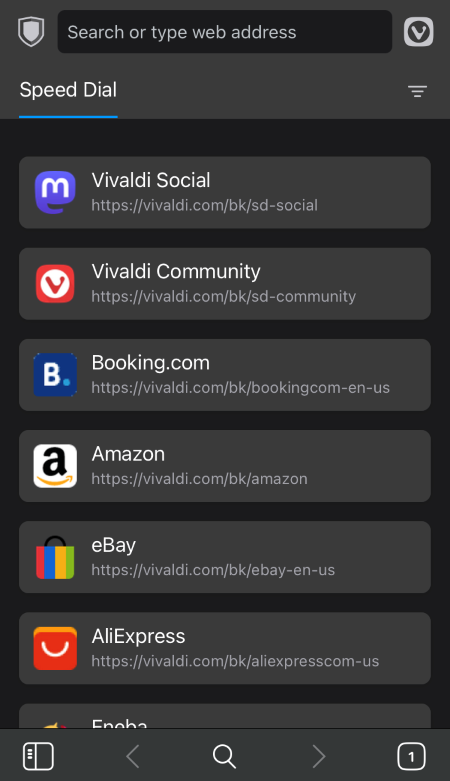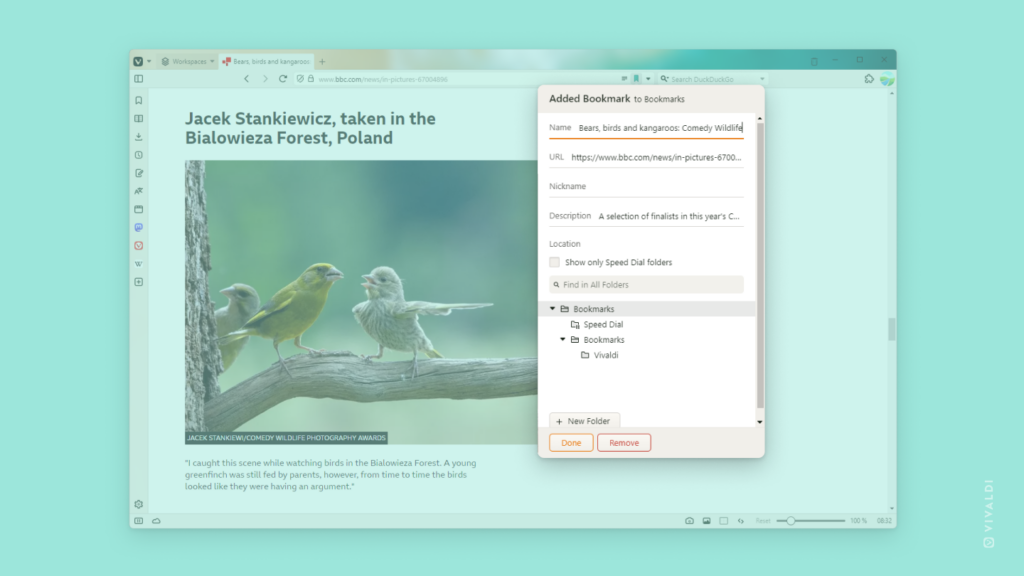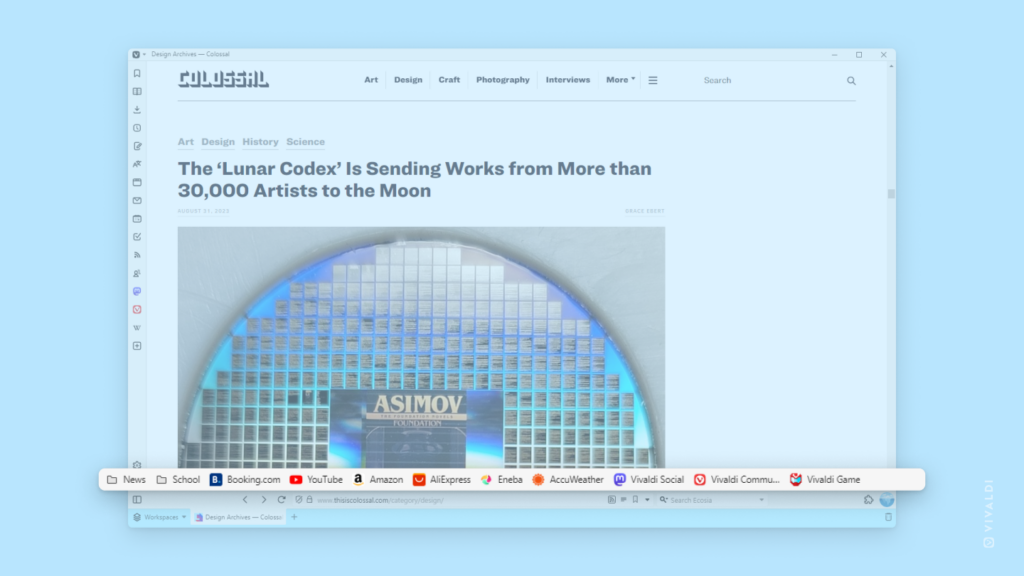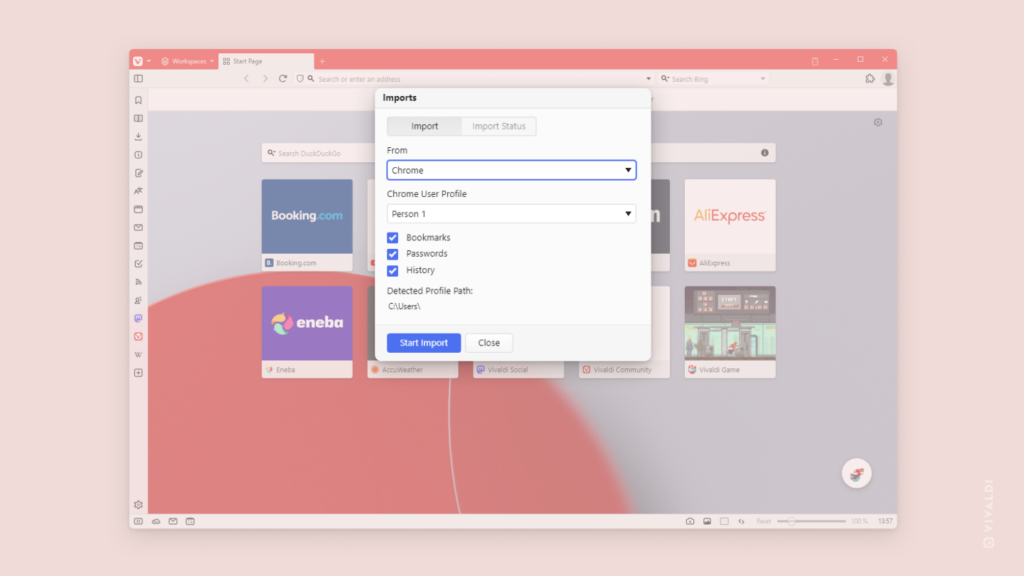Divide your Speed Dials into groups in Vivaldi on Android and iOS.
Just like on desktop (See Tip #101) the same way on mobile, you can have multiple pages of your favorite bookmarks, Speed Dials, on the Start Page.
To create a new Speed Dial page, aka group:
- Swipe left on the Start Page until you see a screen like the one on the image below and tap on the “Add New Group” button.
Alternatively, tap on the 3 dots in the top right corner of the Start Page and select “New Group” from the menu. - Give the group a name.
- Tap “Done”.
- Start adding/moving bookmarks to it.
To add an existing bookmark folder to the Start Page:
- Open the Bookmarks Panel.
- Long-press on the folder you want to add to the Start Page and select
 “Edit”.
“Edit”. - Toggle on “Use as Group”.
- Tap “Done”.

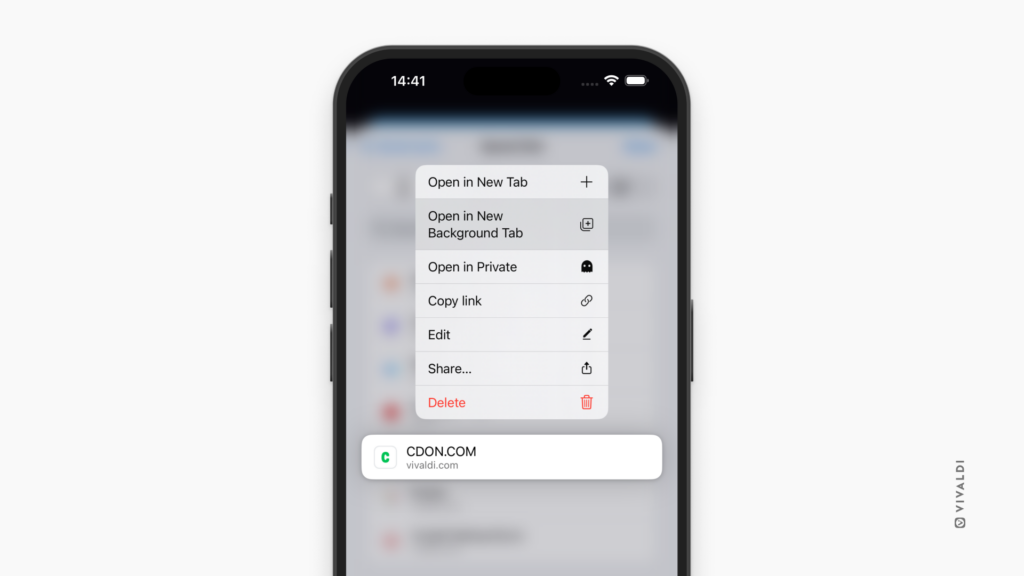
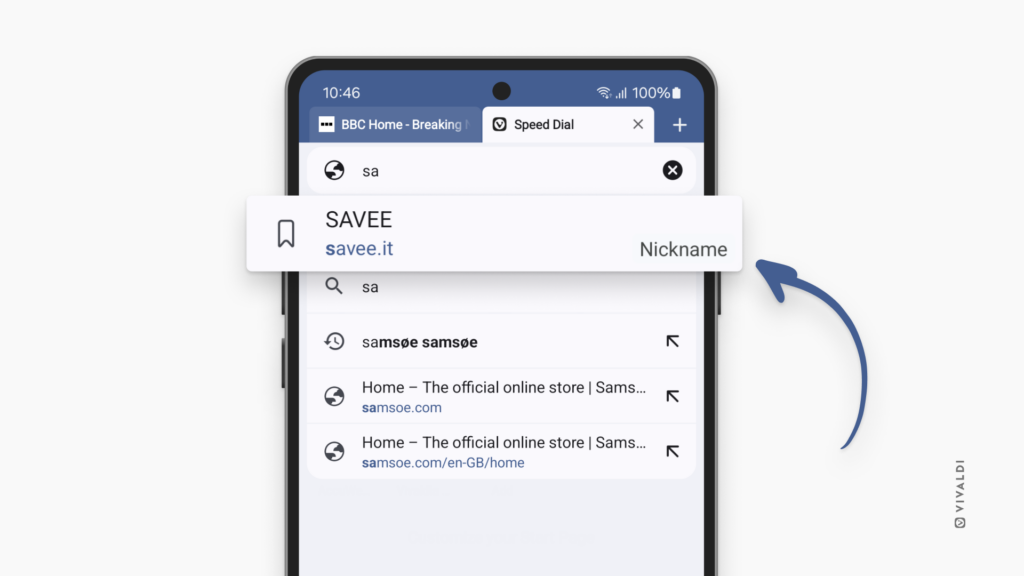
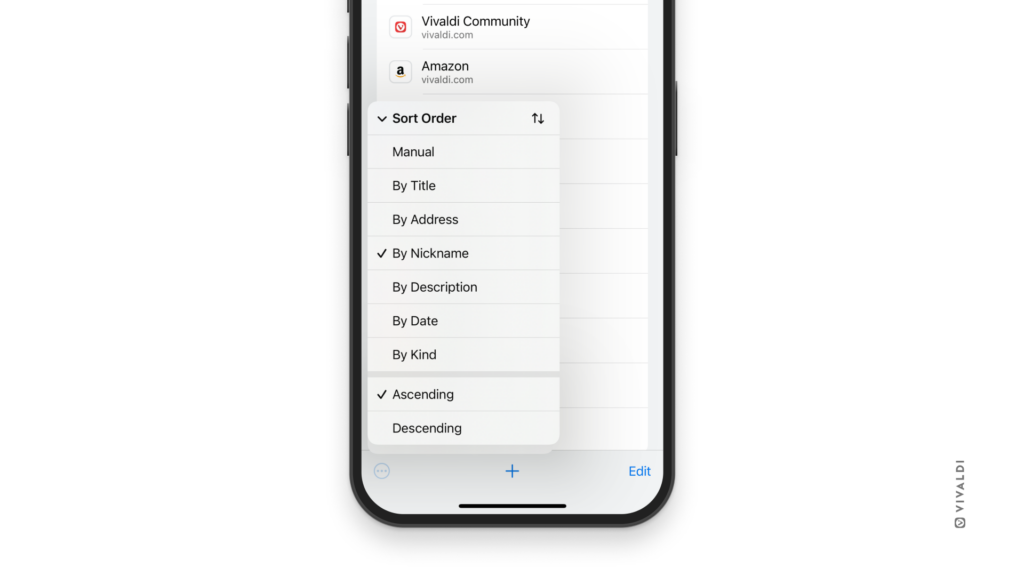
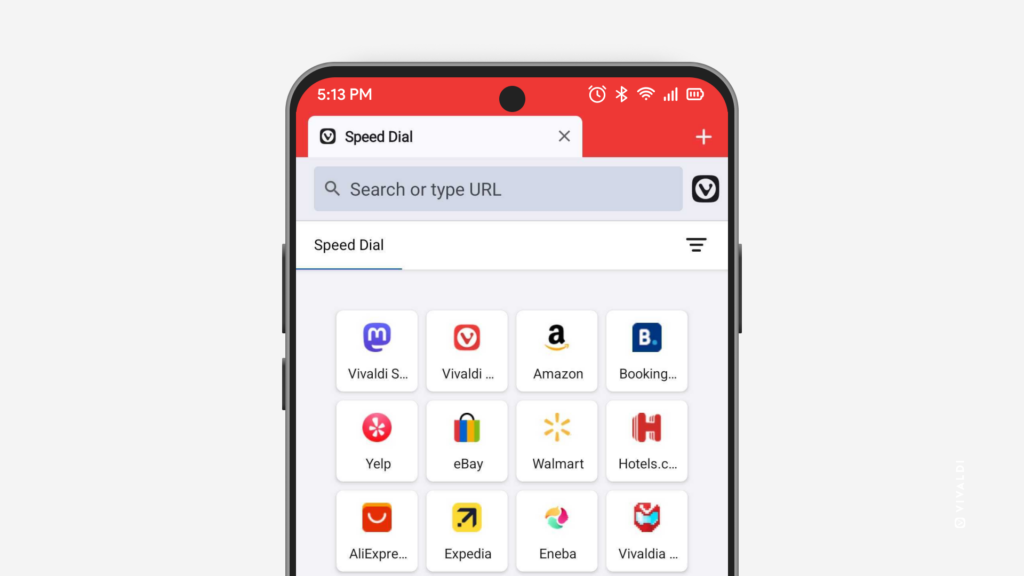
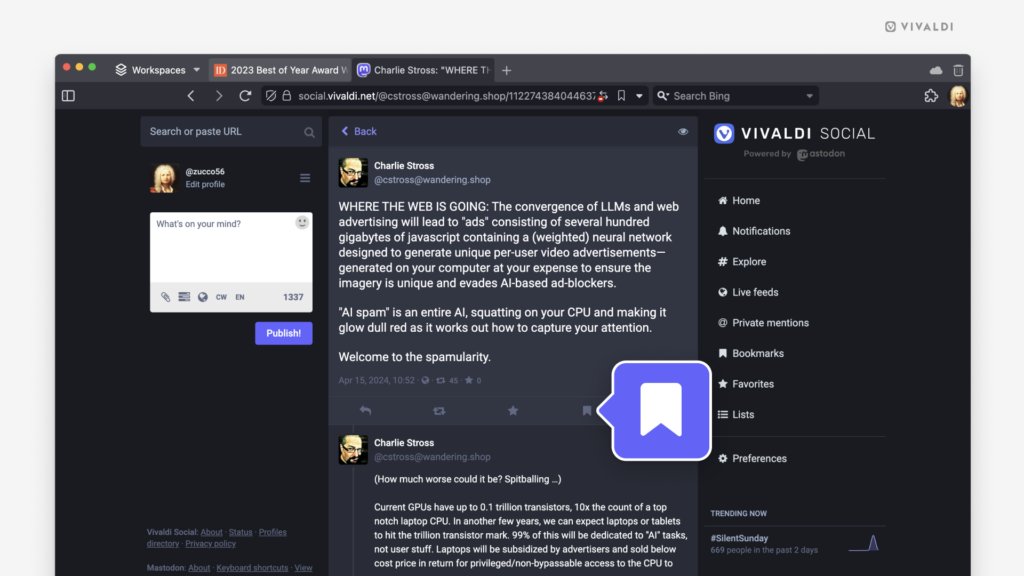
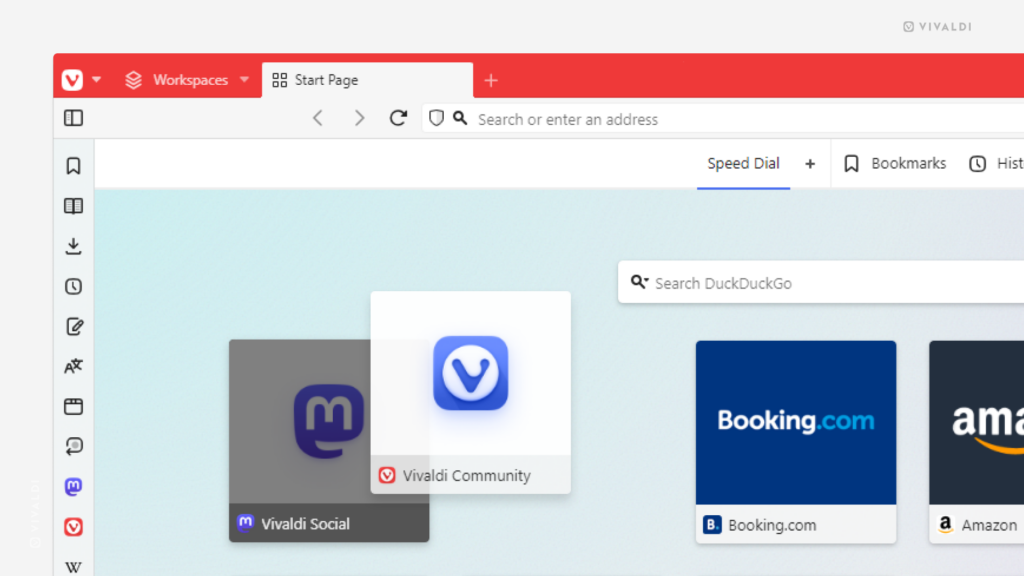
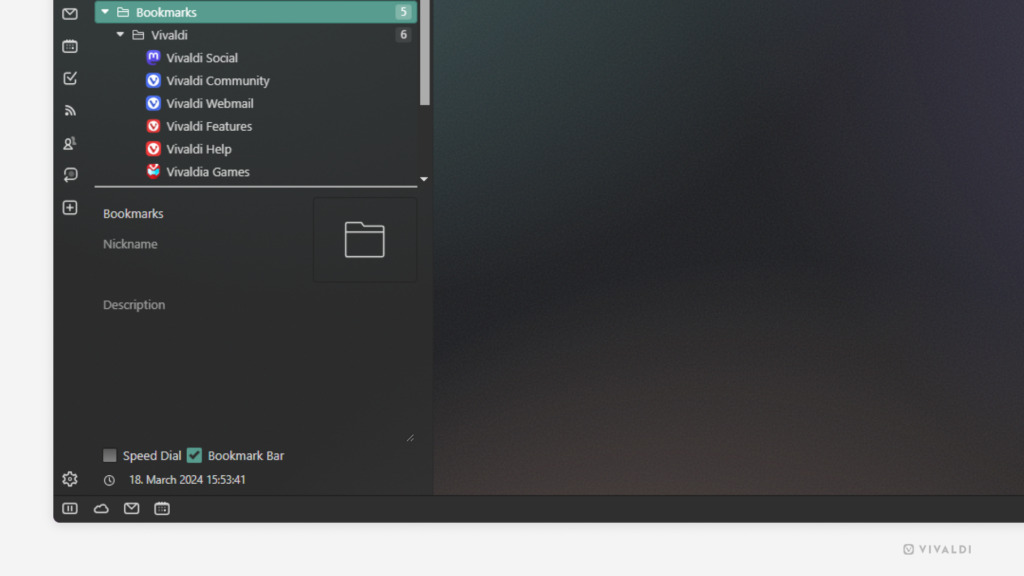
 Vivaldi menu >
Vivaldi menu >