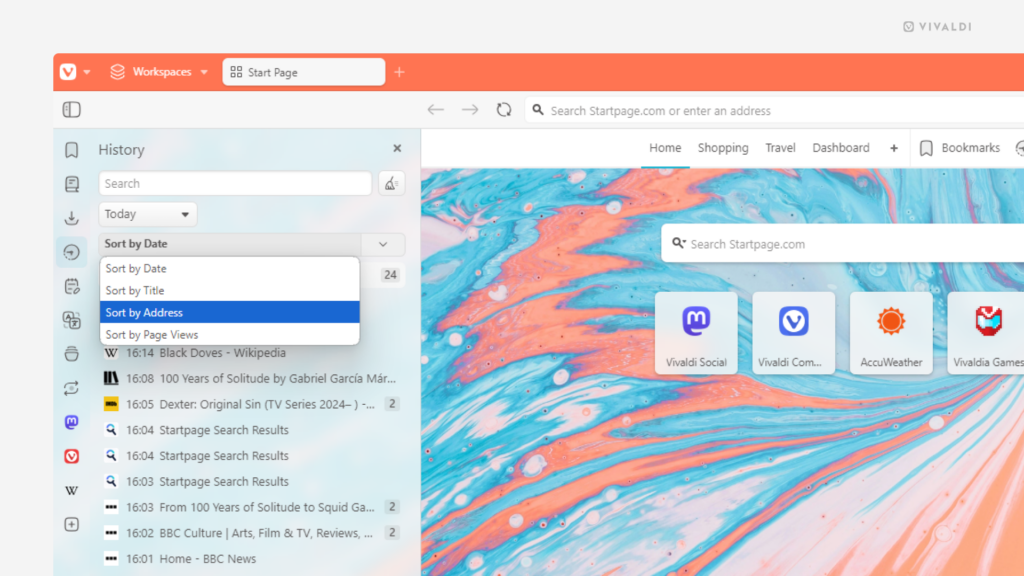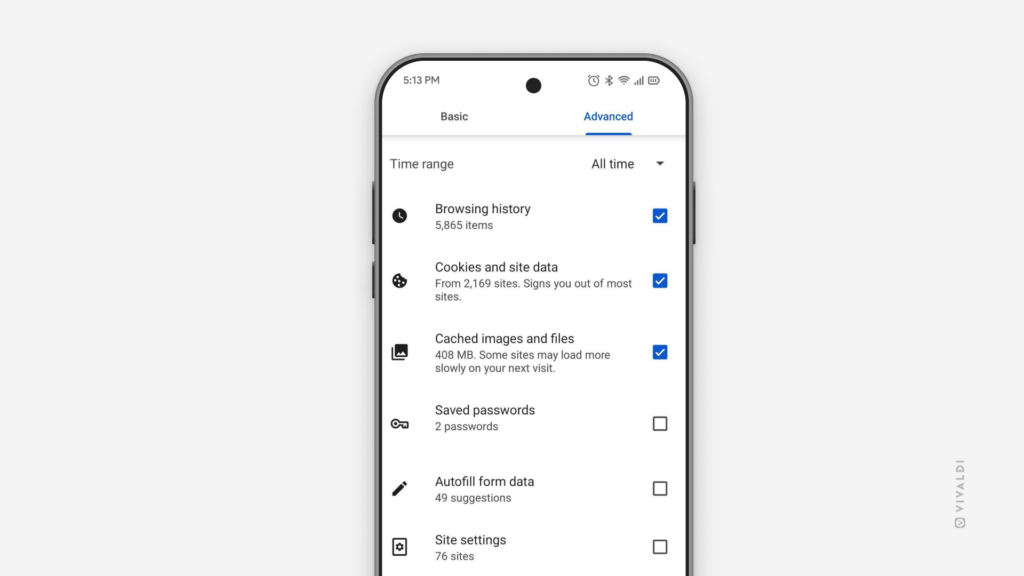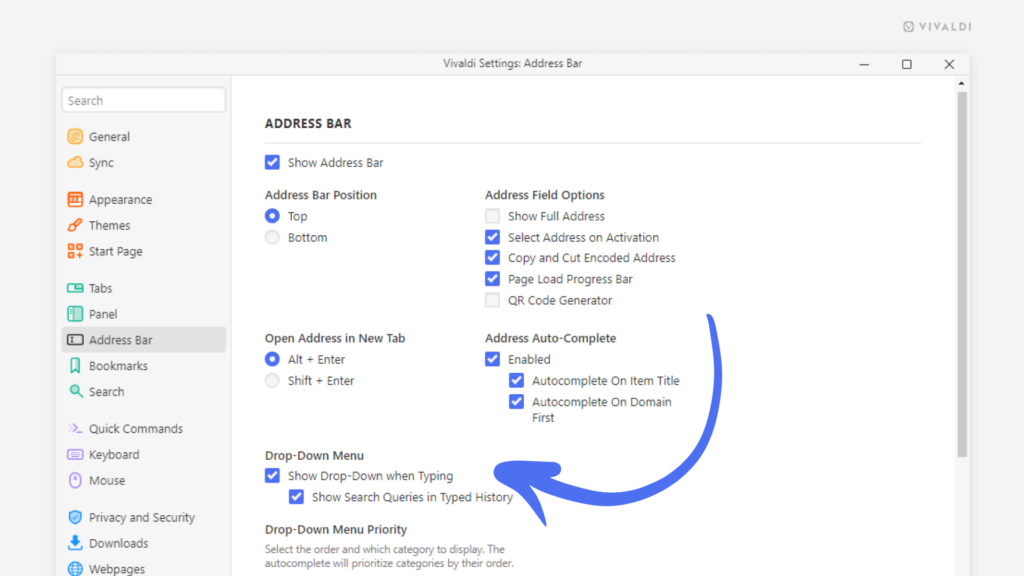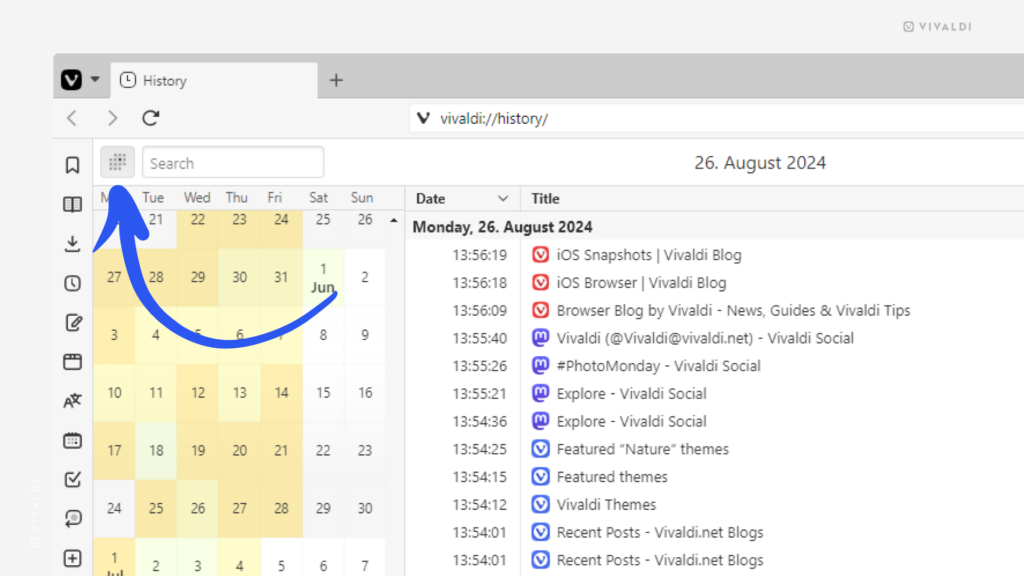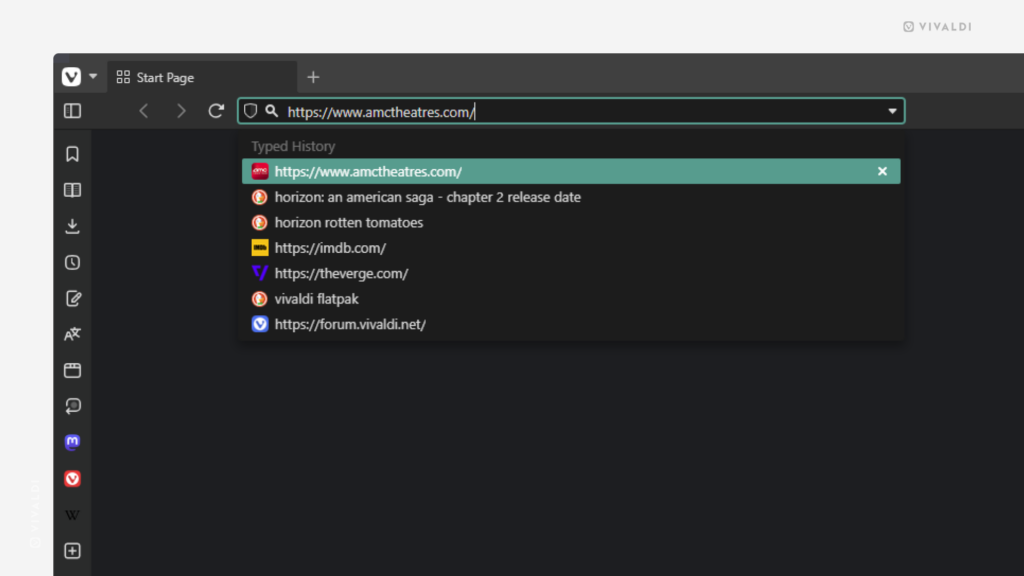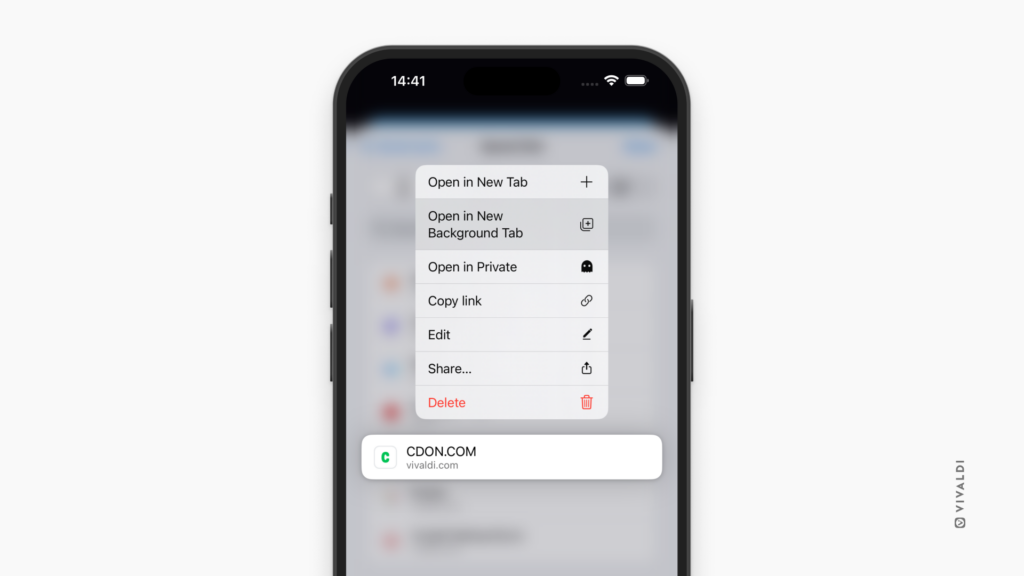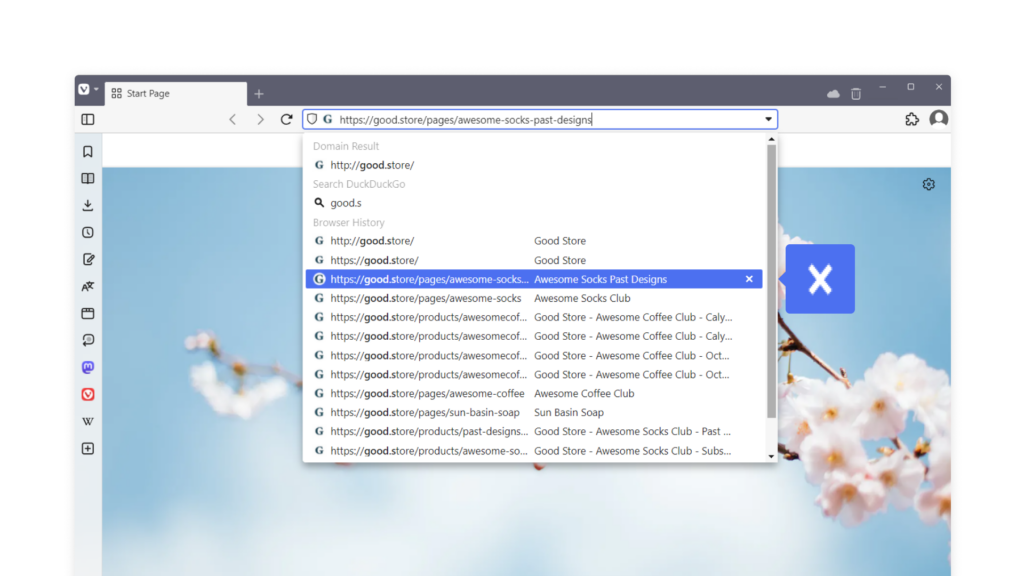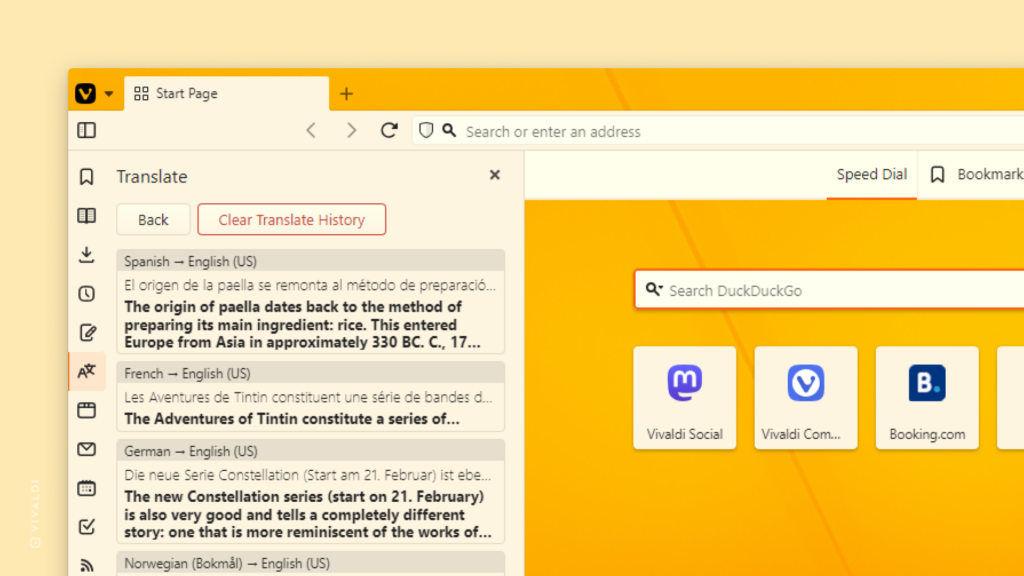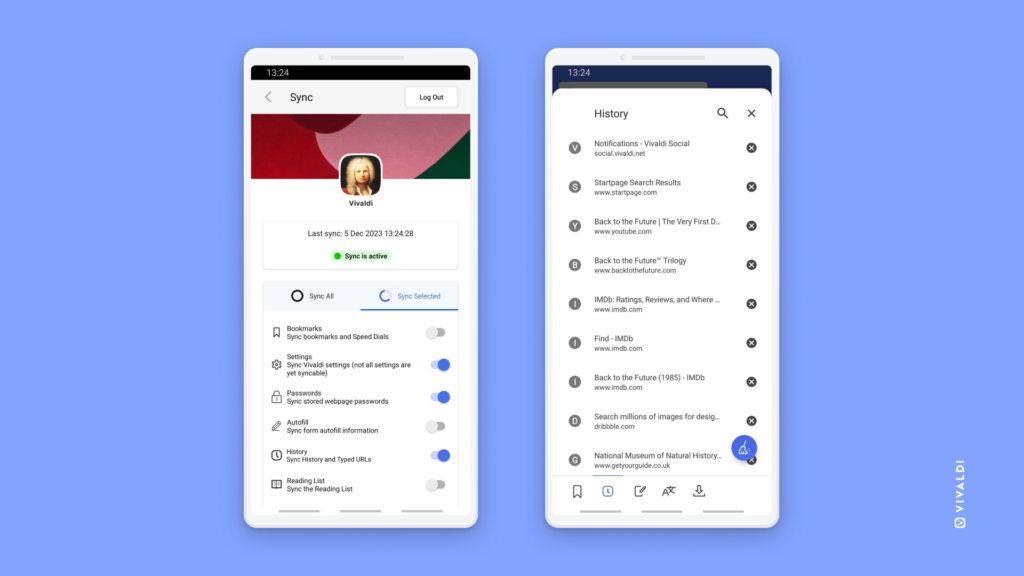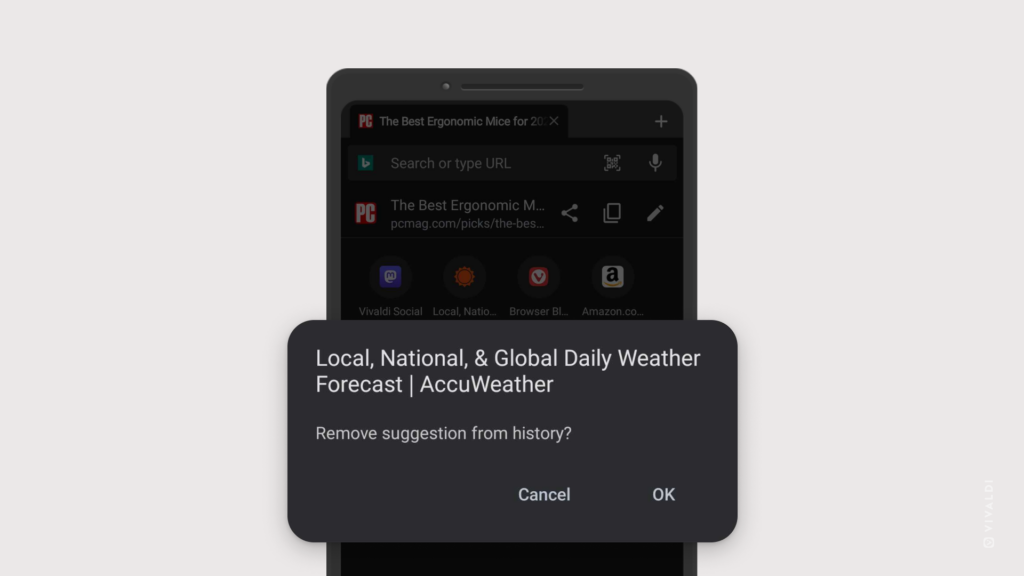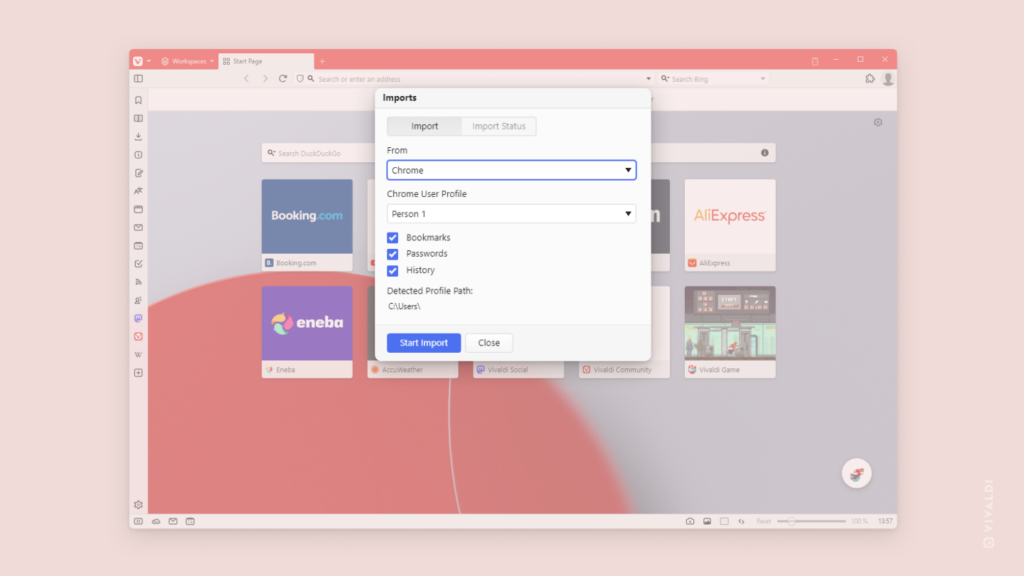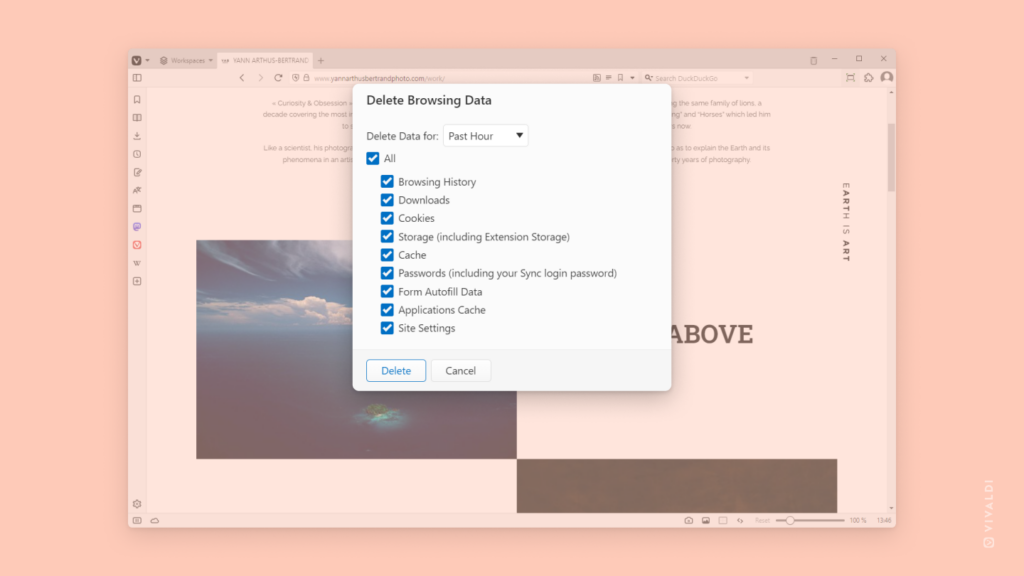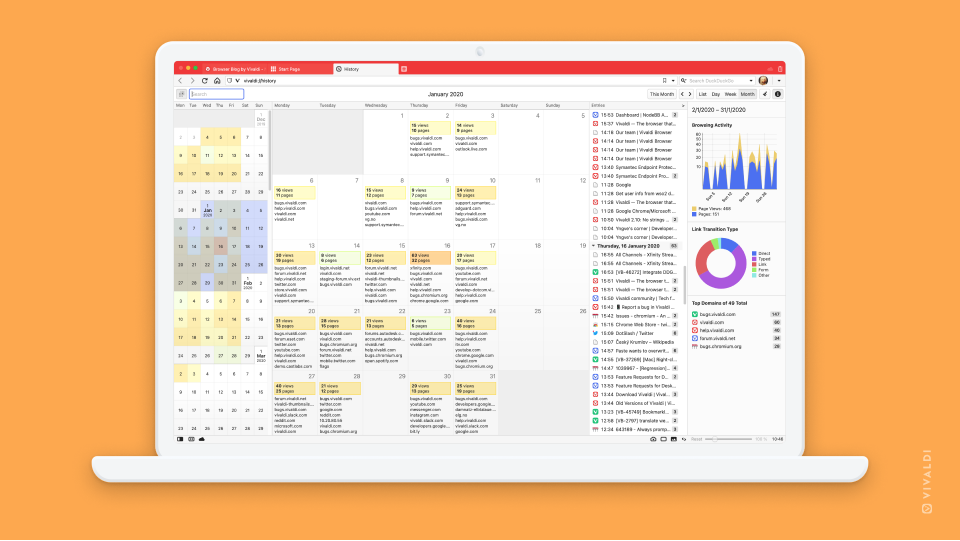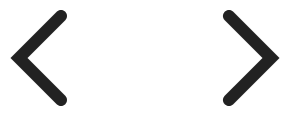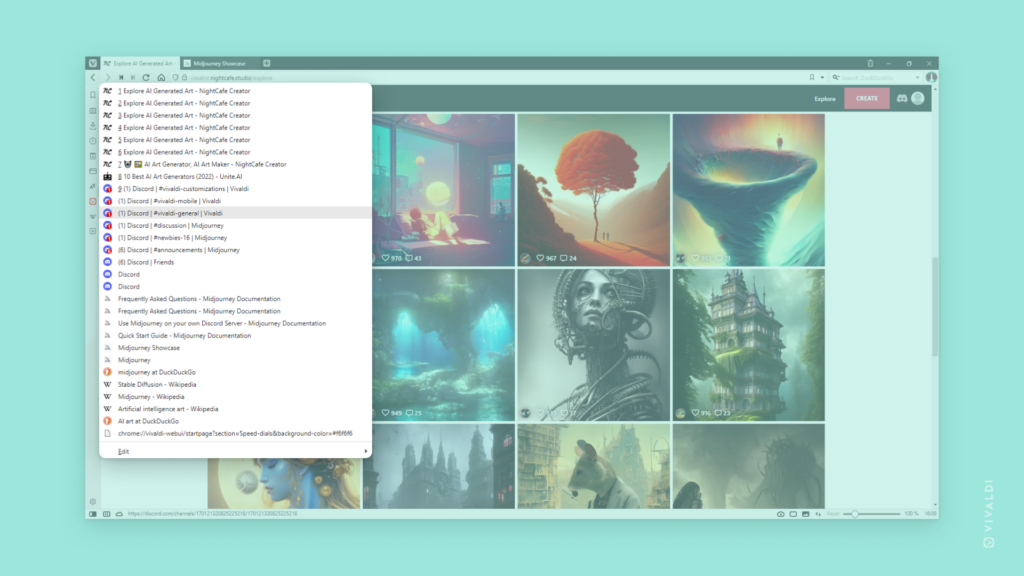Sort your browsing history by page title, address or view count, in addition to chronologically.
You don’t need to go through your browsing history in chronological order to find a visited web page, though, admittedly it’s easier to find the page when you start seeing other pages you visited around the same time.
To sort history in the History Panel:
- Open the History Panel.
- Above the list of entries, click on “Sort by Date”.
- Select between:
- Sort by Title
- Sort by Address
- Sort by Page Views.
- Optionally, switch sorting from ascending to descending or vice versa.
To sort history in the History Manager:
- Open the History Manager.
- Click on the column header you want to sort by.
- Click again to reverse the order.