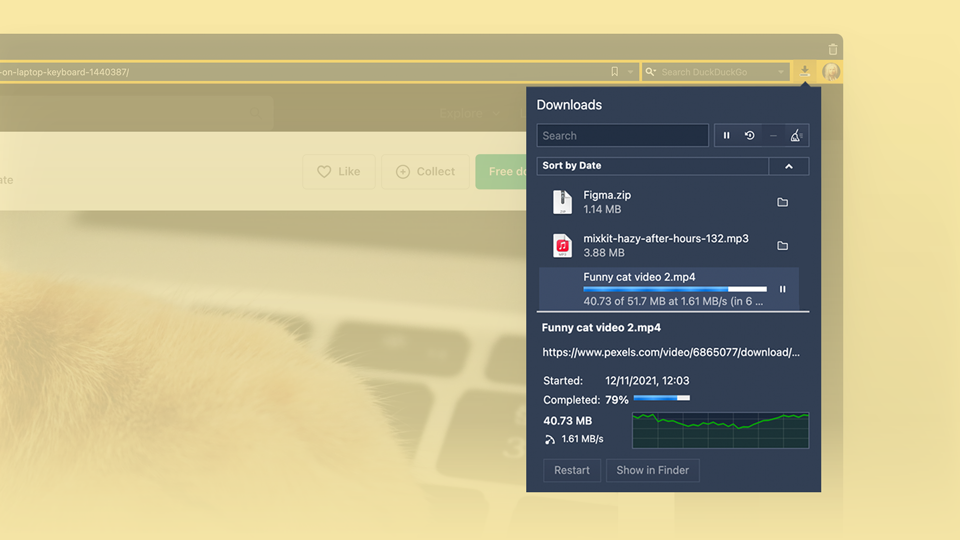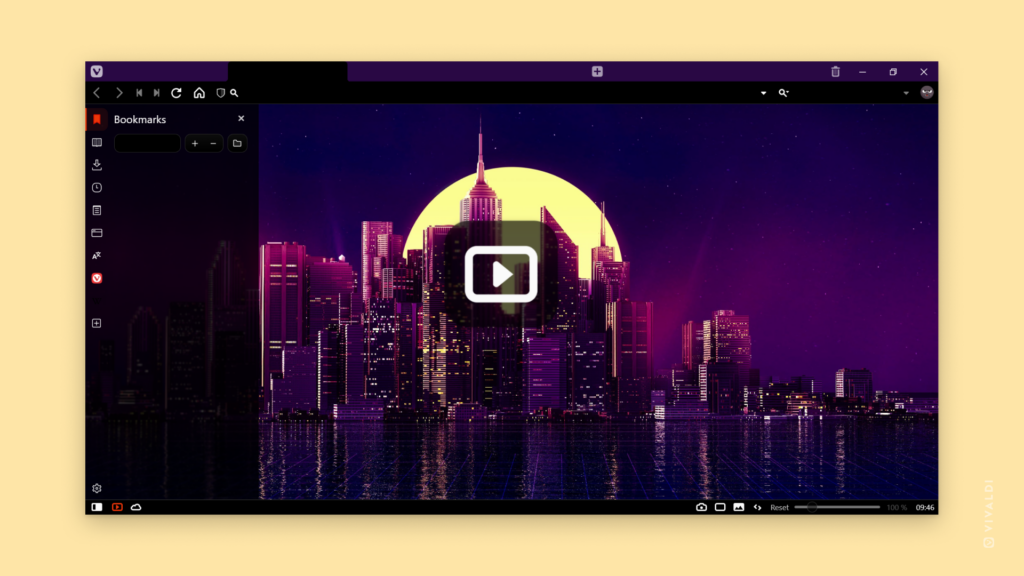Use the Window Panel to get a tree-style overview of your Tabs.
Let’s say you want to get a tree-style view of your open tabs. All you need to do is open the Window Panel. Click on the ![]() Window Panel icon on the Panels bar and you will have a tree-style view of all your open tabs on one side of your browser window.
Window Panel icon on the Panels bar and you will have a tree-style view of all your open tabs on one side of your browser window.
From the Window Panel, you can, for example, drag tabs to change their order. You can create a Tab Stack by dragging and dropping one tab over another. Also, you can even tile Tab Stacks to view them side-by-side by right-clicking the Tab Stack and select Tile from the context menu.
When you have so many tabs open that you can no longer see their titles on the Tab Bar, you can use the Window Panel to review and close the ones you no longer need. Just hover over the tab and click on the ![]() Close button on the right side.
Close button on the right side.
If you want to hide the Tab Bar, the Window Panel is a good way to manage your tabs.
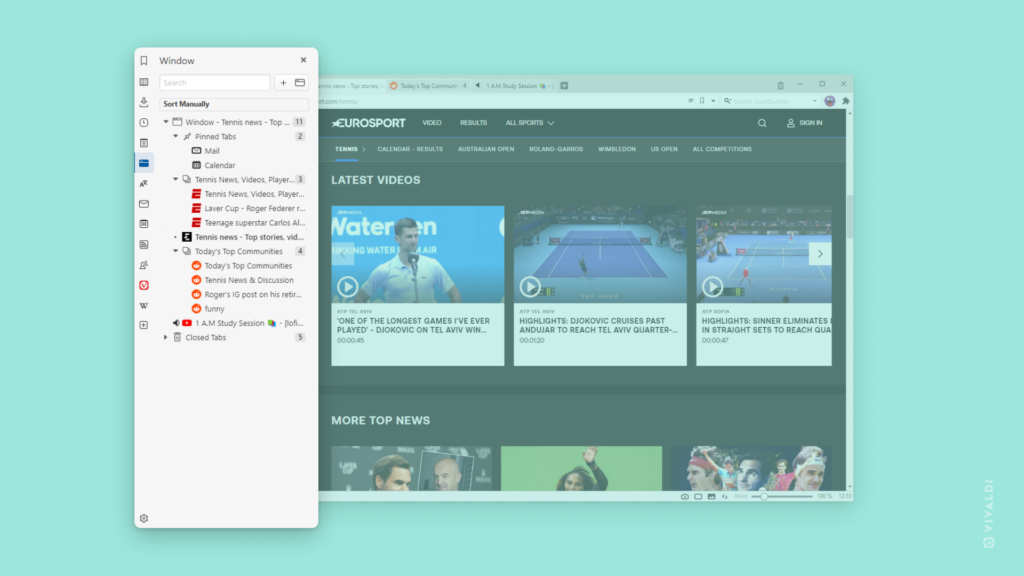
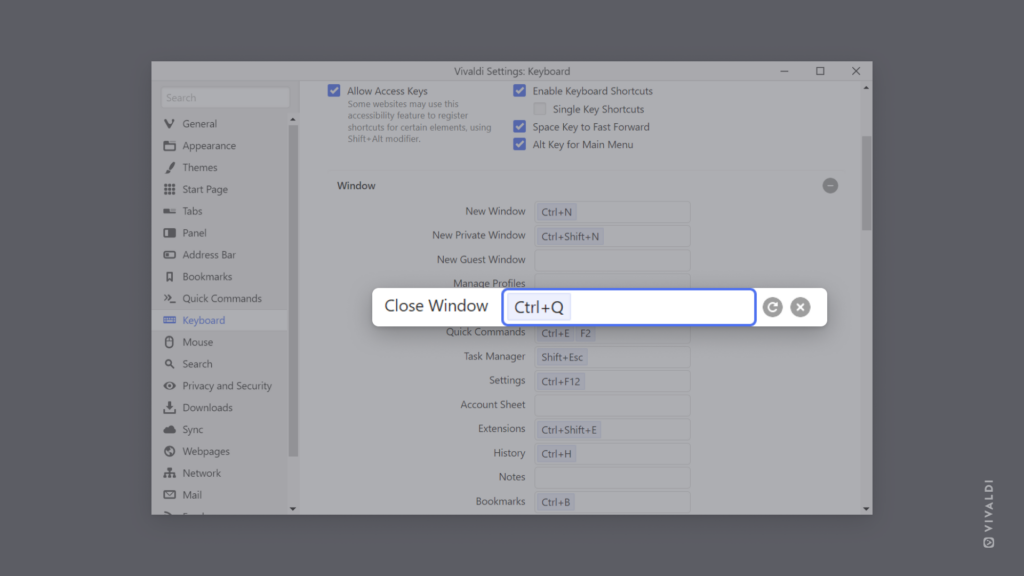
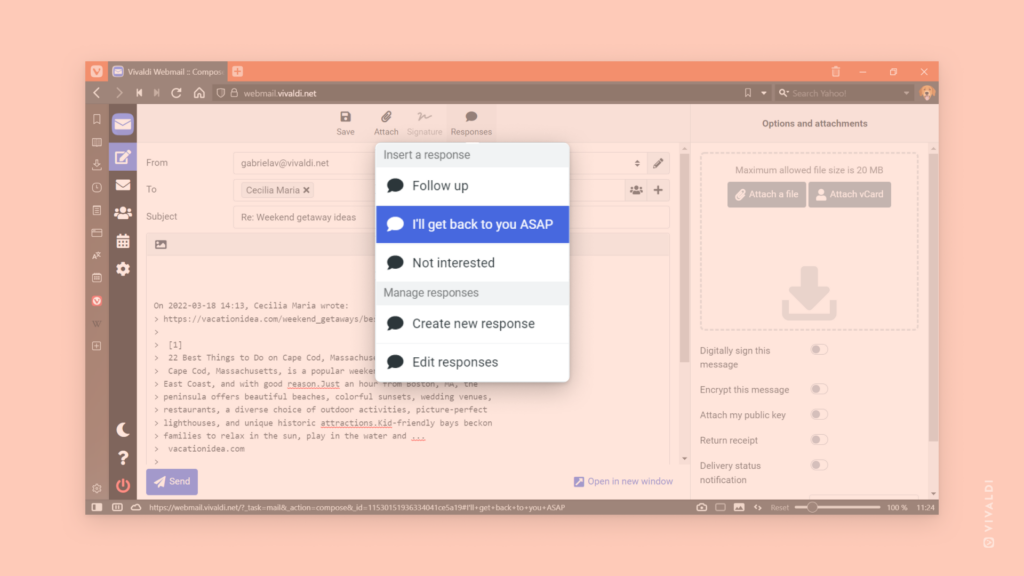
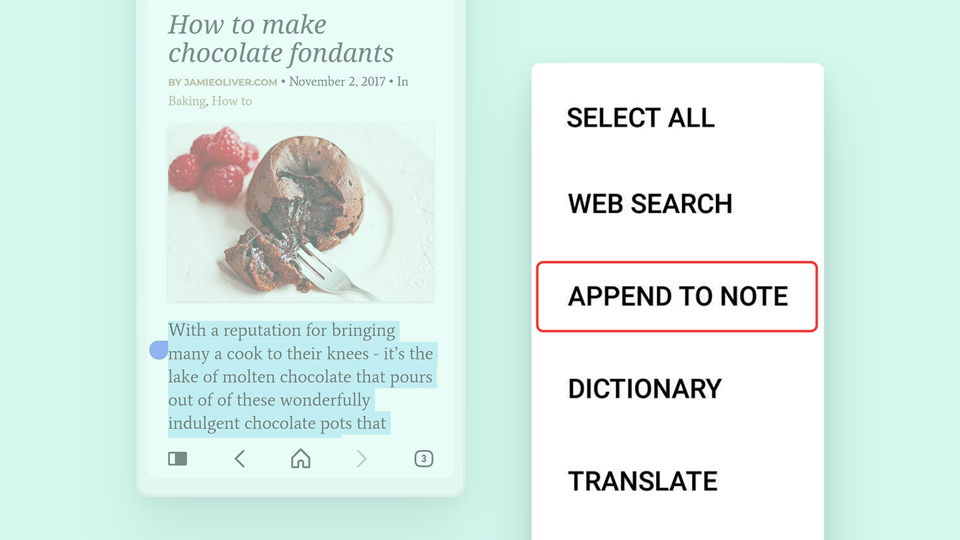
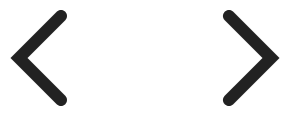
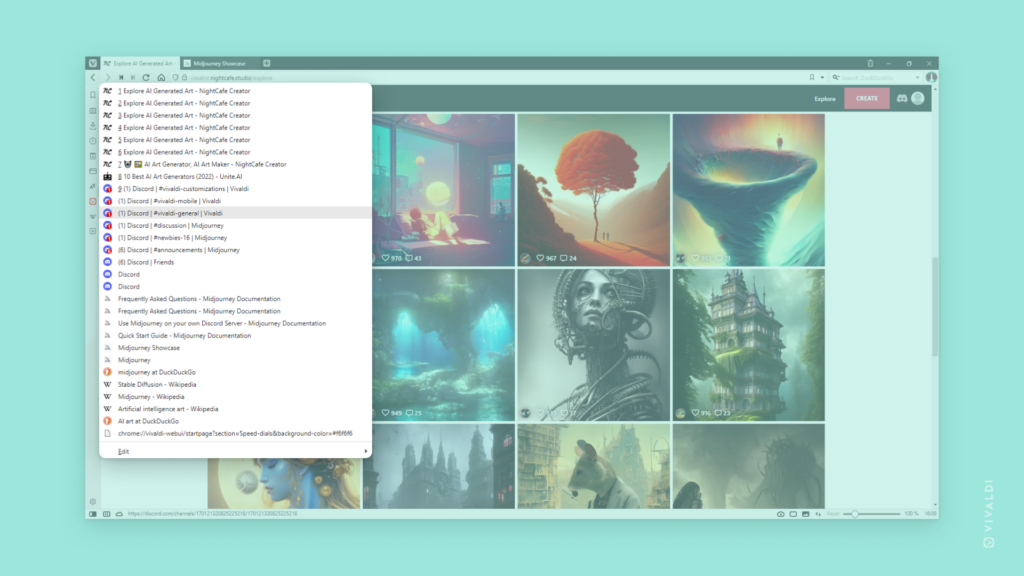
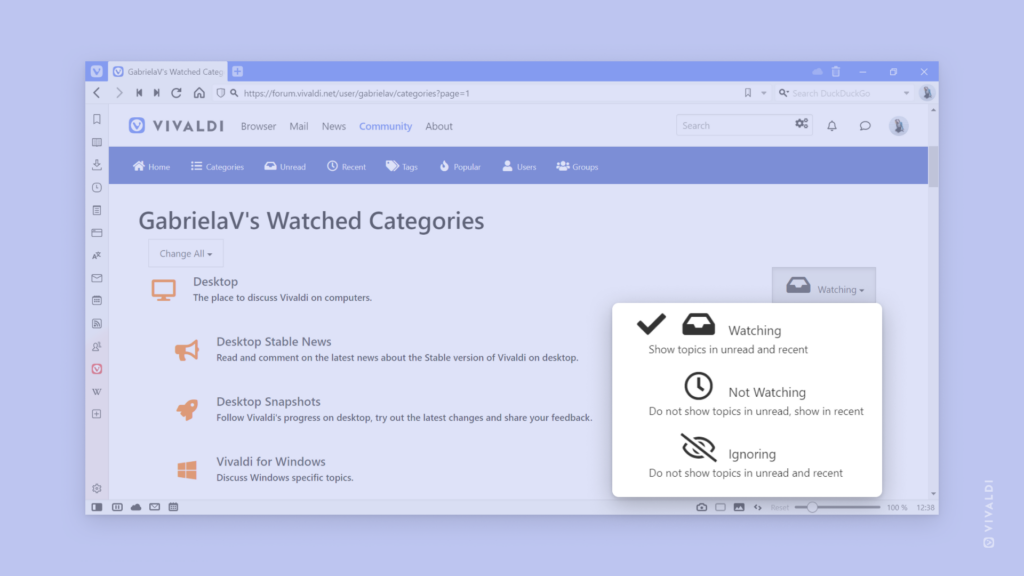
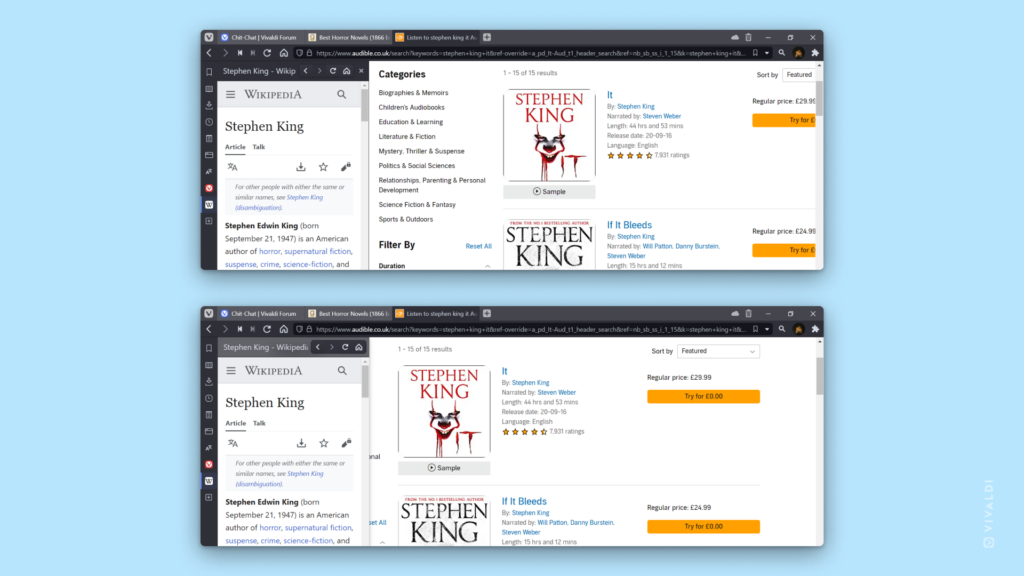
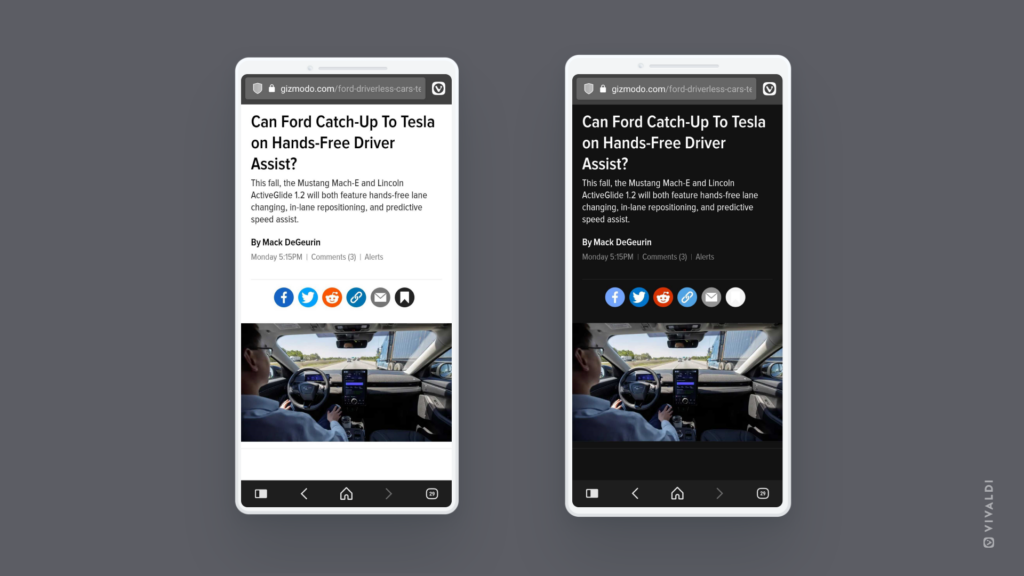
 Vivaldi menu > View > Customize Toolbar.
Vivaldi menu > View > Customize Toolbar.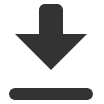 Downloads.
Downloads.