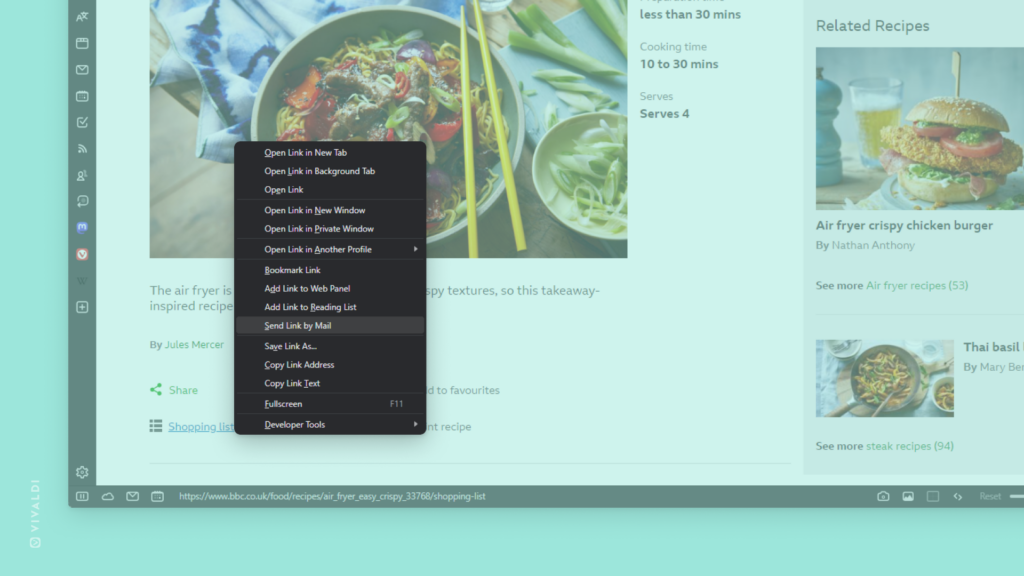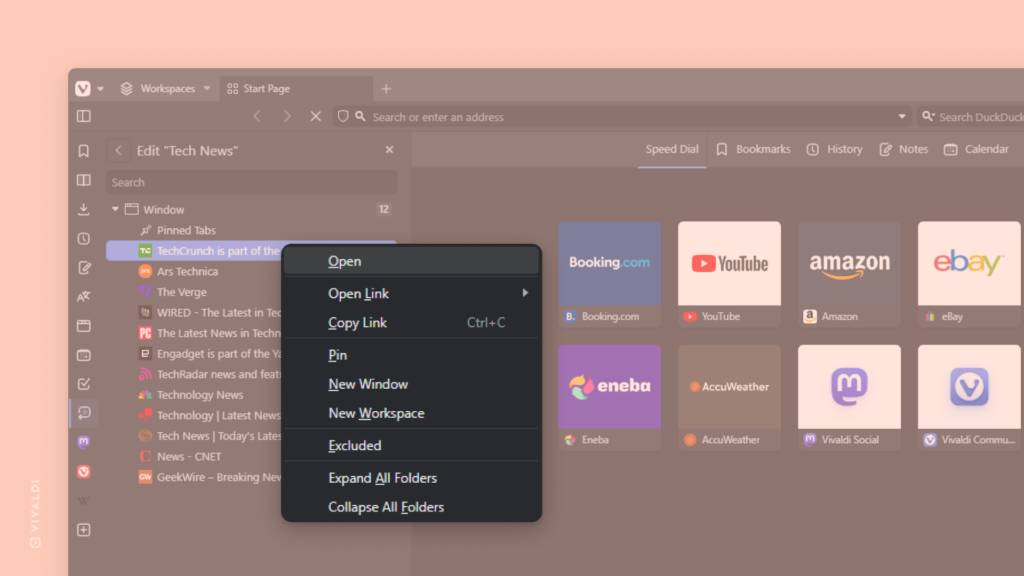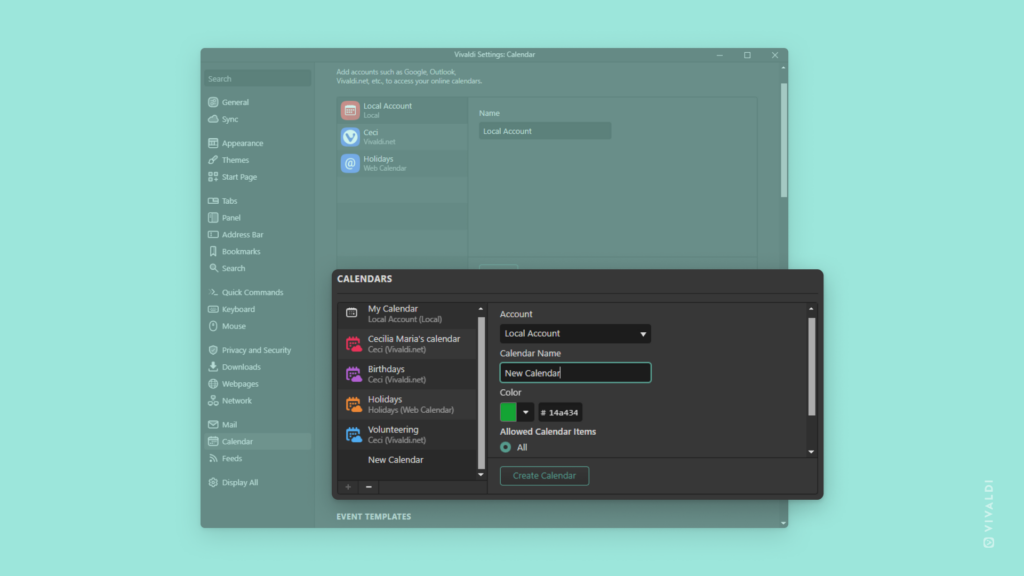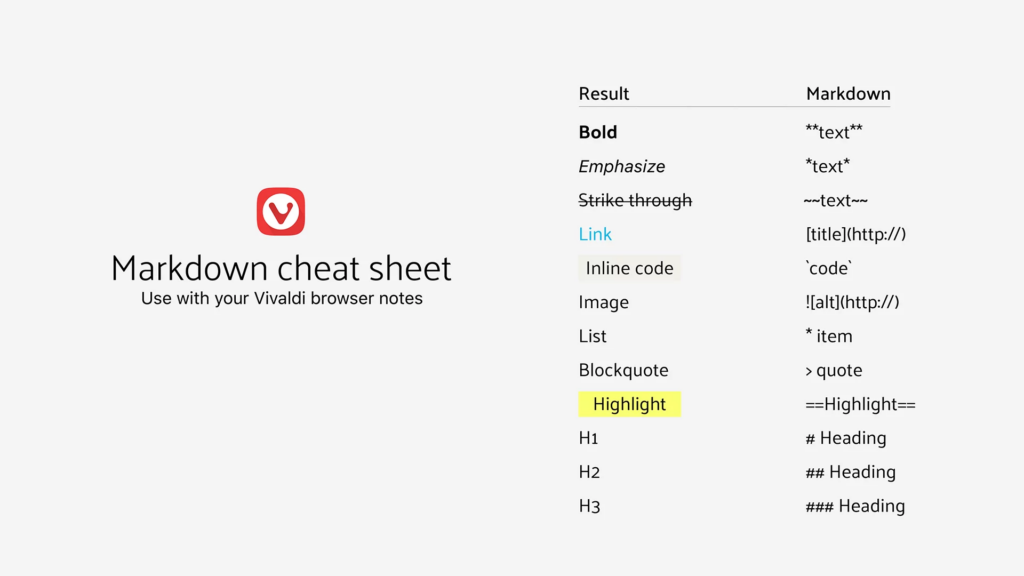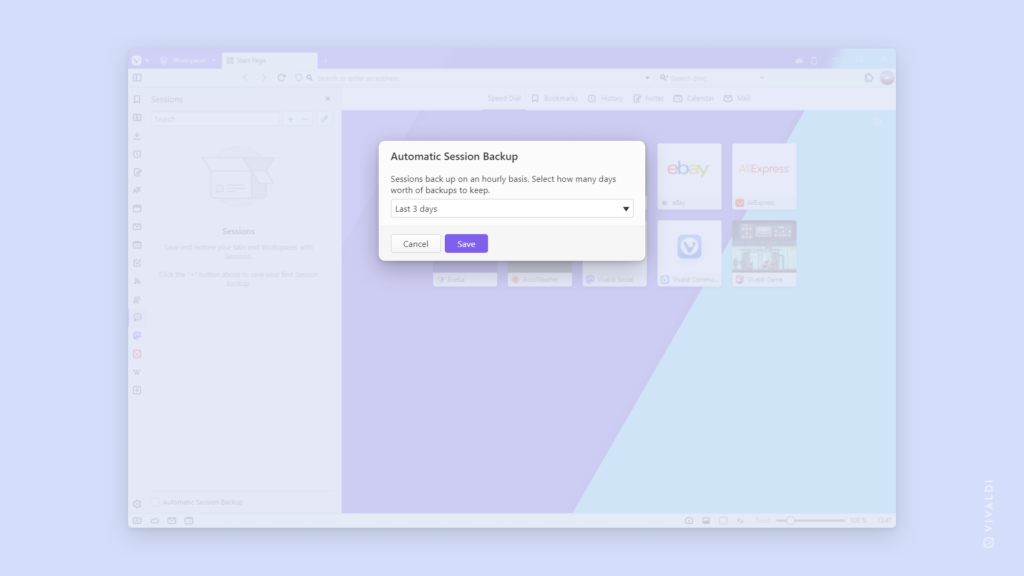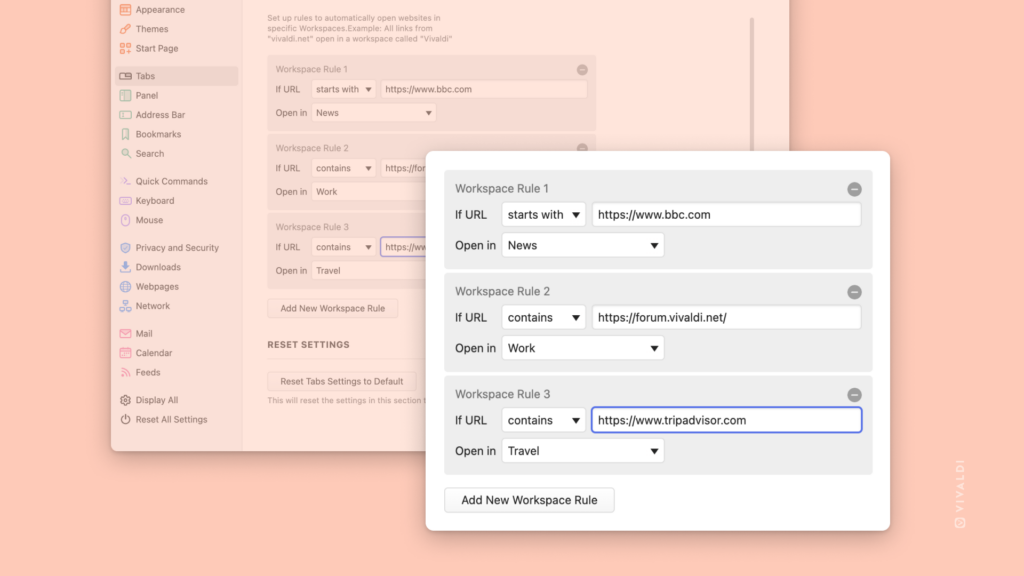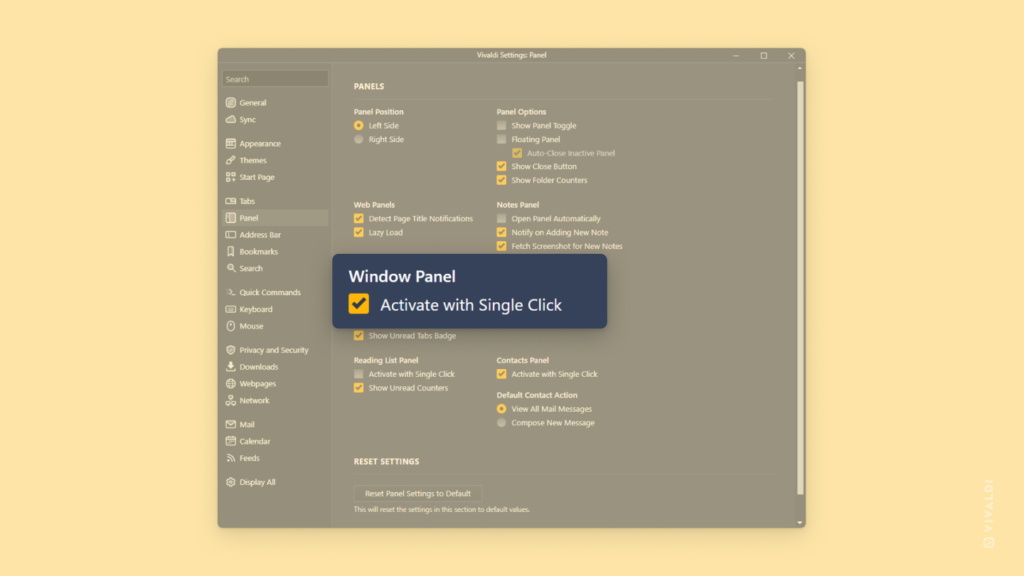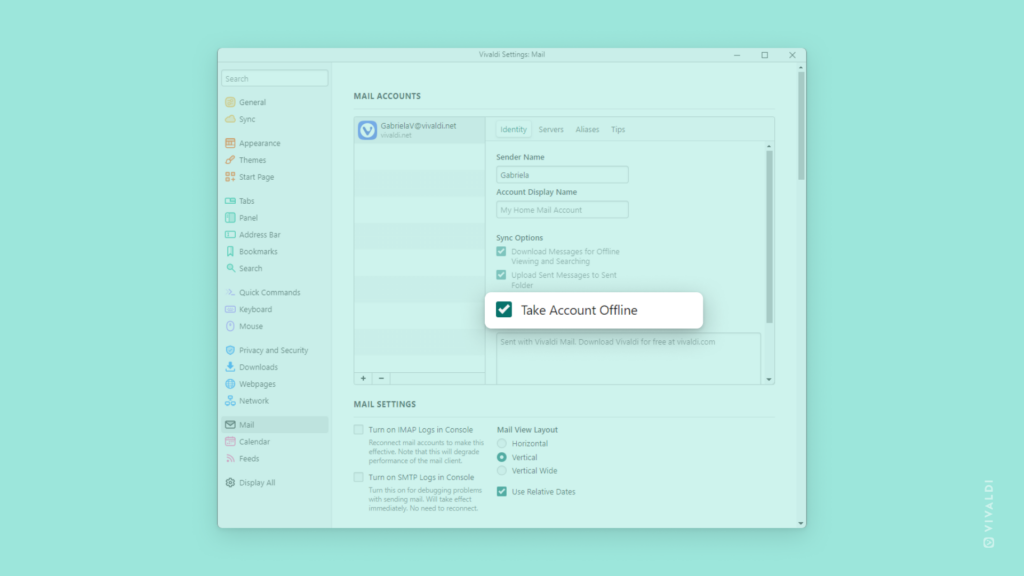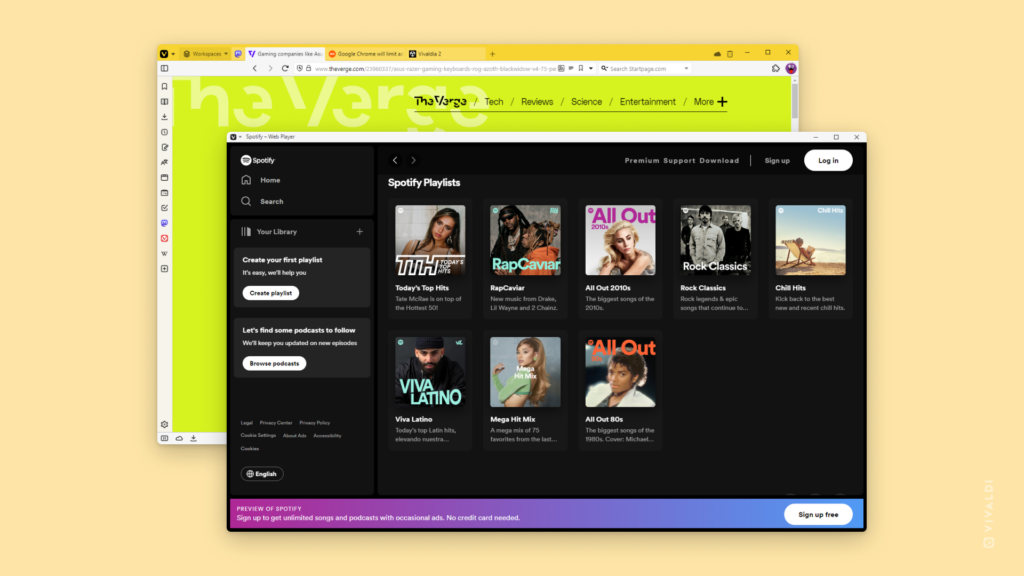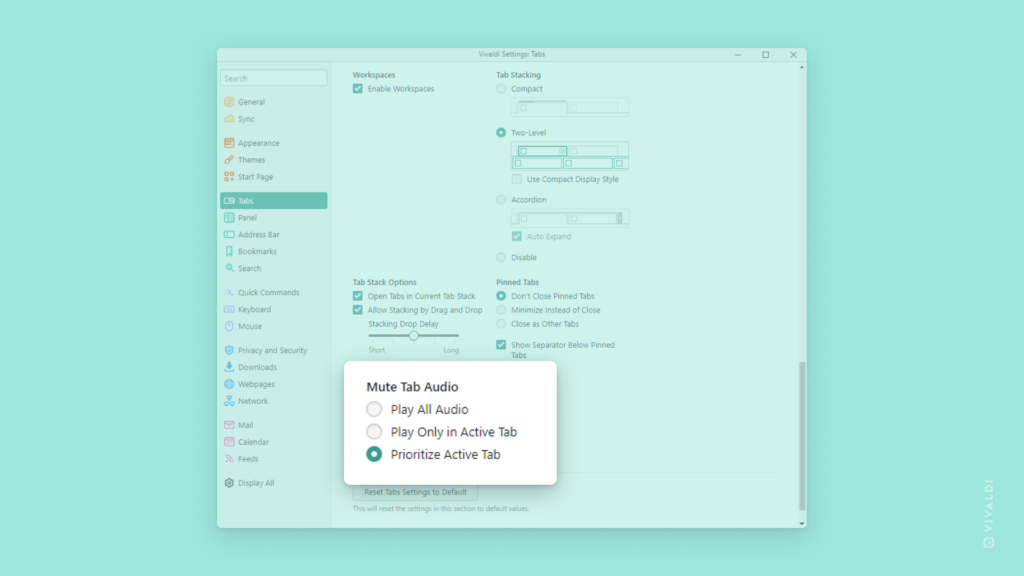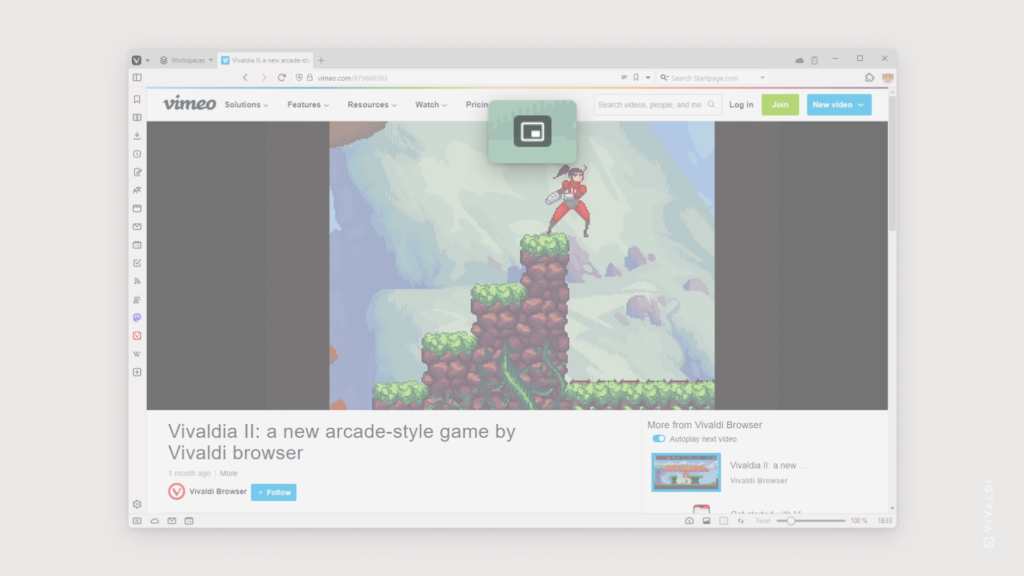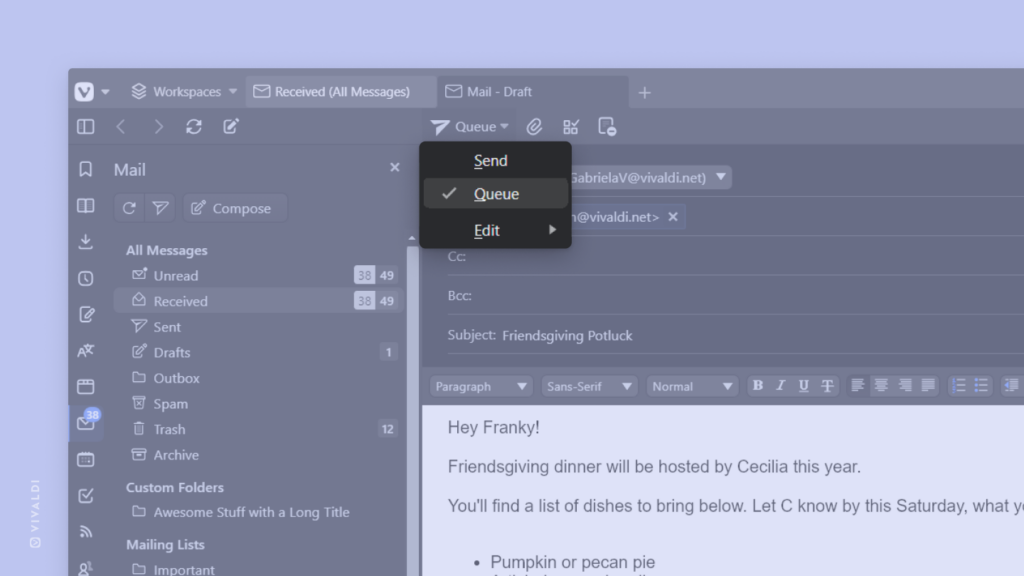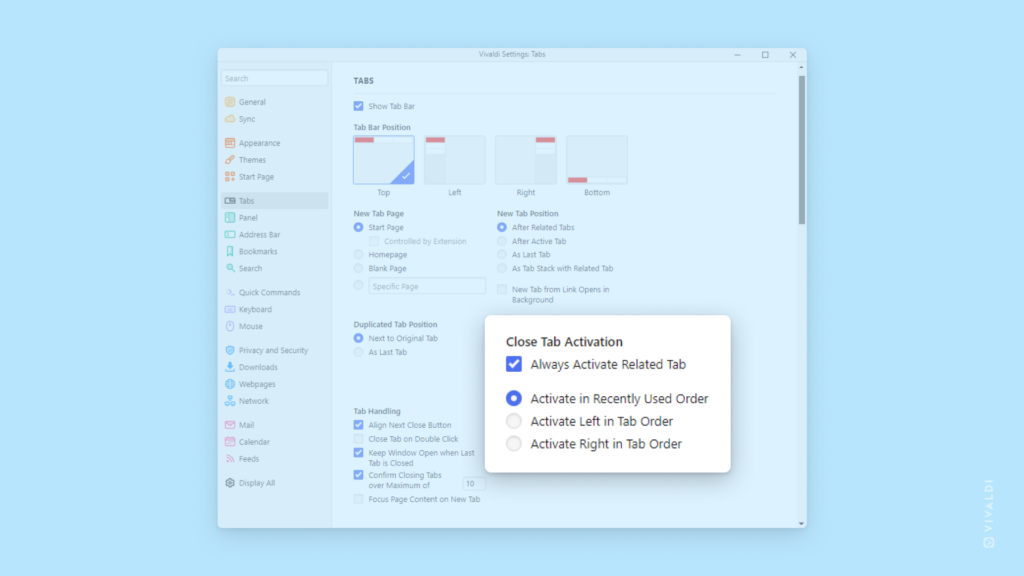Send links and selected text from web pages to others effortlessly with Vivaldi Mail.
One of the perks of having a mail client in the browser is that you can quickly share interesting content you’ve found online via email.
To send a link or a snippet of text you’ve found on a web page:
- Make sure you have Vivaldi Mail enabled and you’ve added your email account to it.
If not, go to Settings > Mail to set things up. - On a web page, right-click on the link or selected text you want to share.
To send the link of the current web page you’re on, right-click on an empty area of the page. - Select “Send (Link) by Mail”.
- In the email editor tab that opens, fill out the relevant fields, and add more context to the email.
- Click
 “Send”.
“Send”.