On the left side of the Address Field, click on 🔍 to search for the entered word/phrase or to go to the entered URL.
Most of us probably just press Enter on our keyboards when we’re ready to do a search or open a website, but did you know there’s a button in the user interface you can click instead?
The  Site Info button turns into a
Site Info button turns into a ![]() Go to Address button on the Start Page or when you’ve entered something in the Address Field. Just click on the magnifying glass, when you’re ready to see the search results or load the web page.
Go to Address button on the Start Page or when you’ve entered something in the Address Field. Just click on the magnifying glass, when you’re ready to see the search results or load the web page.

In case you’ve used a search engine nickname before your search term, you’ll see the chosen search engine’s logo instead. You can click that one too.
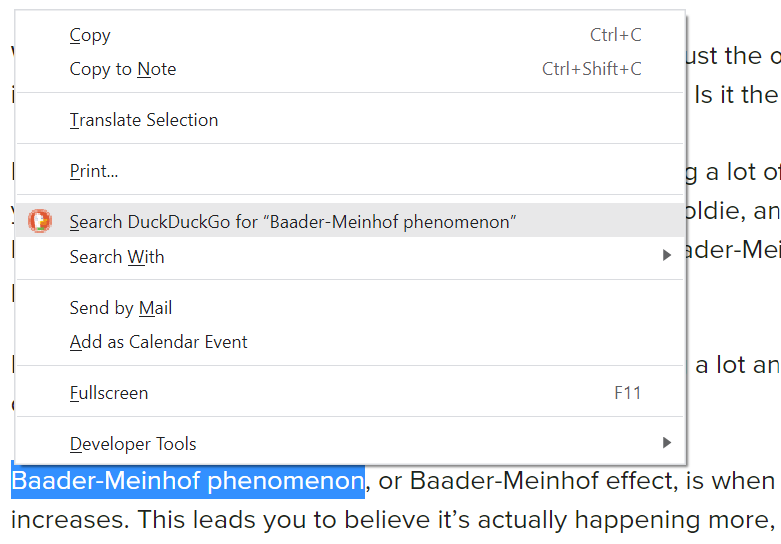
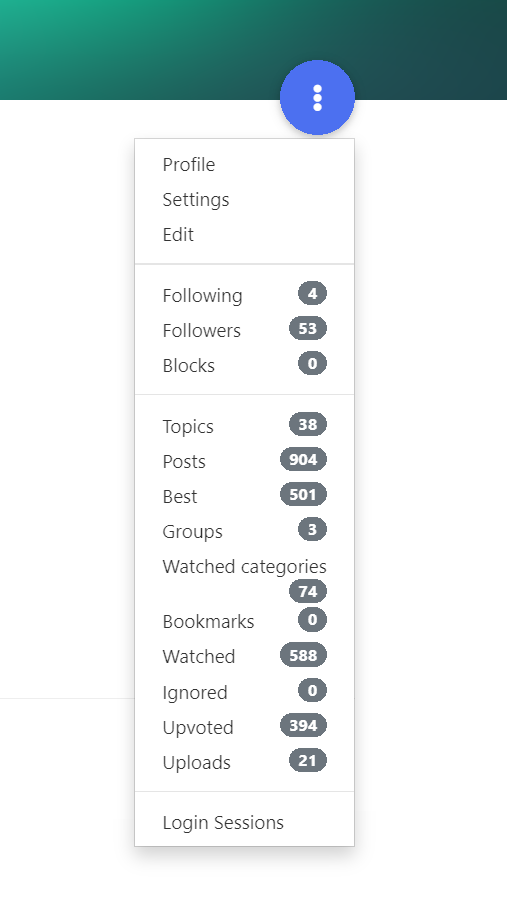
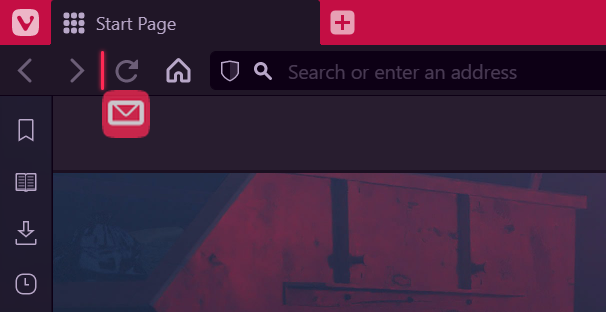
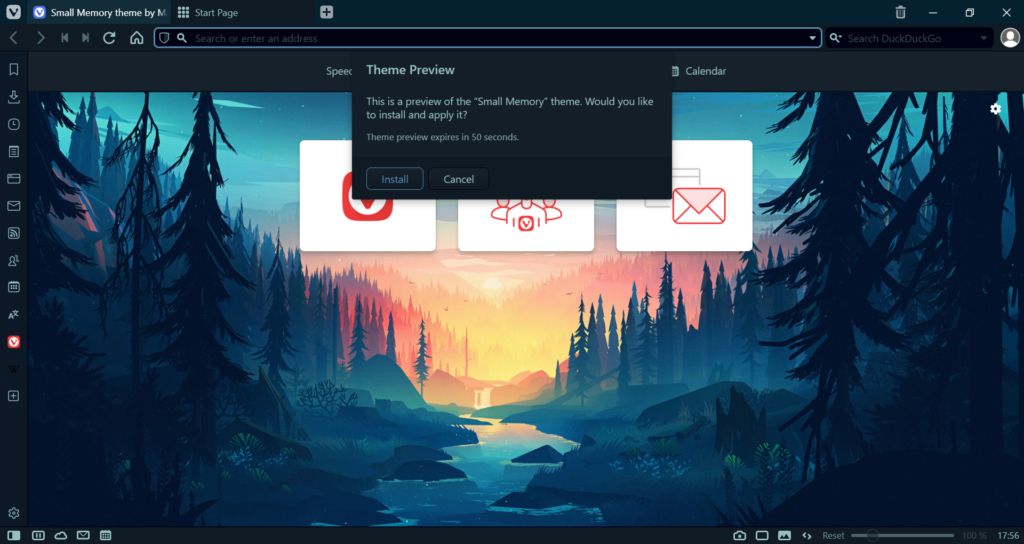
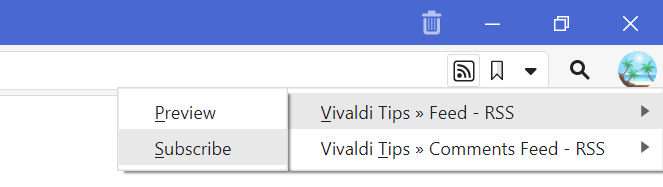
 Feed (RSS) button below the page title ☝.
Feed (RSS) button below the page title ☝.