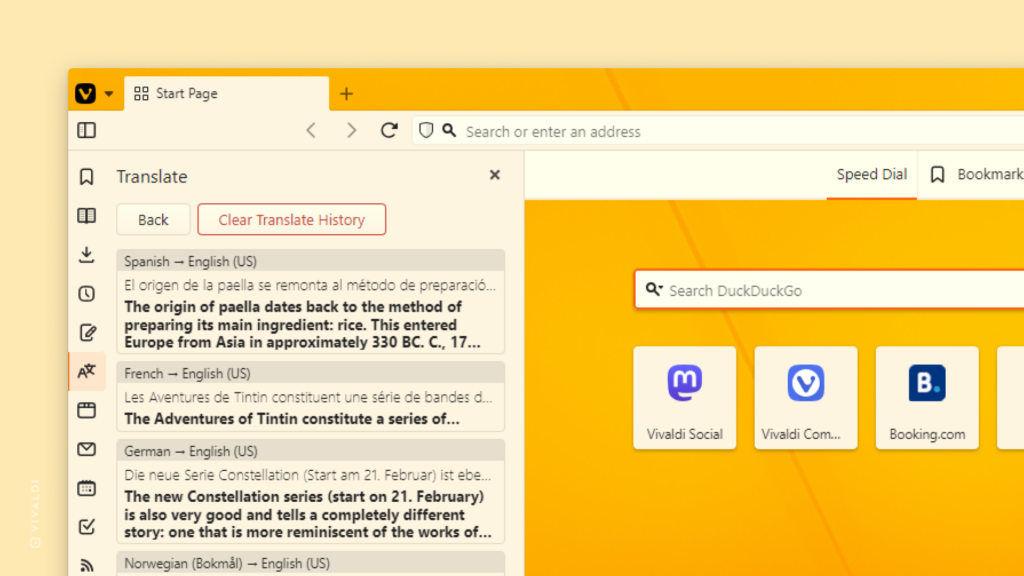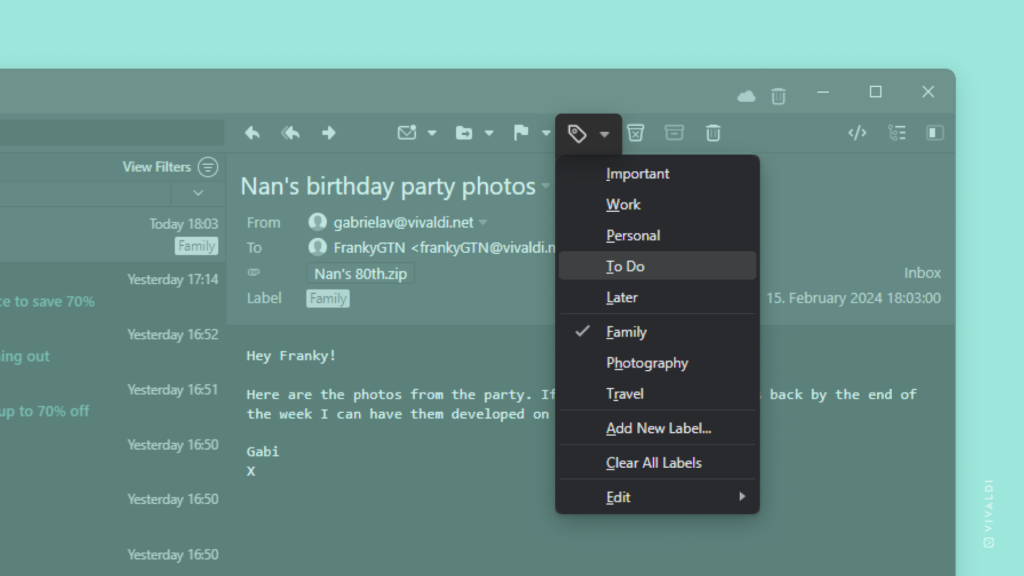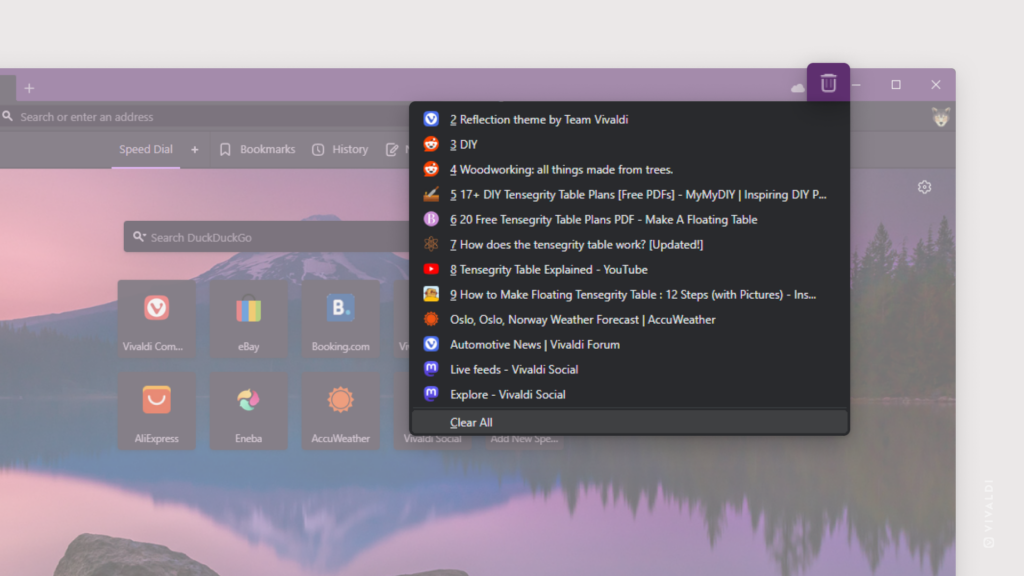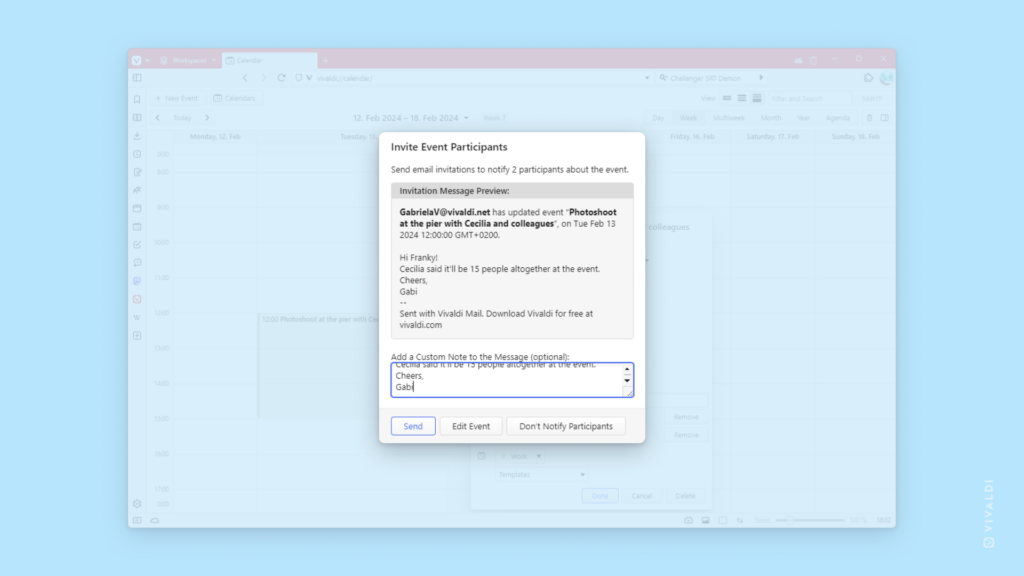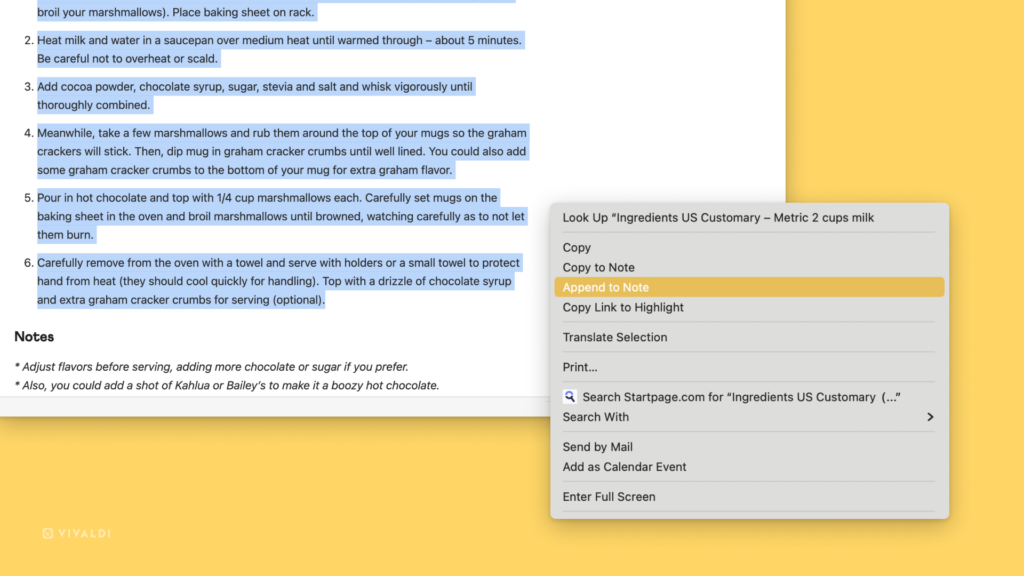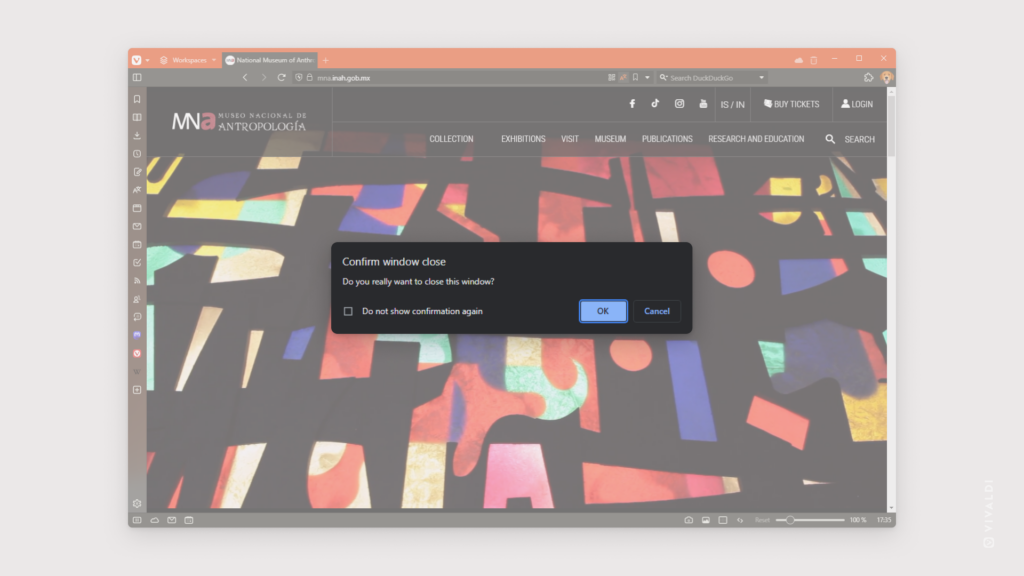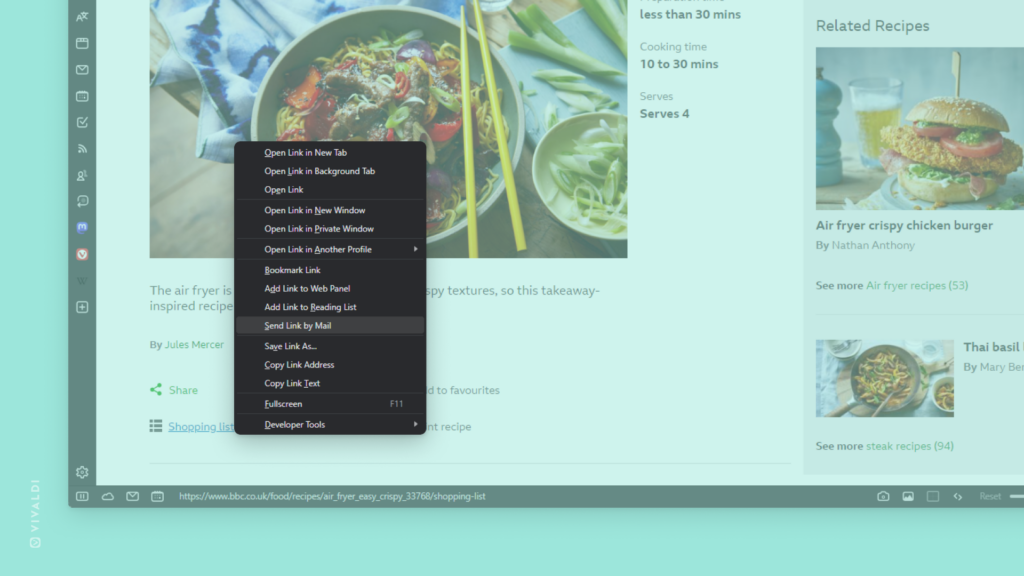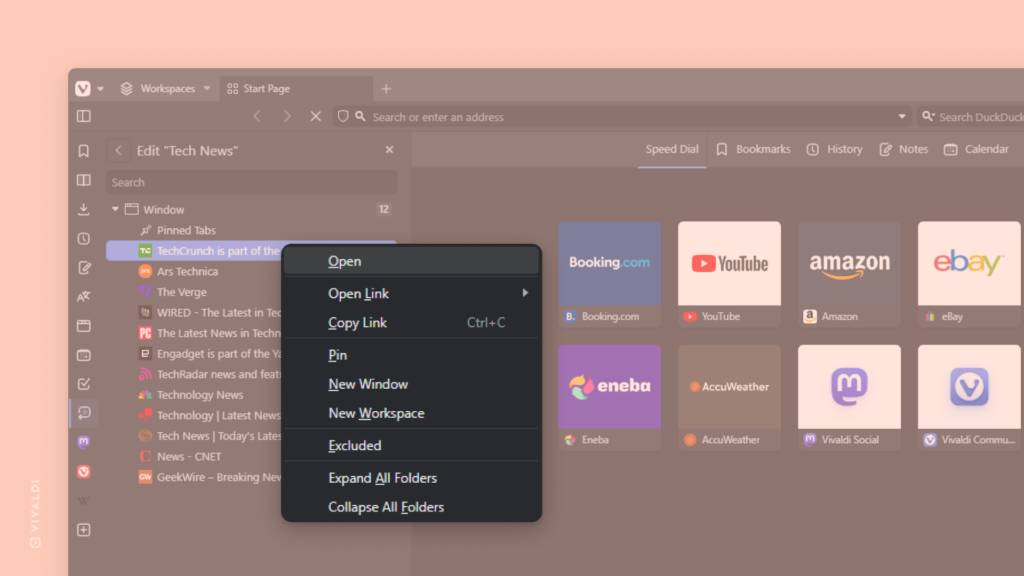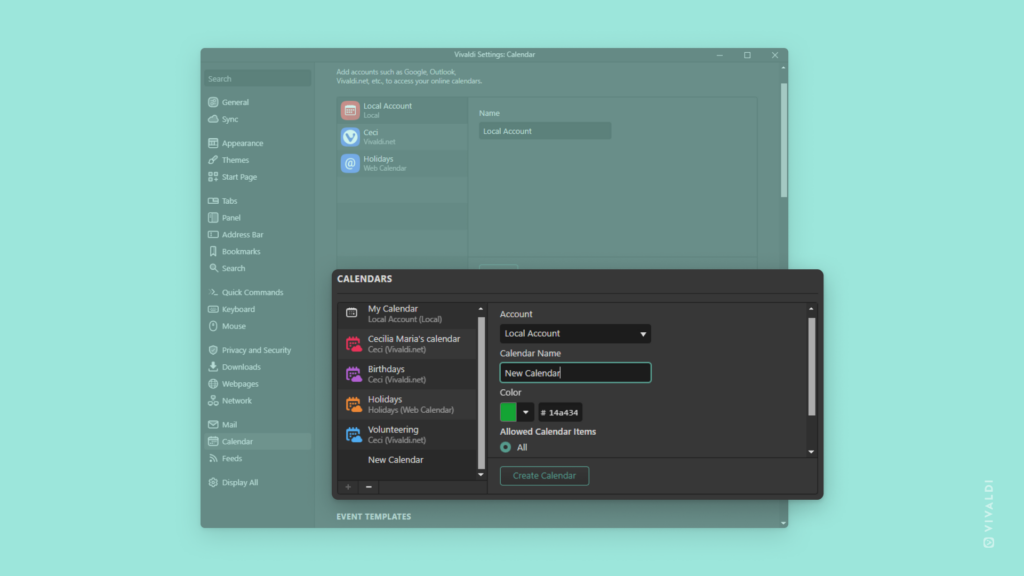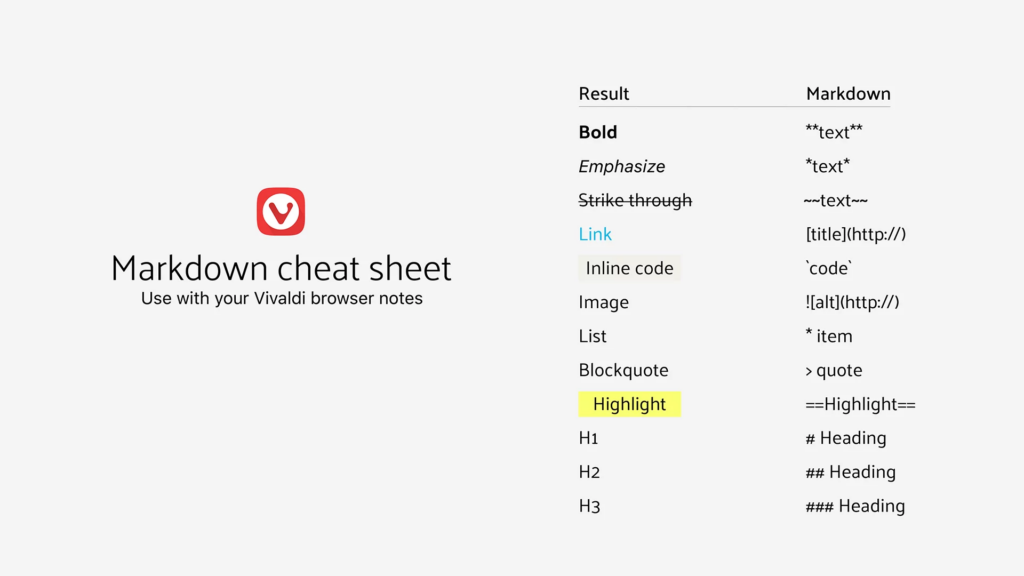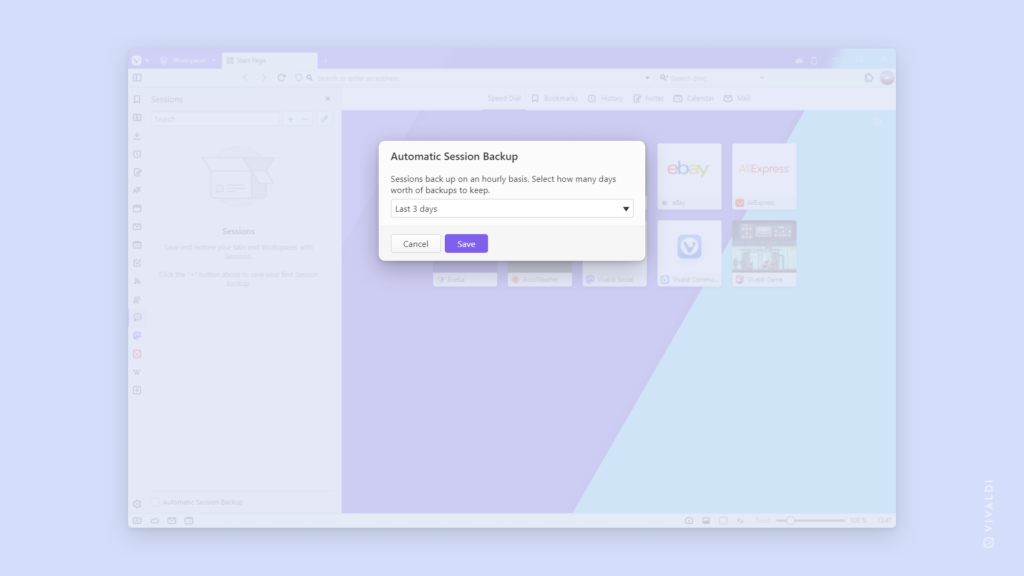Look up recent translations in the Translate Panel.
Whenever you translate selected text from a web page or something you’ve entered in the Translate Panel, the original text and the translation are saved in the Translate Panel.
To view Translate History:
- Open the Translate Panel.
- At the bottom of the panel, click on “Show Translate History”.
- Double-click on the entry you’d like to view.