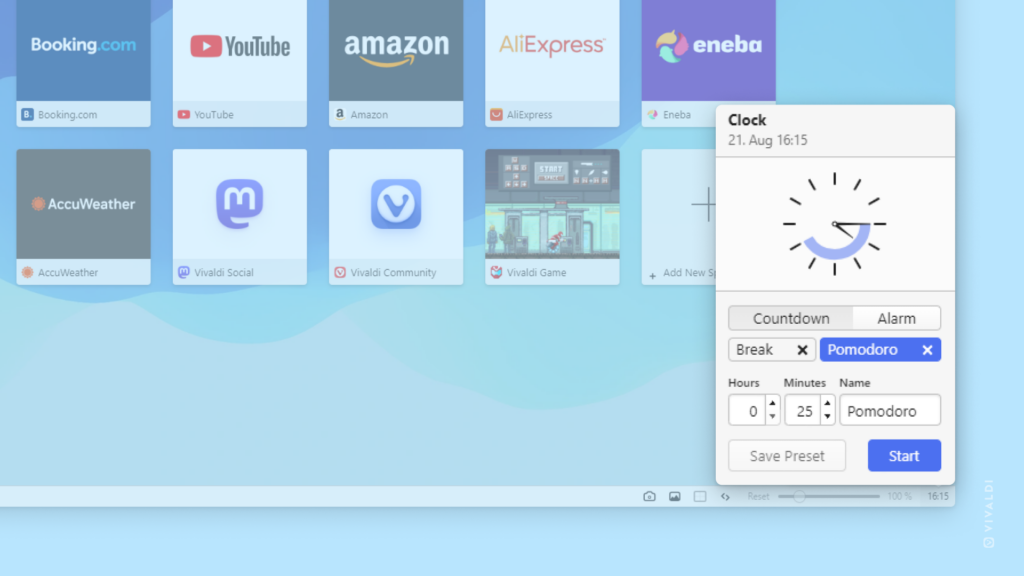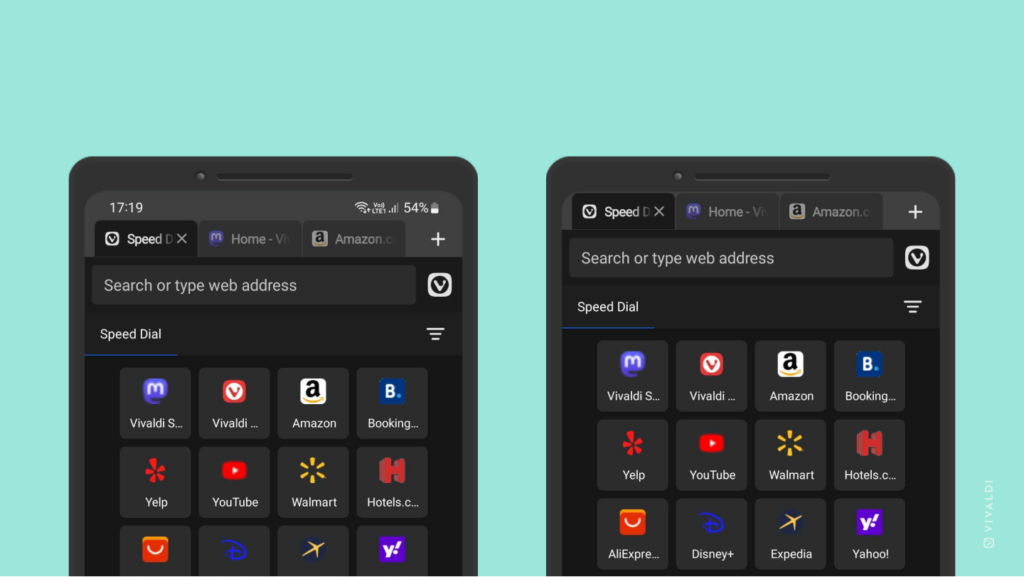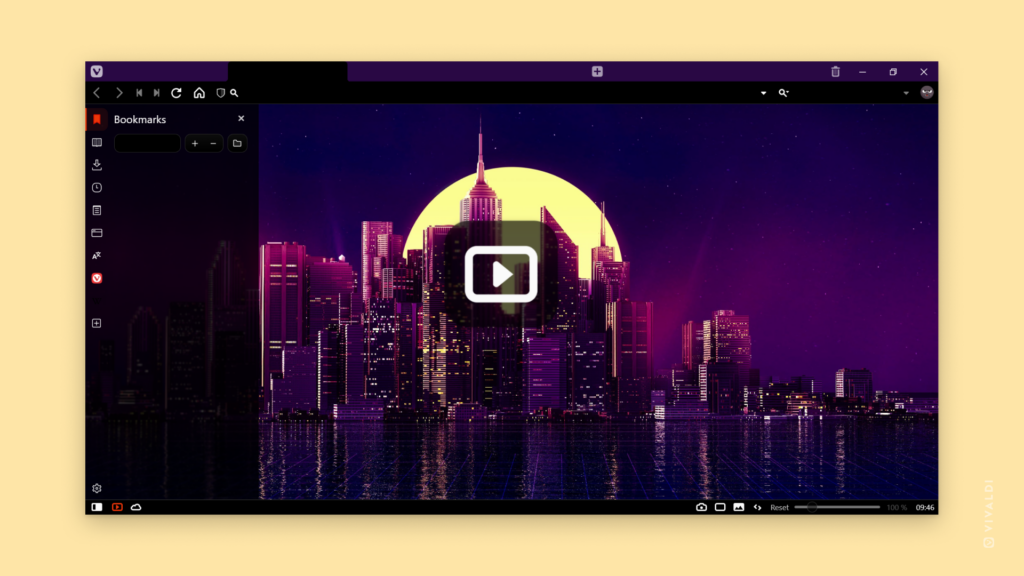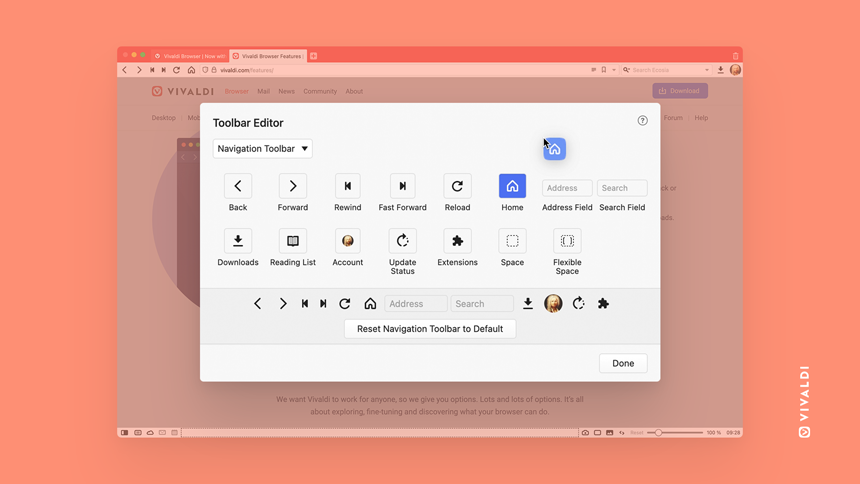Stay focused on your work with the help of the Pomodoro timer.
The Pomodoro technique is a popular time management technique where you divide bigger tasks into 25-minute increments with a 5-minute break in between. Vivaldi Browser has the Pomodoro timer included with the Clock you’ll find on the Status Bar.
To start the timer:
- Click on the Clock in the bottom right corner of the browser window.
- In the Countdown section, select “Pomodoro”.
- Click on Start to start the timer.
If you’ve deleted the Pomodoro timer, create a new timer by setting the countdown time to 25 minutes and giving the new timer a name.