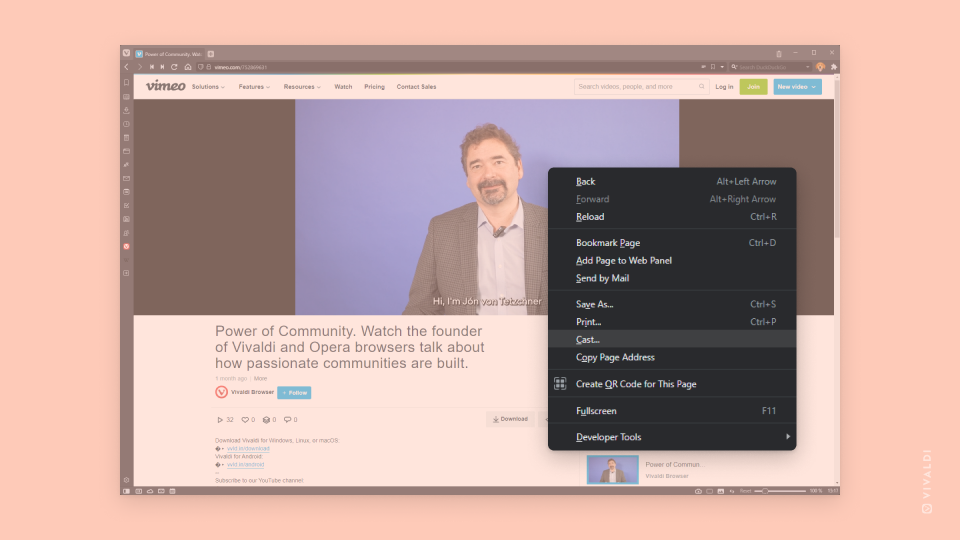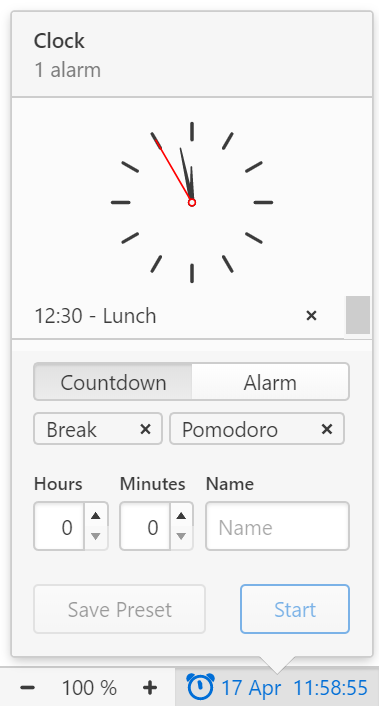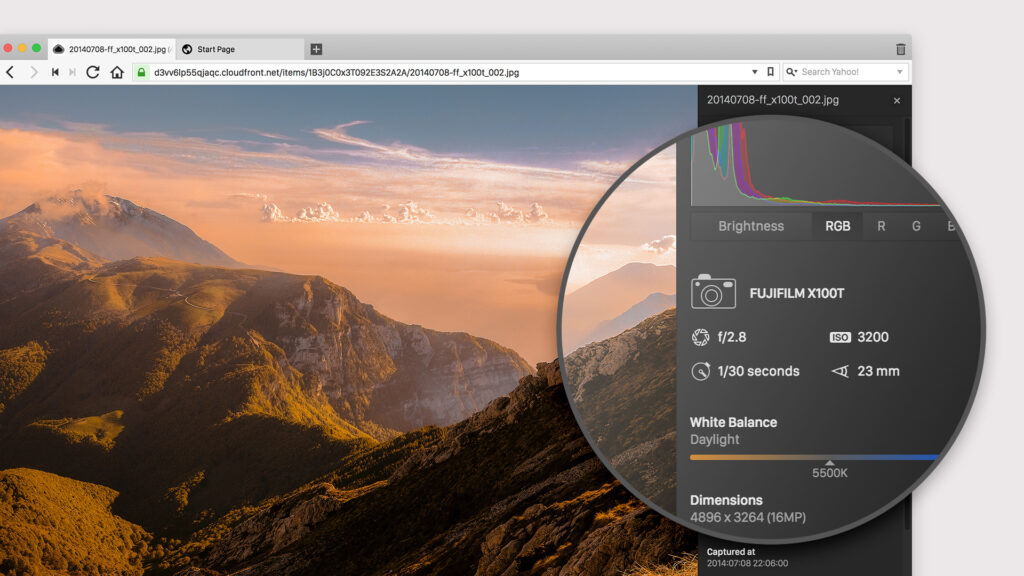Scan QR codes with Vivaldi on Android.
QR codes can be found everywhere, both in the physical world and on the web. It’s common to launch the camera app to scan QR codes and then open the scanned link in a browser or app, but if you want to open the link in Vivaldi anyway, why not use the built-in QR code scanner.
To scan a QR code with Vivaldi on Android:
- Open the QR code scanner in one of the following ways:
- Tap on the Address Field to display the icon (see image below).
- Tap on the QR code icon in the search widget on your home screen.
- By long pressing on the app icon and selecting “Scan QR Code”.
- Place the frame on the phone’s screen over the QR Code or barcode.
If the scanner detects a URL, it’ll automatically open the link in a new tab. In case it detects some other information, it offers to copy the information or to do a search with it.
Bonus tip! Use the QR code generator on desktop to quickly share and open links in Vivaldi on Android. See Tip #14 for instructions.
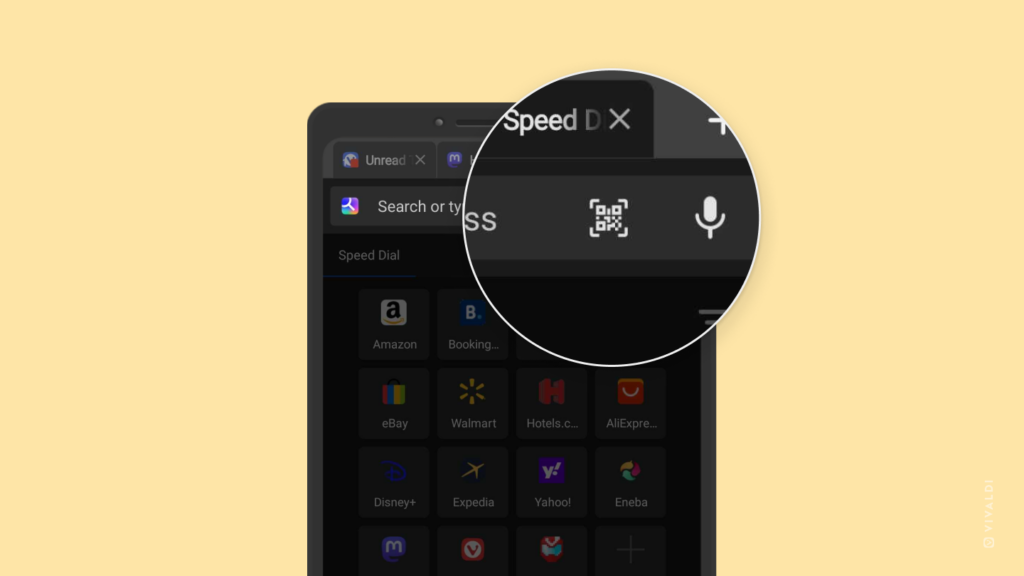
 Vivaldi menu > File.
Vivaldi menu > File. Cast button, for example, on a video player’s menu.
Cast button, for example, on a video player’s menu.