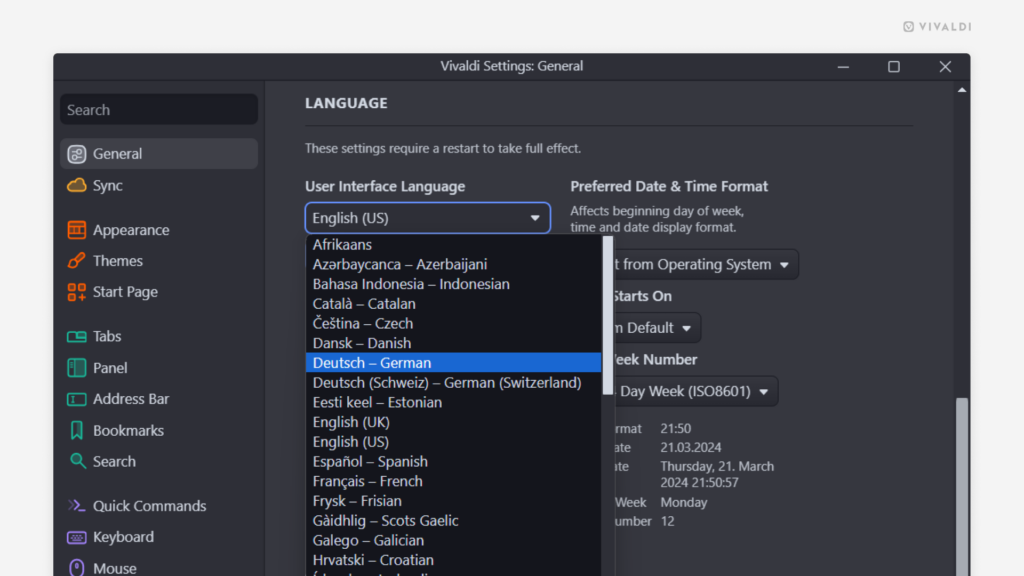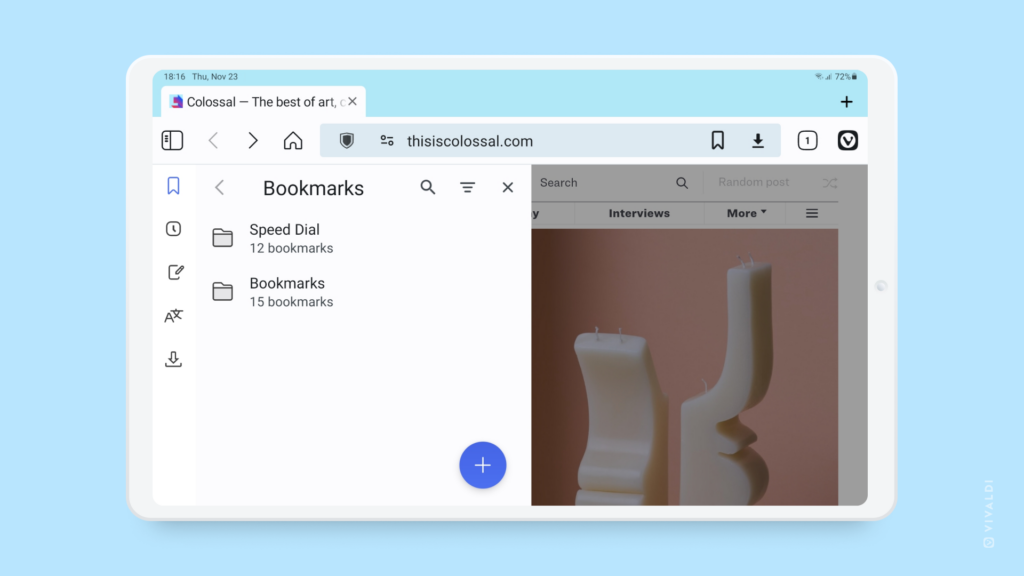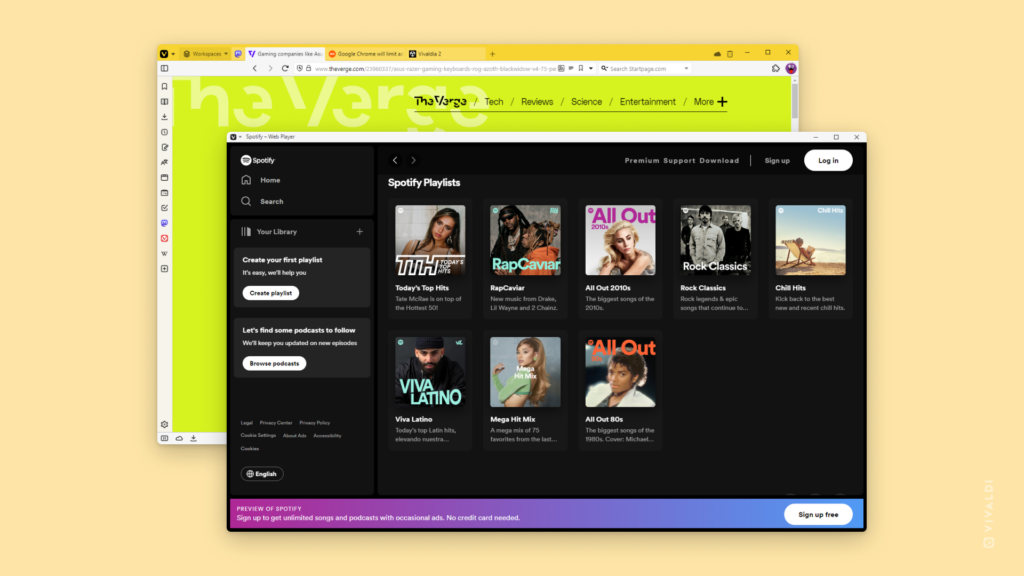Display Vivaldi browser’s user interface in your preferred language.
Prefer to have apps in your mother tongue or want to learn new vocabulary in a different language? Then it’s time to explore the language settings in Vivaldi.
To change the user interface language:
- Go to Settings > General > Language > User Interface Language.
- Select your preferred language from the drop-down menu.
- Click “Save Language” and confirm the decision.
- Restart the browser.
If you don’t see the language of your choice as an option, but you’re well-versed in both English and that language, reach out to us and help us translate the browser.