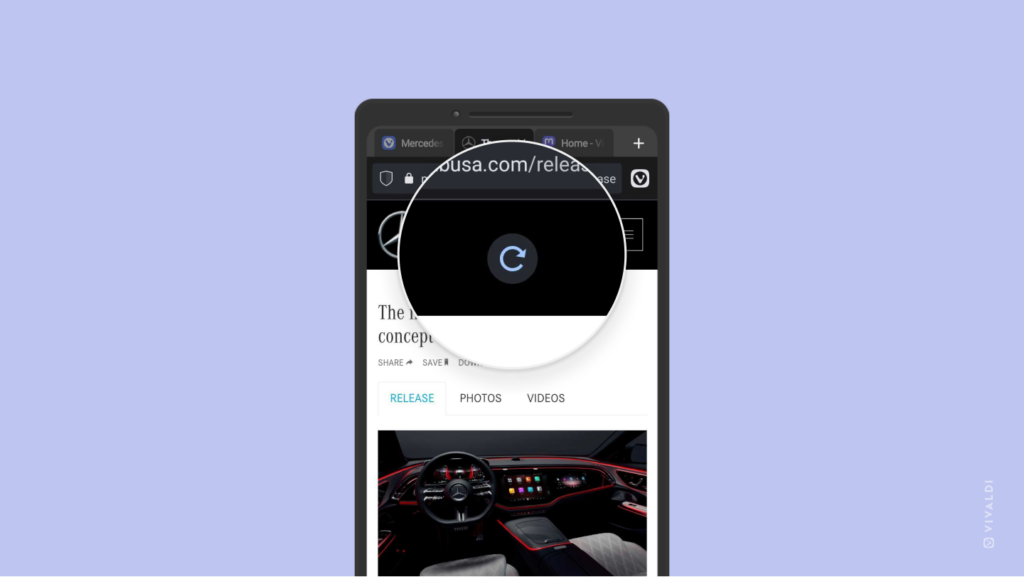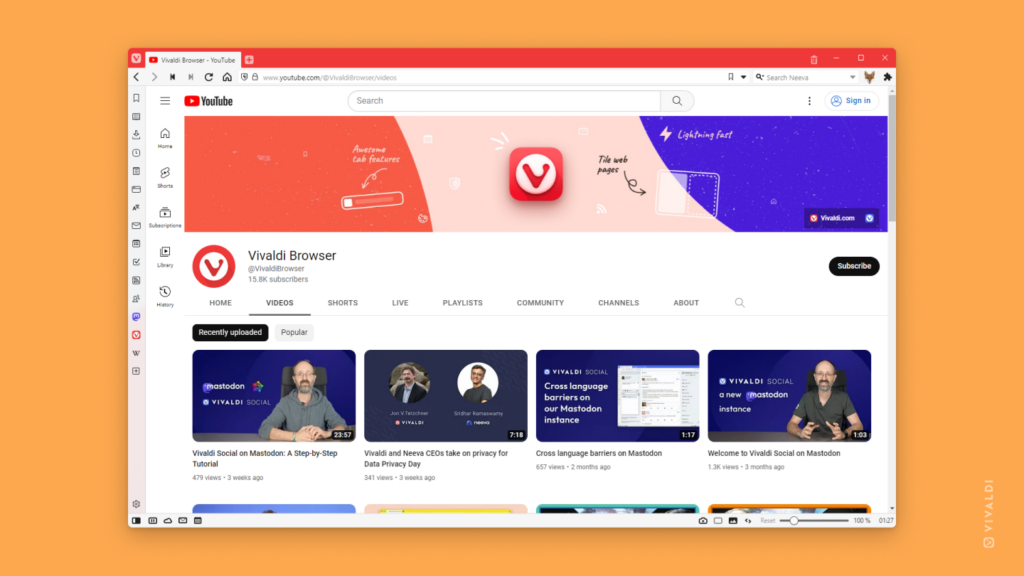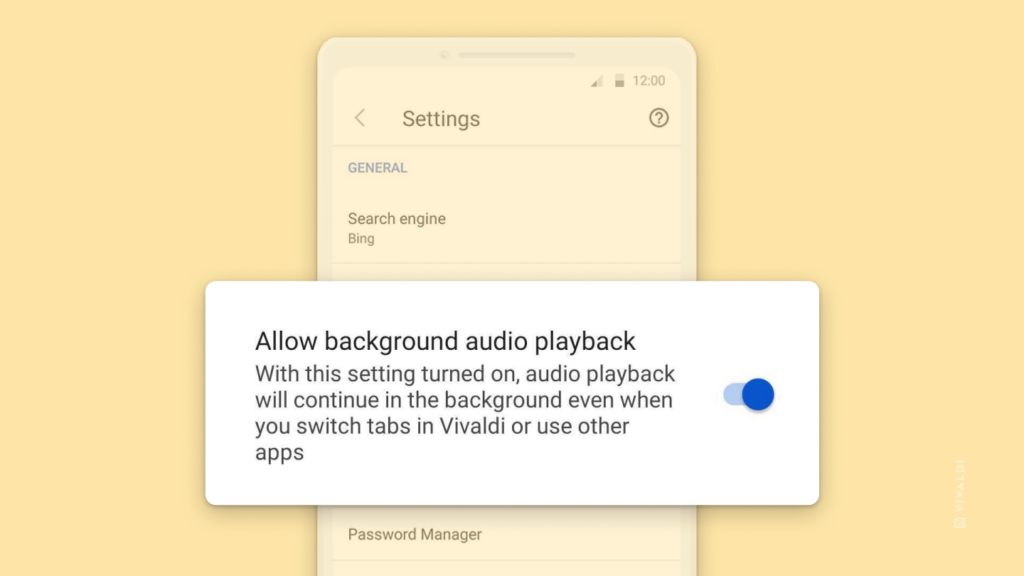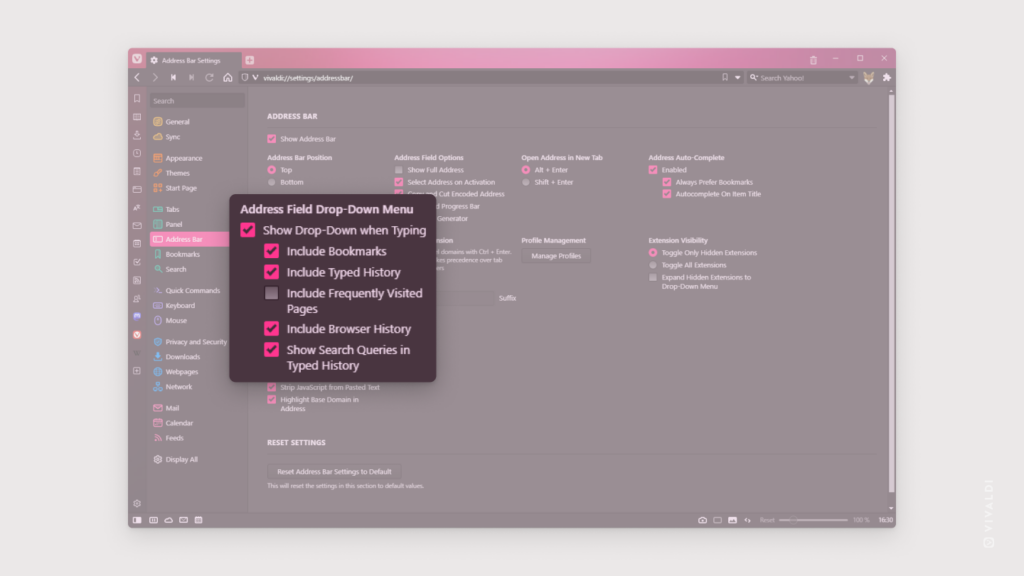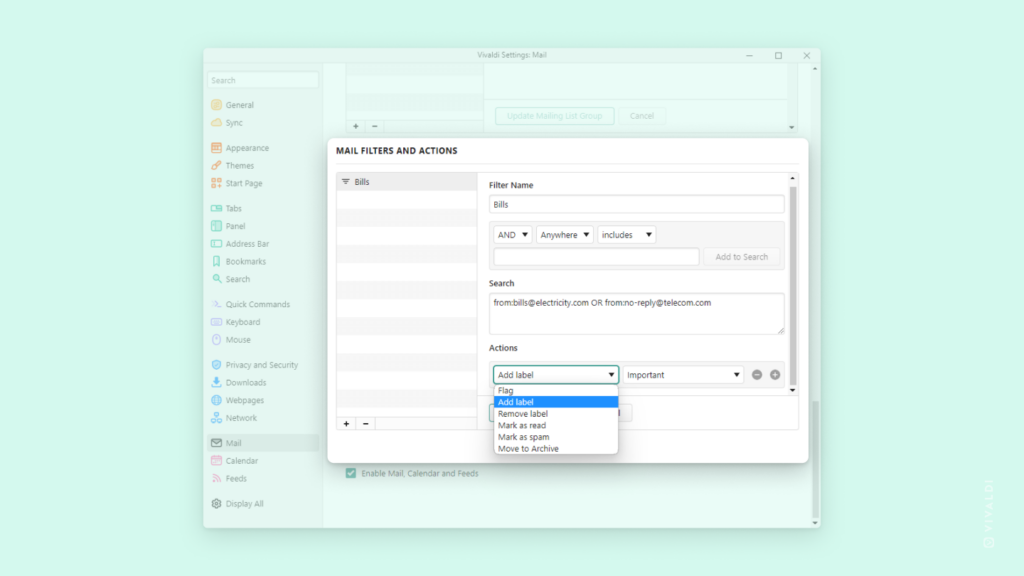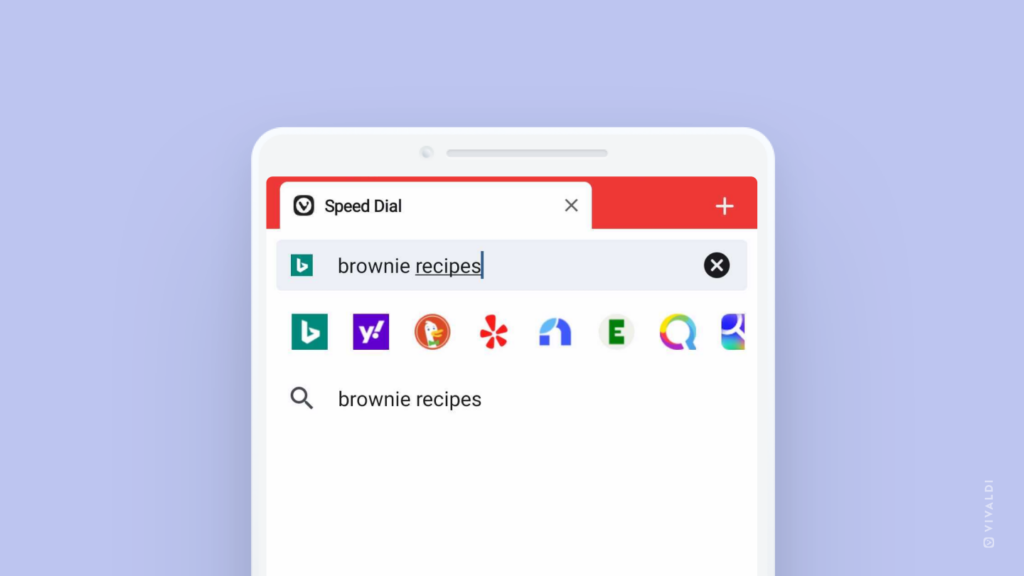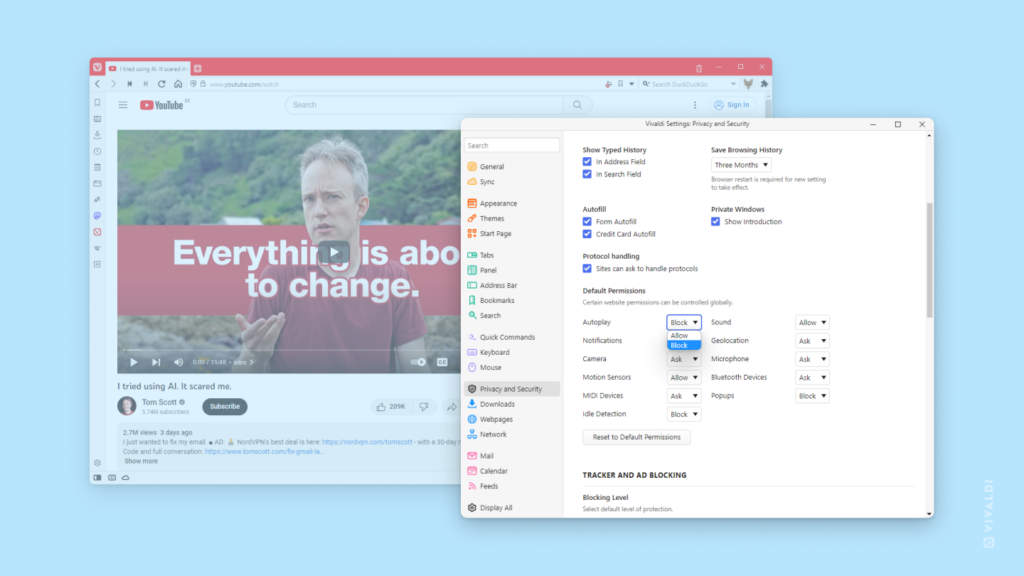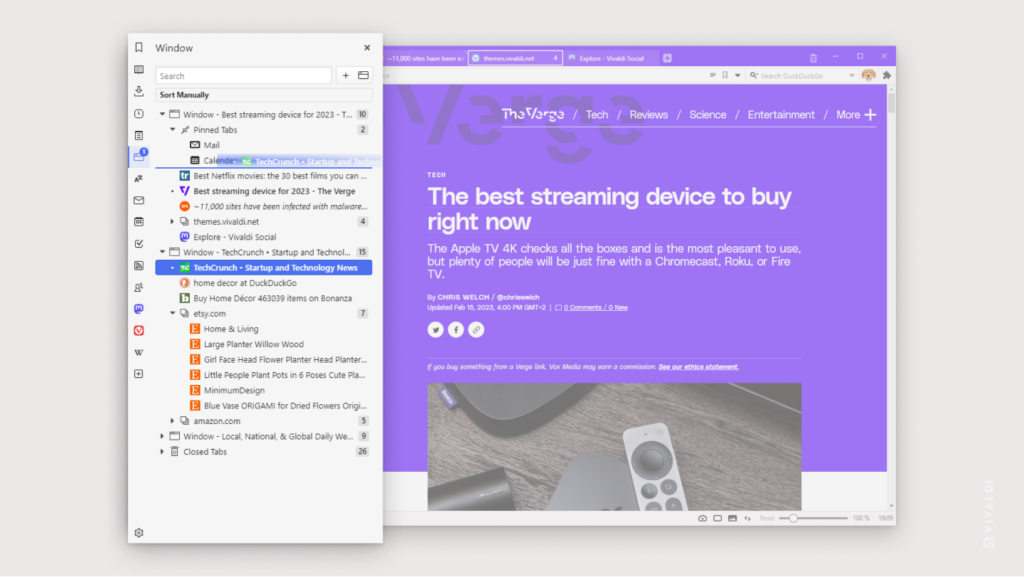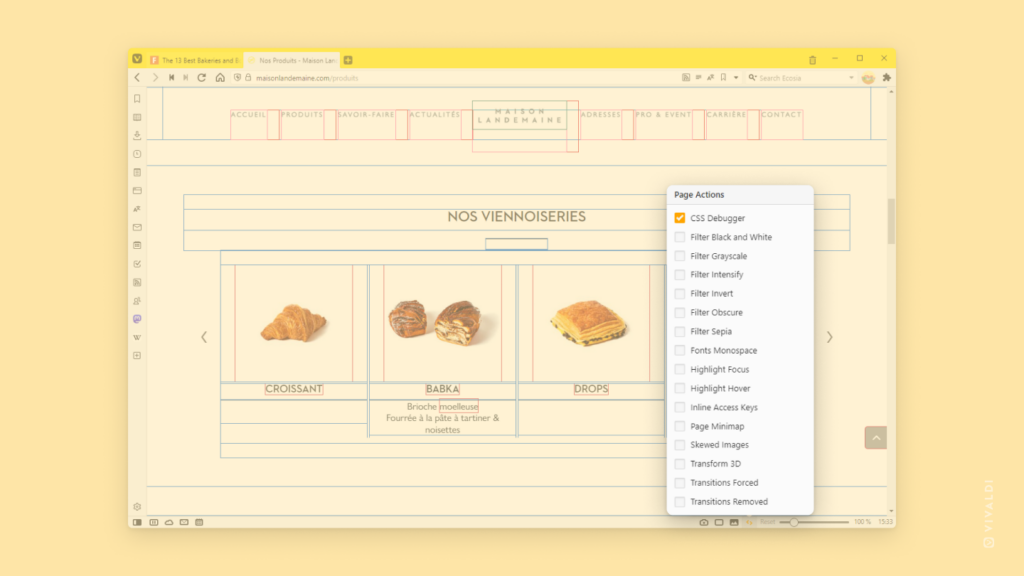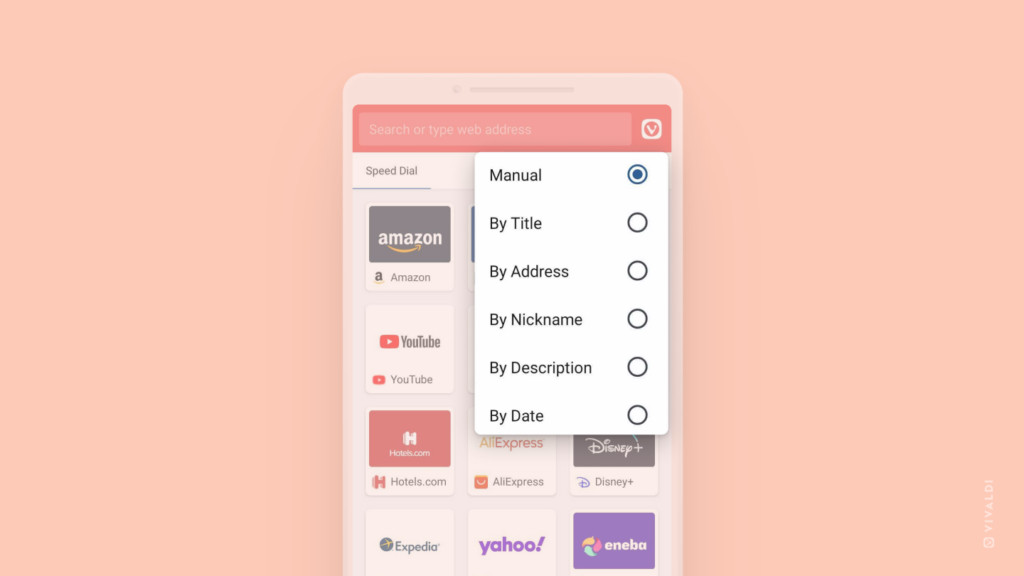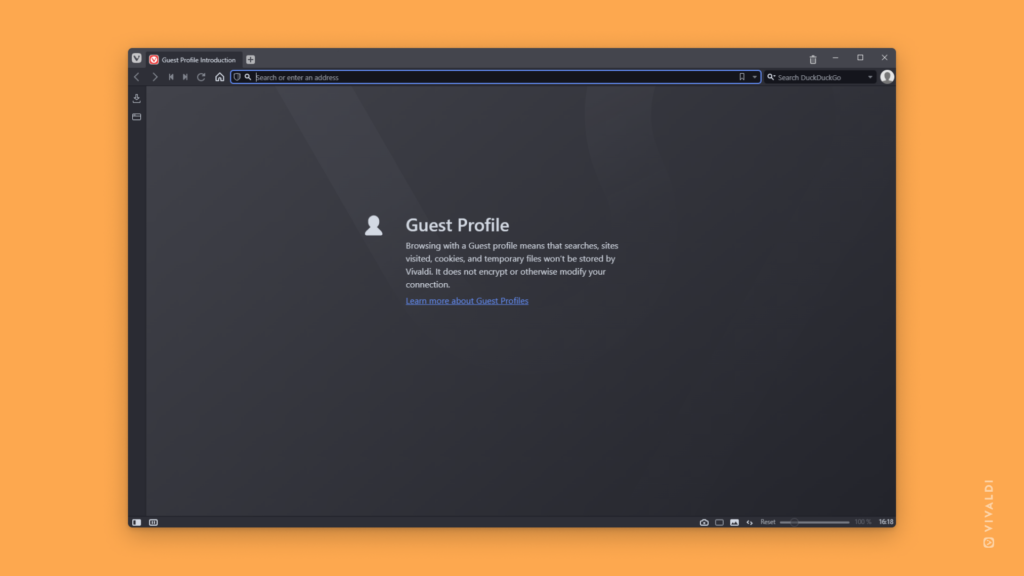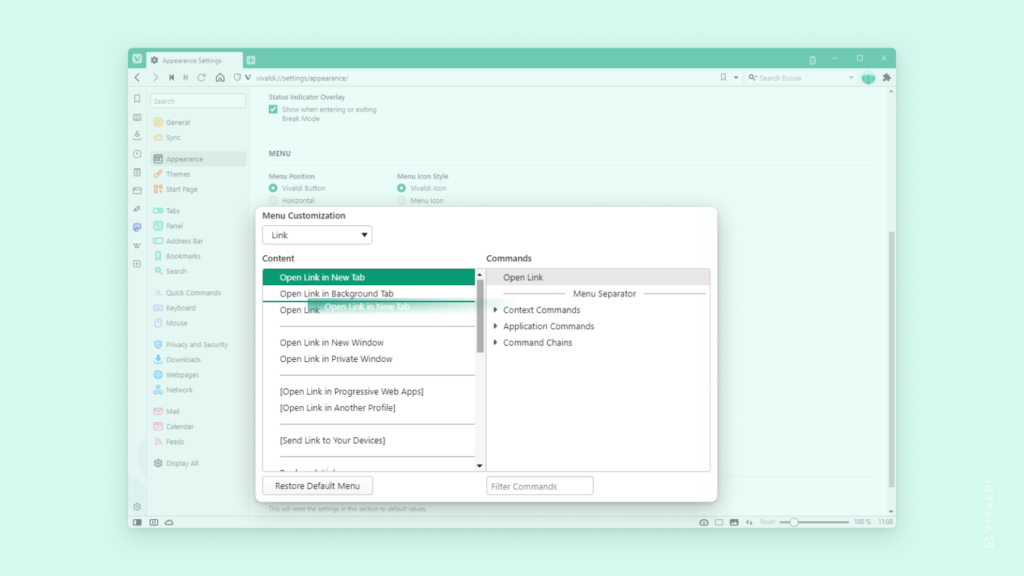Subscribe to posts from users you follow on Vivaldi Social only in the languages you understand.
In Tip #155 we showed you how to filter posts in various public timelines based on the languages you speak. This time we’ll tell you how to fine tune in which languages you see posts from users you follow.
To change language subscription per user:
- Go to the user’s profile.
- Click on the
 Menu button near the Unfollow button.
Menu button near the Unfollow button. - Select Change Subscribed Languages.
- Tick the boxes for languages you want to see posts in.
If you select none, you’ll see posts in all languages they post in.
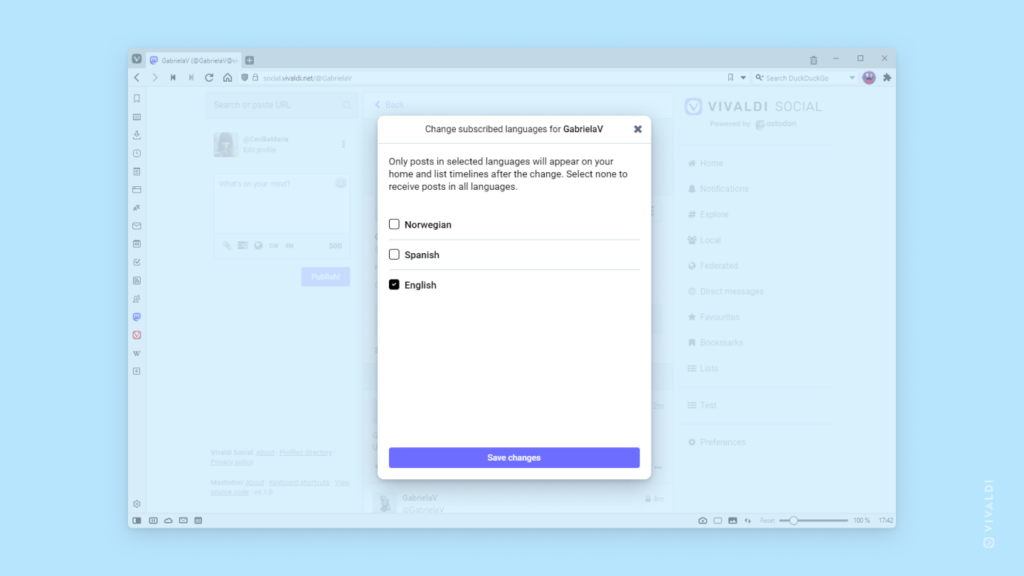
 reload icon appear, release your finger to reload the page.
reload icon appear, release your finger to reload the page.