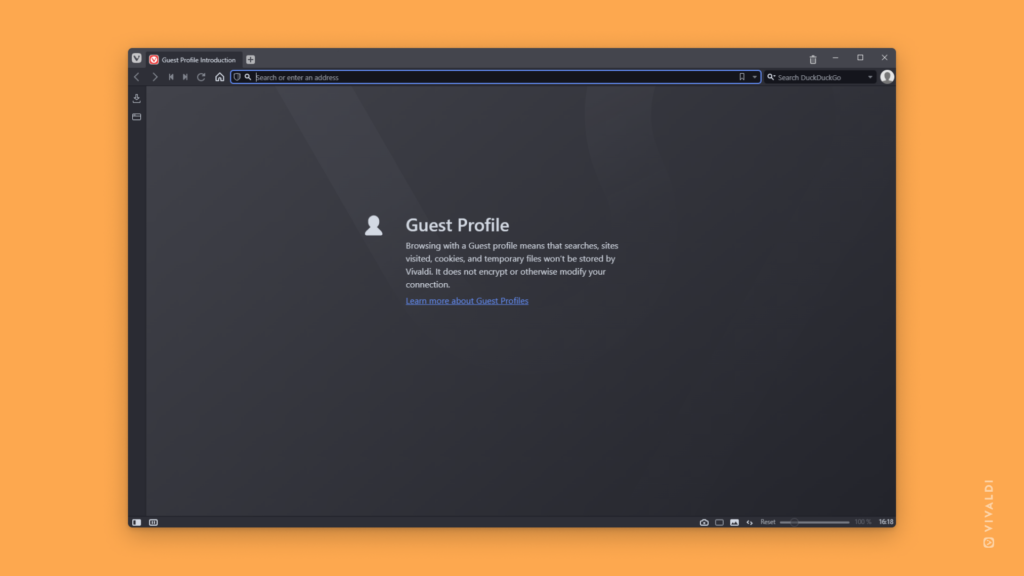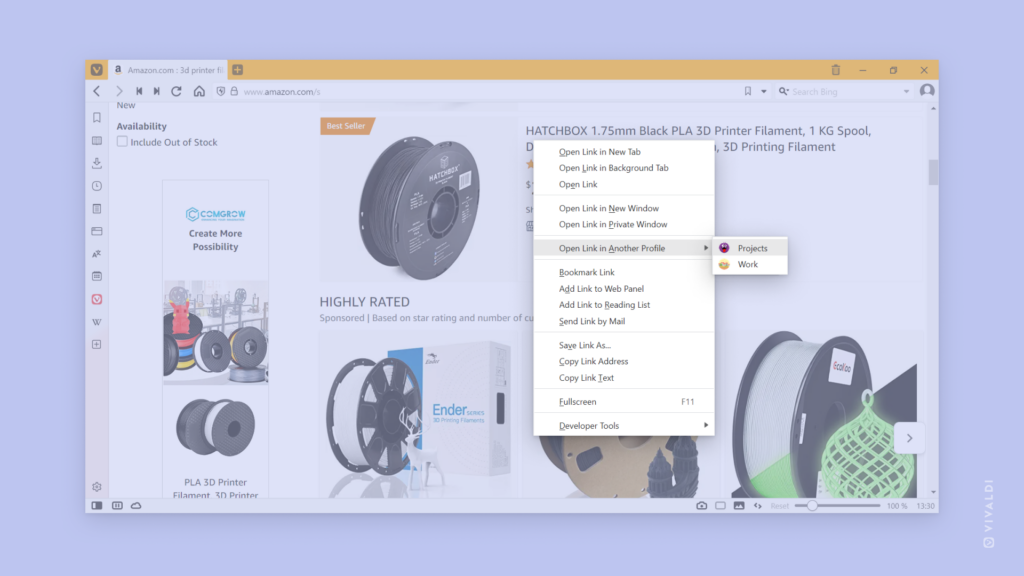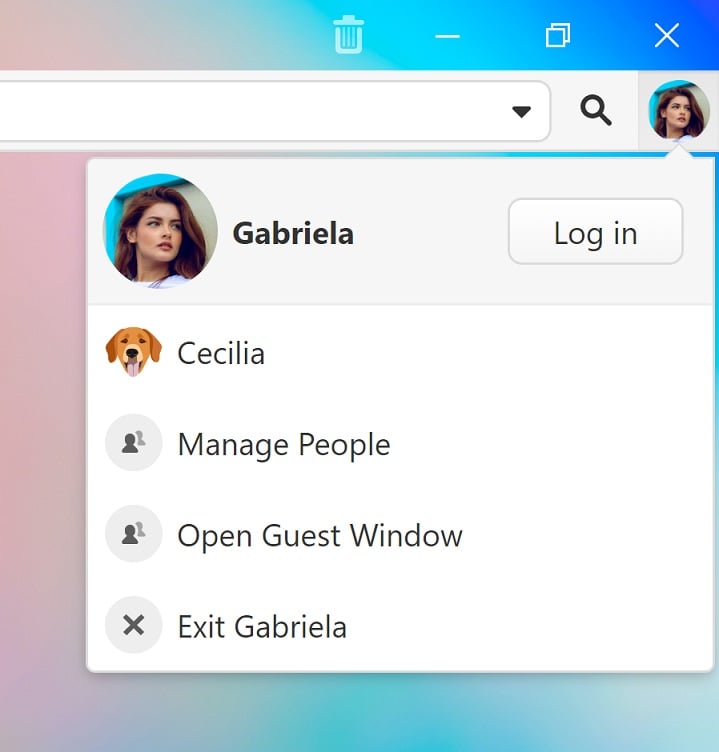If someone wants to use your browser, open a Guest Profile for them.
“Could I use your computer real quick to check something?” You might have heard that question before and dreaded having to log out of your accounts or having the person see your open tabs and browsing history. There’s an easy solution for it in Vivaldi – open a Guest Profile for them. It has the browser’s default configuration and doesn’t store searches, visited sites, cookies, and temporary files.
There are a few ways you can open a Guest Window. Either:
- Click on the User Profiles button on the Address Bar and select Open Guest Window.
- Type “Guest Window” in Quick Commands.
- Create a Keyboard Shortcut or a Mouse Gesture for the command.