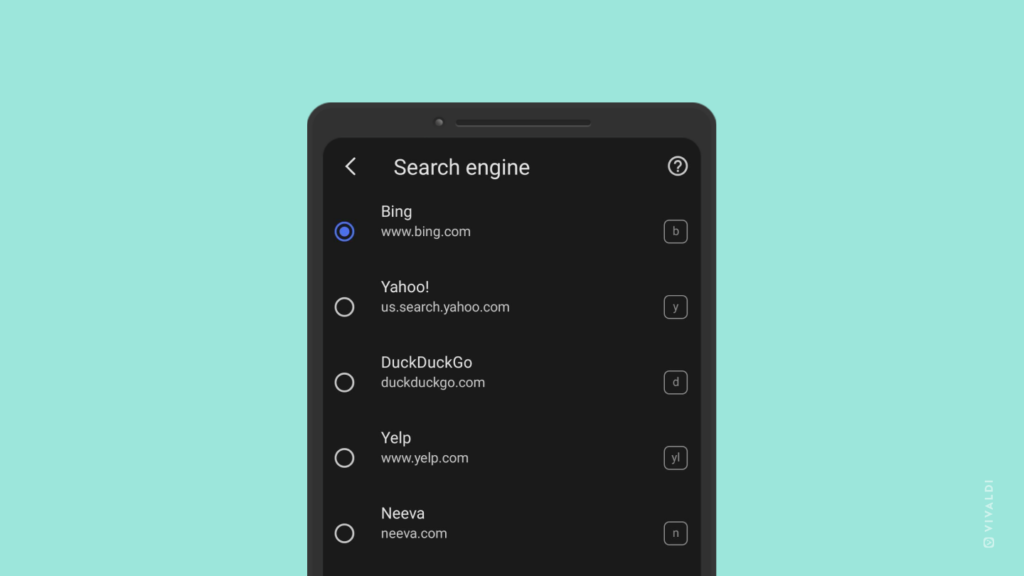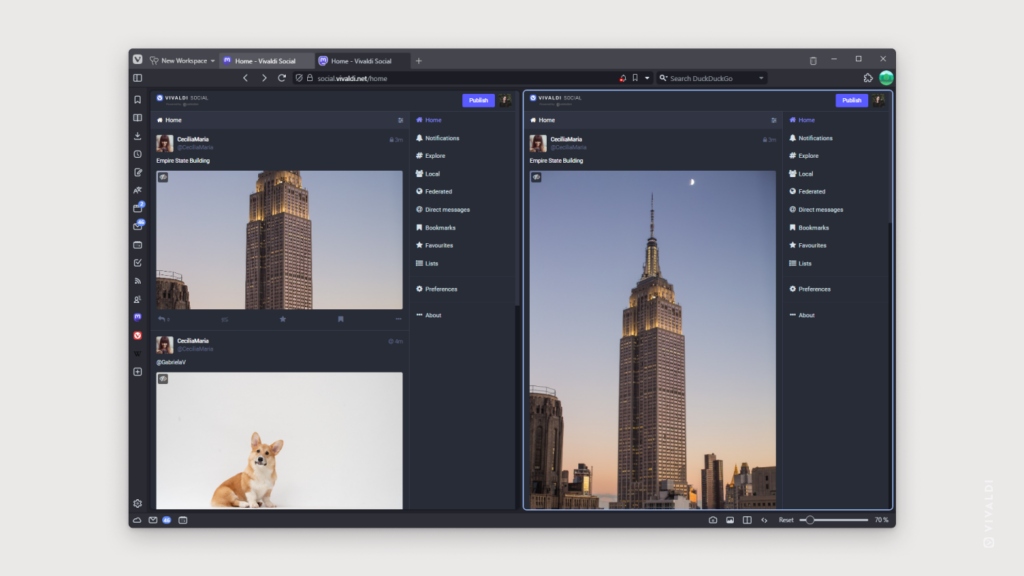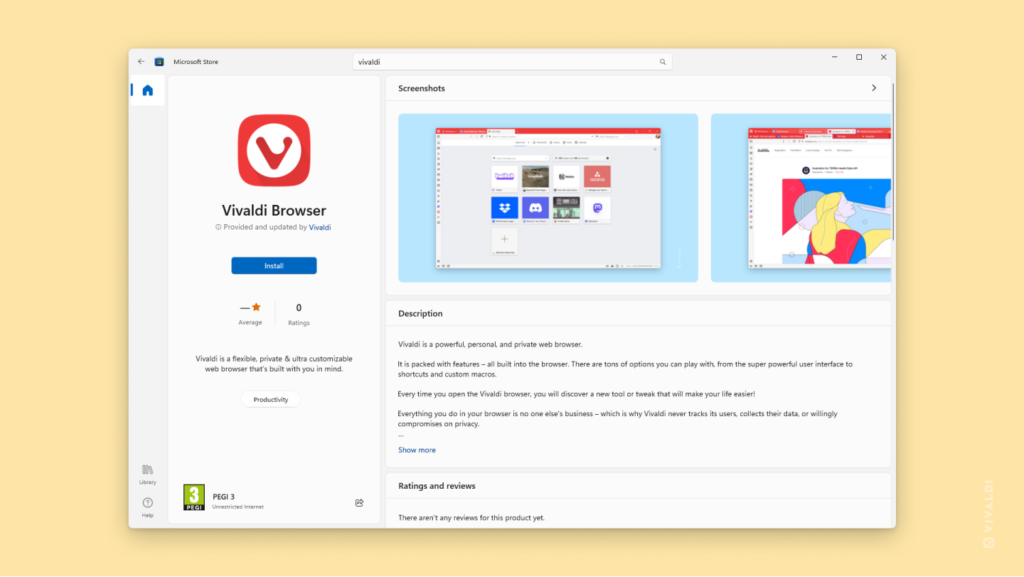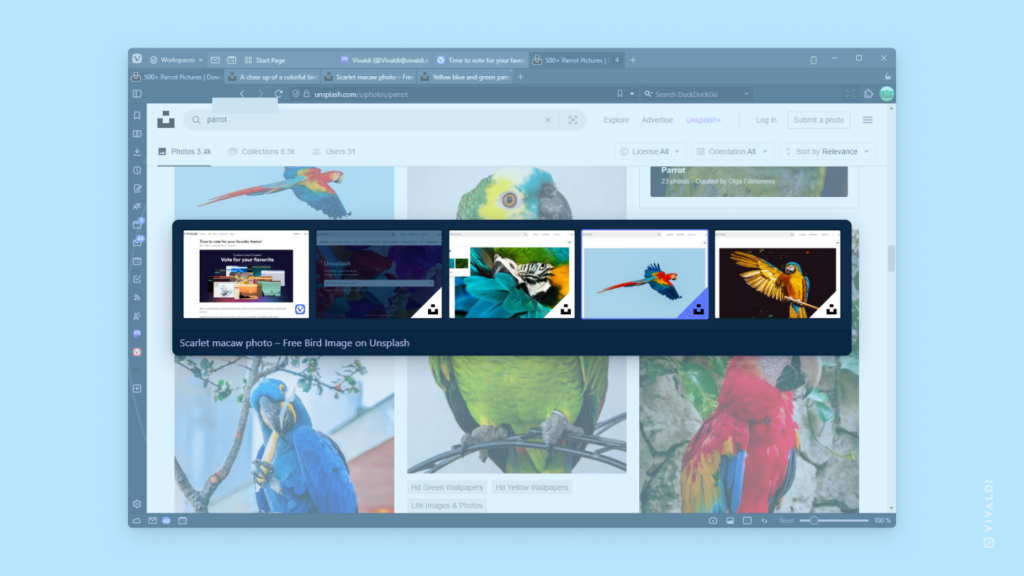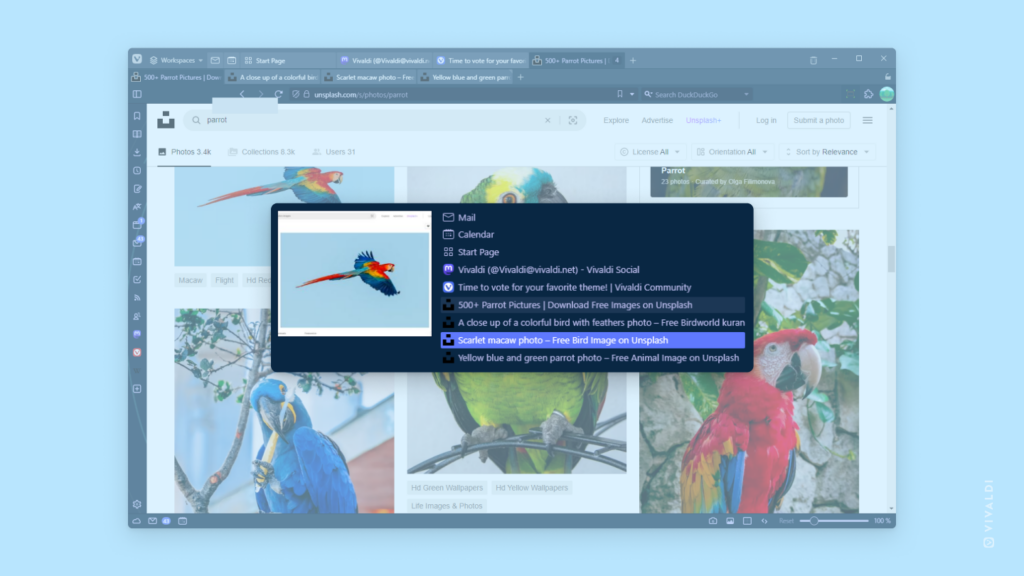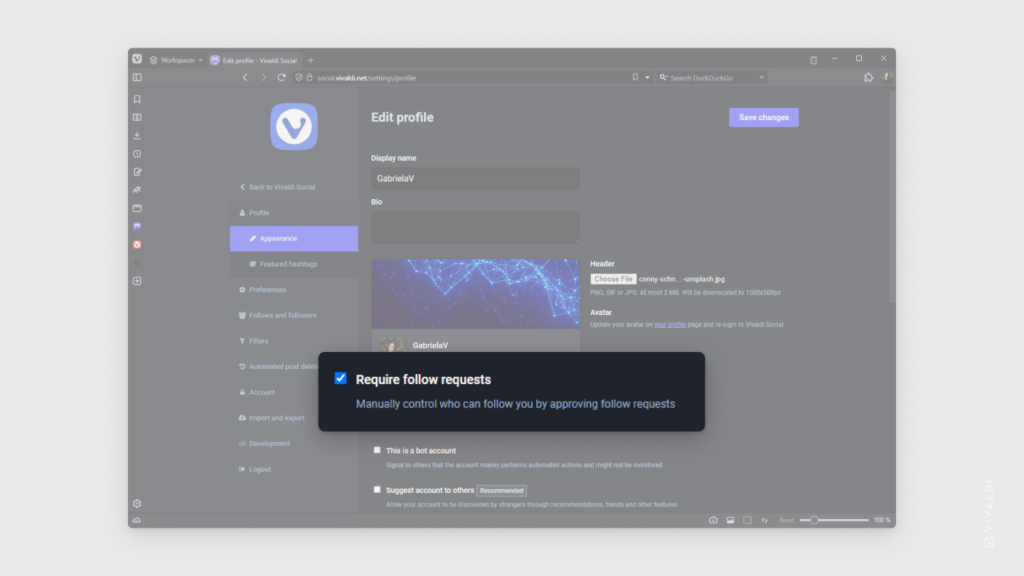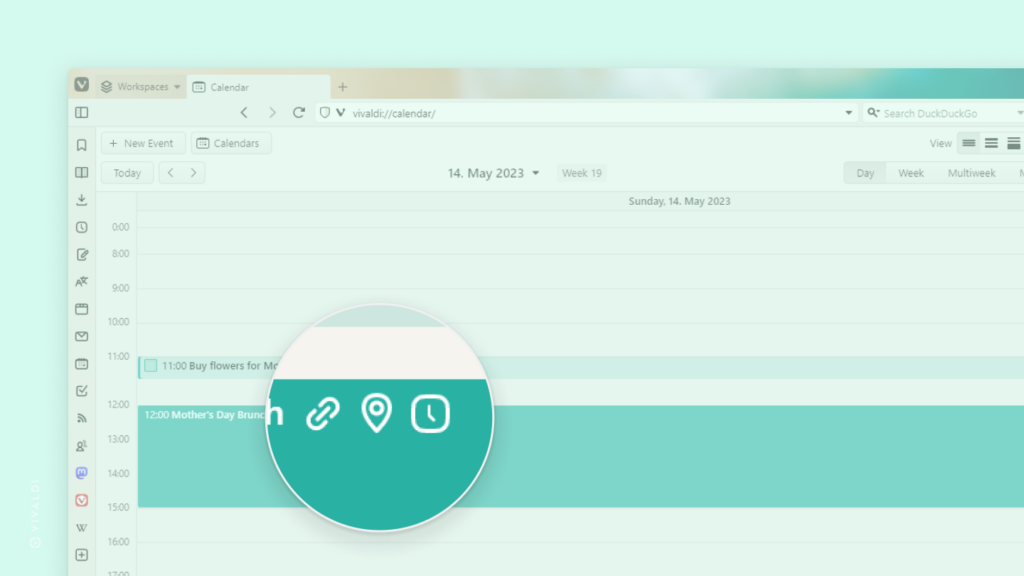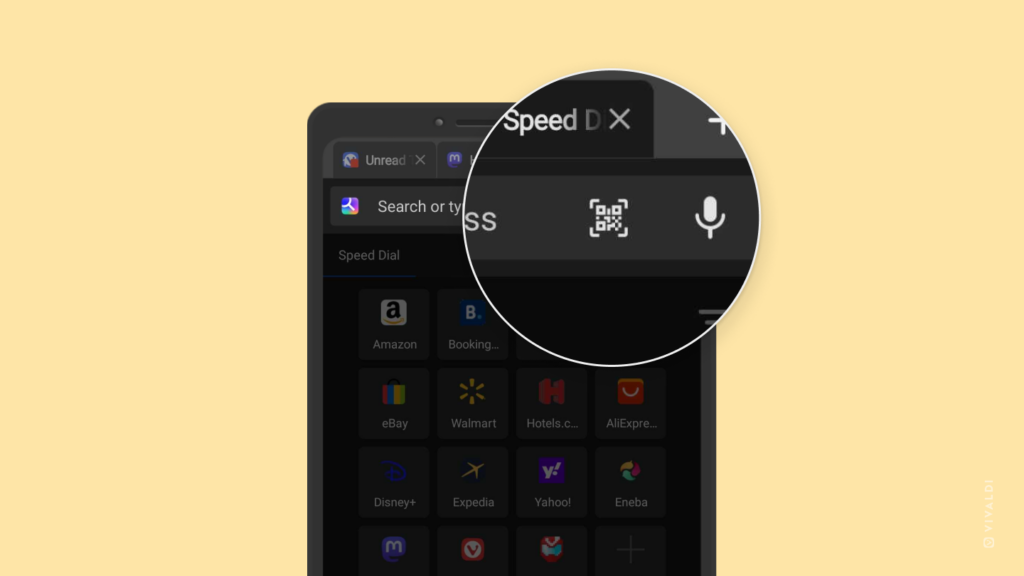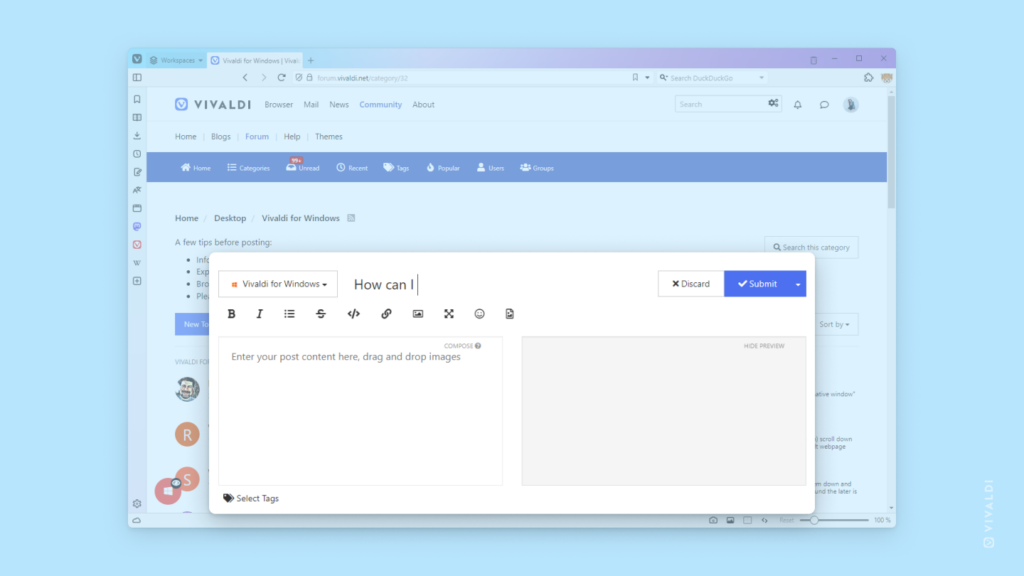Duplicate the active tab and tile both in one step with Command Chains.
Do you regularly find yourself needing to work with content on the same page side by side? Normally you’d duplicate the tab first and then tile them, but with Vivaldi’s Command Chains, you can get to the tiled view much faster.
To set up this Command Chain:
- Go to Settings > Quick Commands > Command Chains.
- Add a new Command Chain.
- Add the following commands to the chain:
- Command 1 – Duplicate Selected Tabs.
- Command 2 – Tile Vertically/Horizontally.
- Create a Keyboard Shortcut, Mouse Gestures and/or add a custom button to a toolbar for executing the chain.
Straight out of the box, you can type the chain’s name in Quick Commands.
Tip originally shared by our community member Pesala on the Vivaldi Forum.