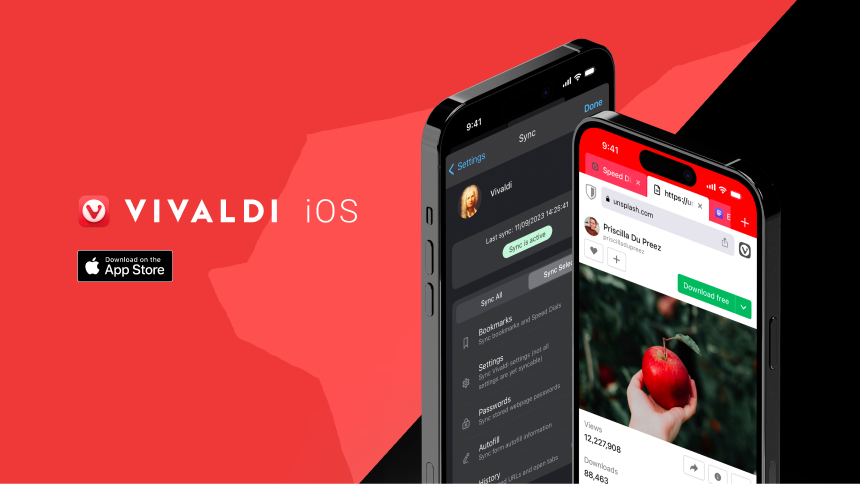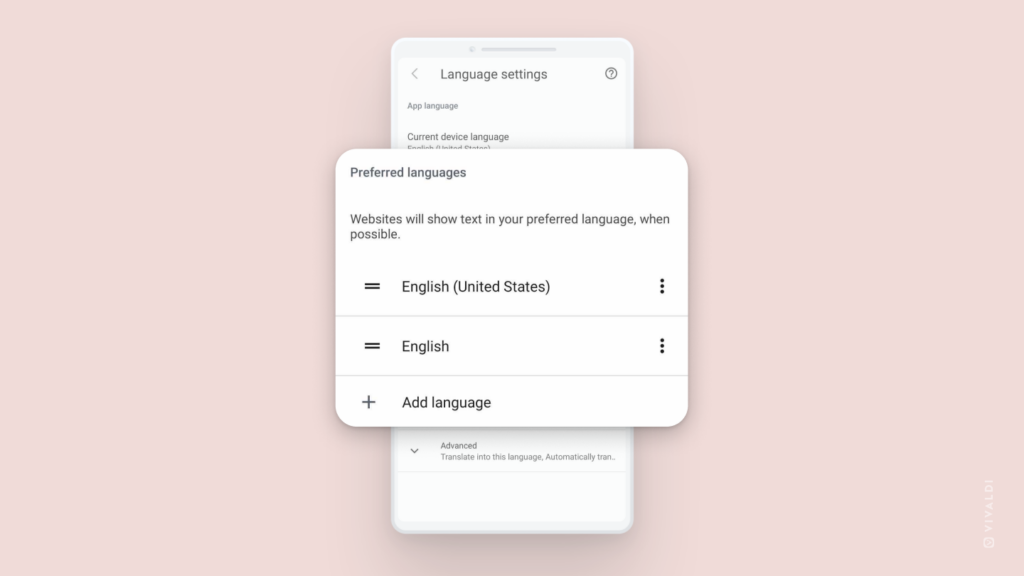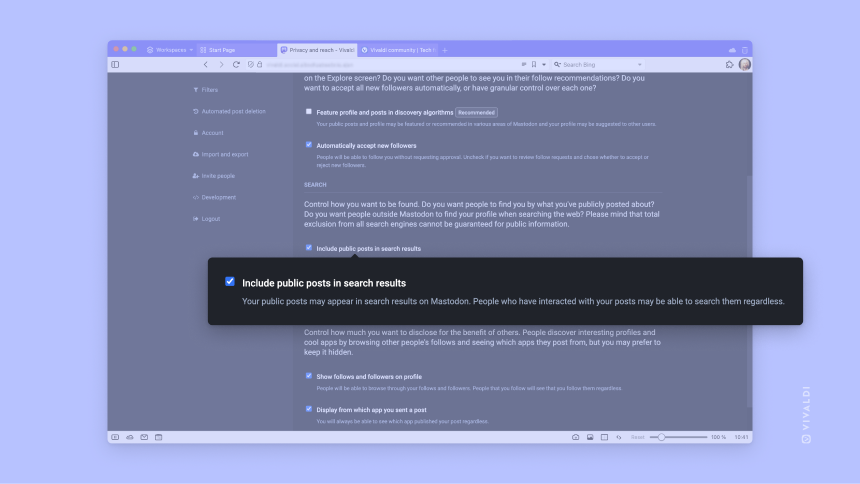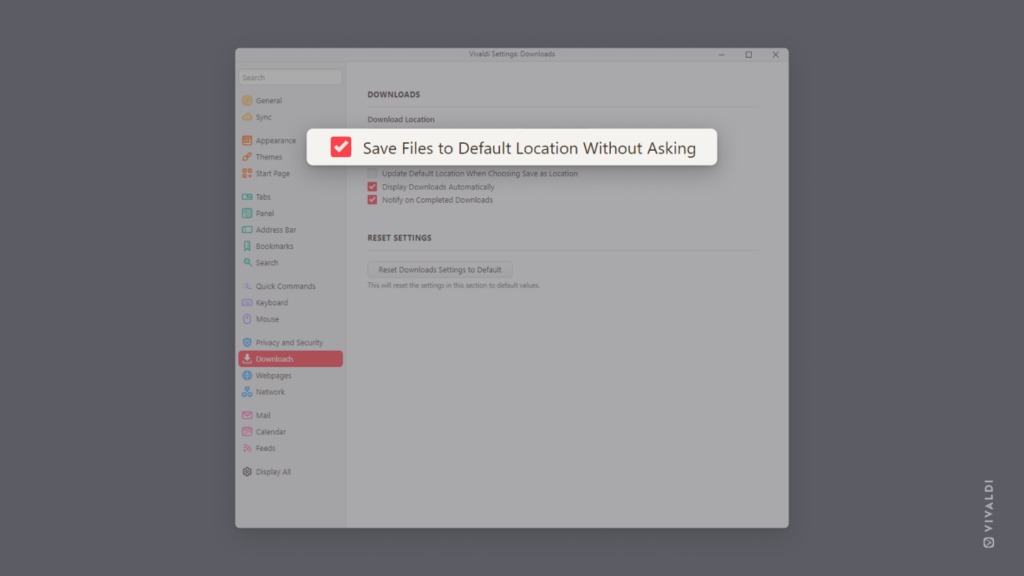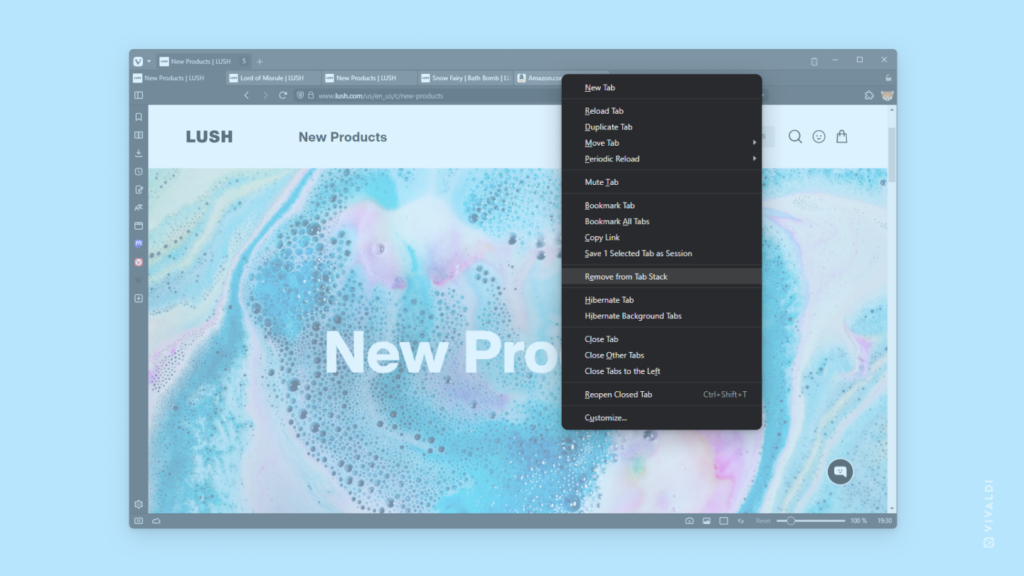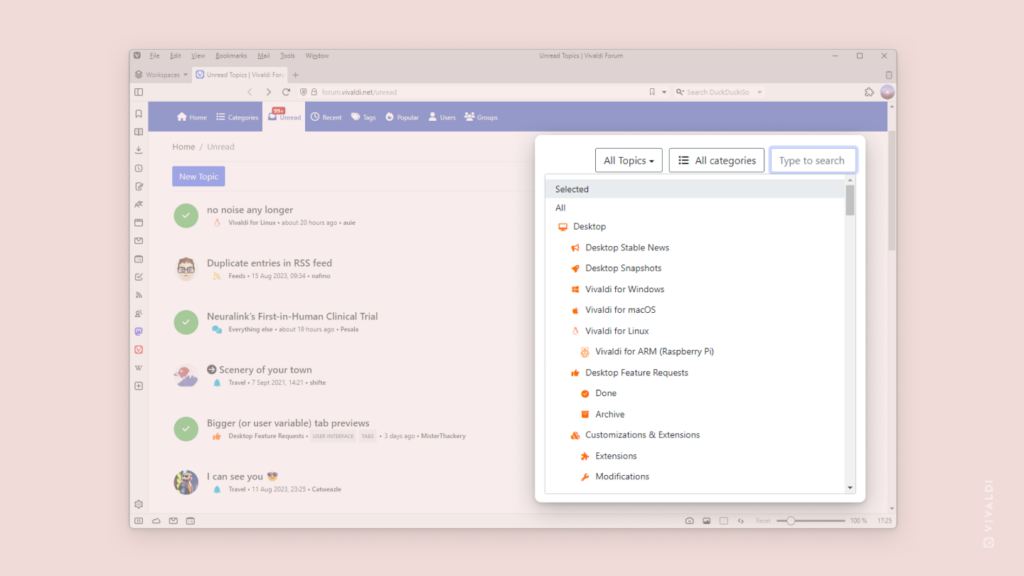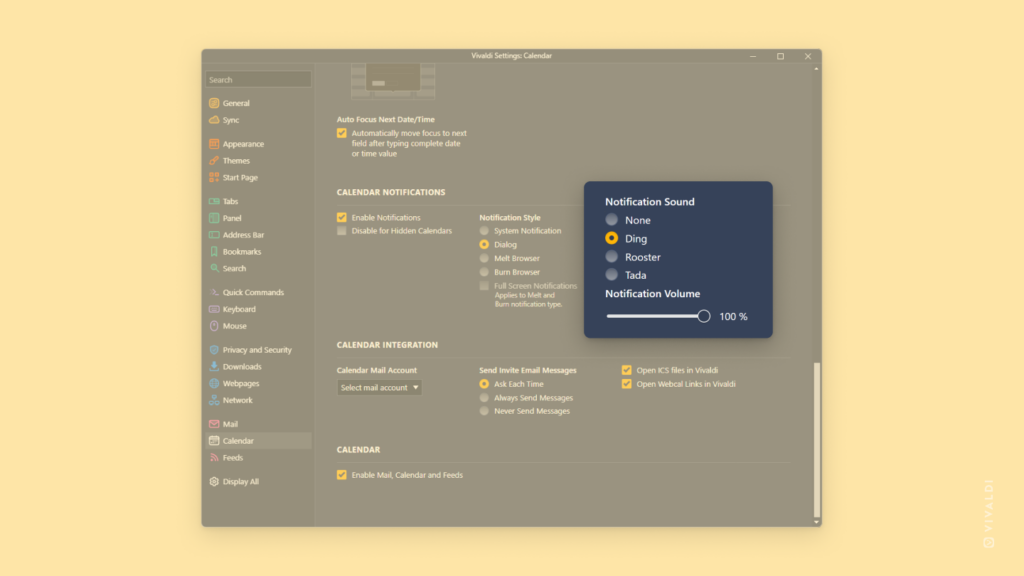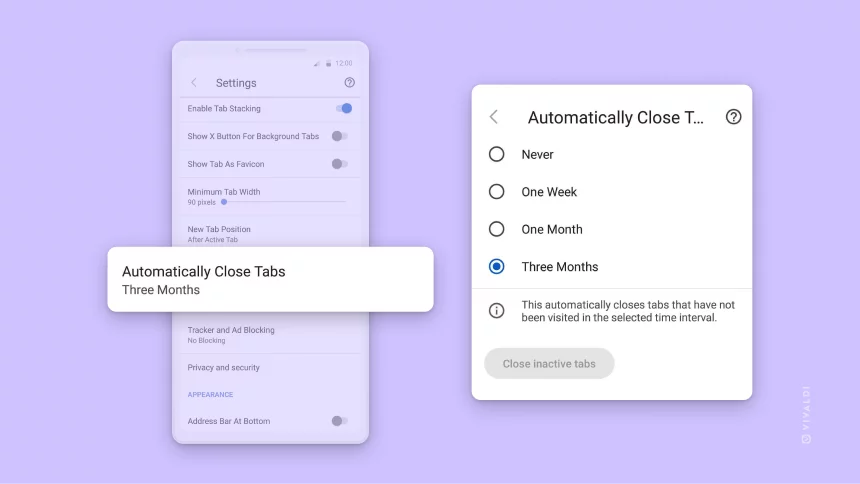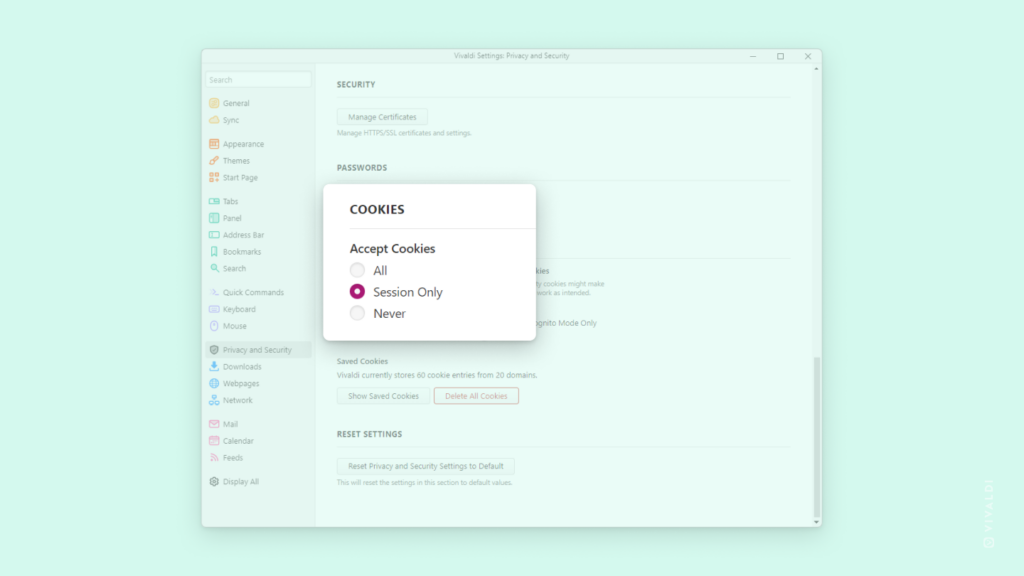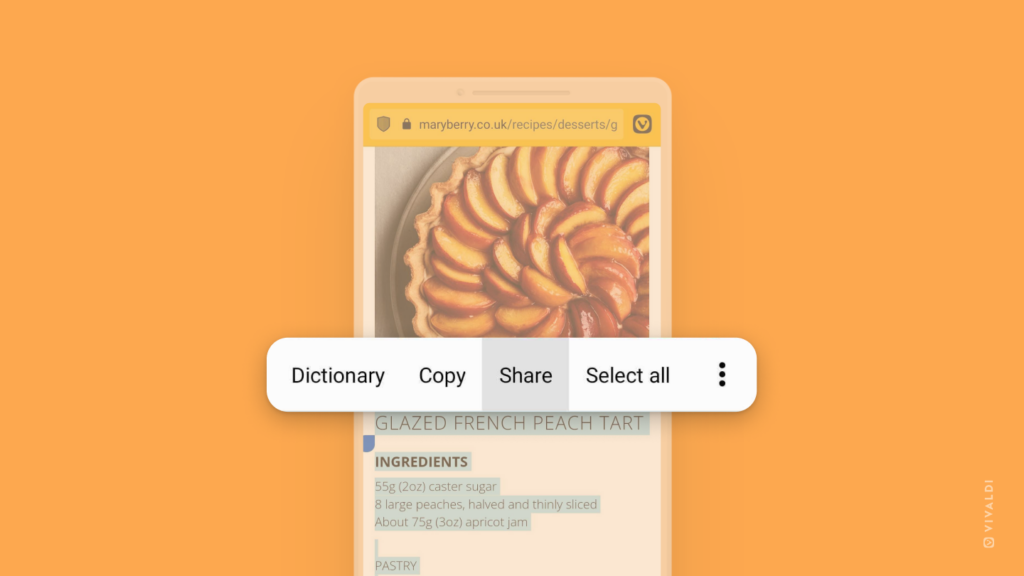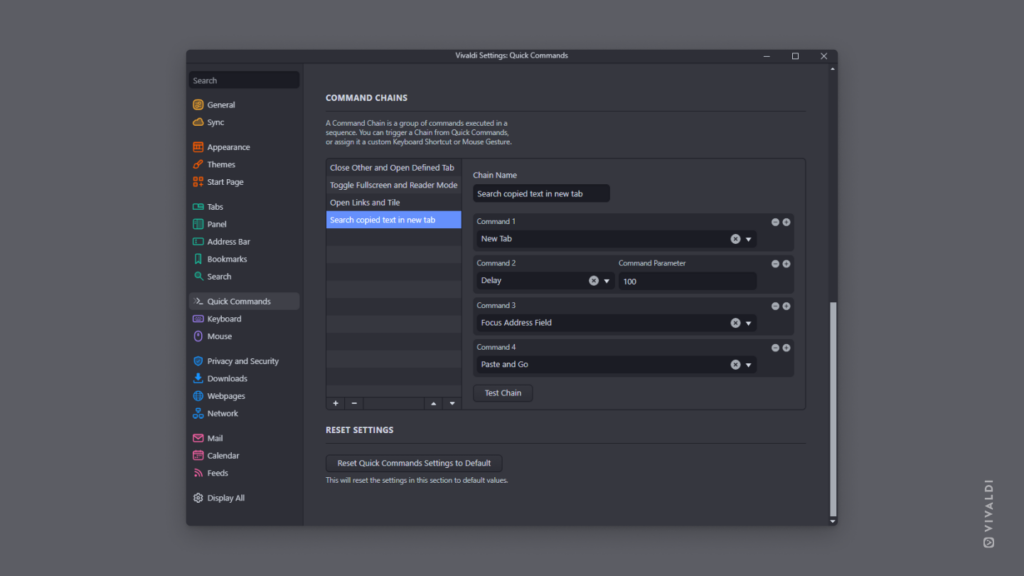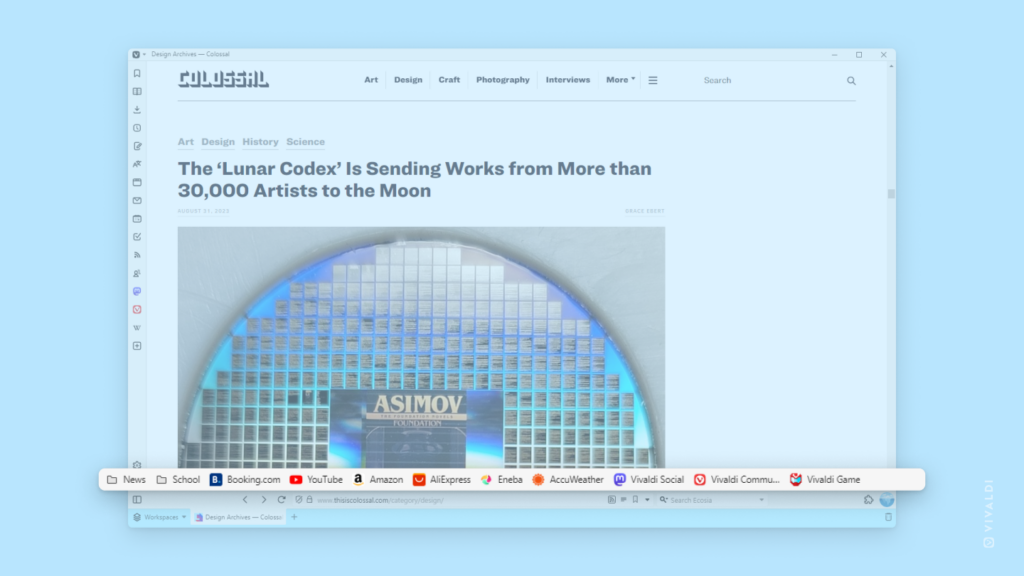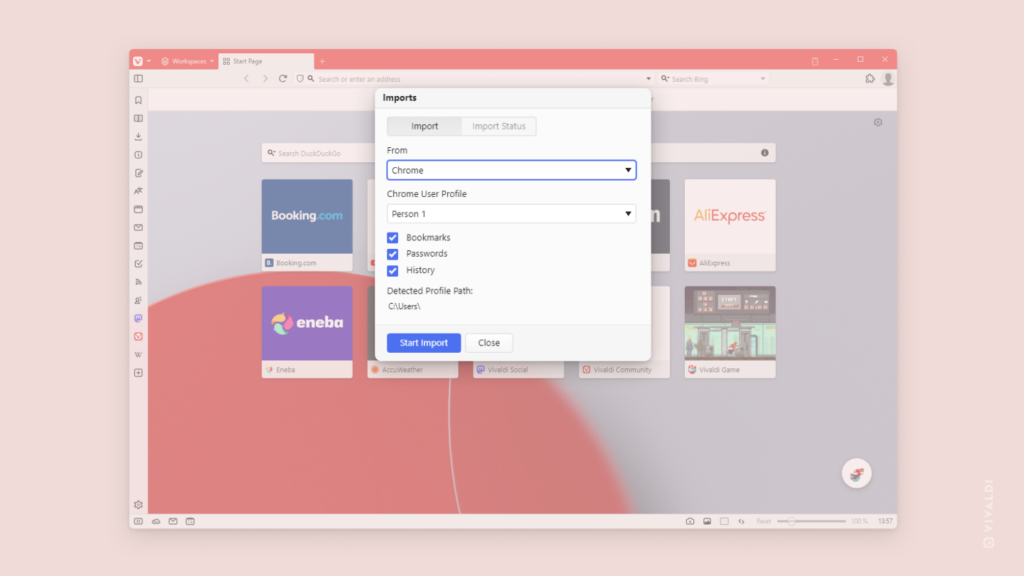Install Vivaldi on your iPhone and iPad!
The day has arrived when you no longer need to wait for an invitation to get your hands on a preview of Vivaldi on iOS. Now you can go to the App Store and install the official first version of Vivaldi on iOS on all your Apple devices.
Once you’ve done this, tell your family and friends to install Vivaldi on their phones and tablets as well.