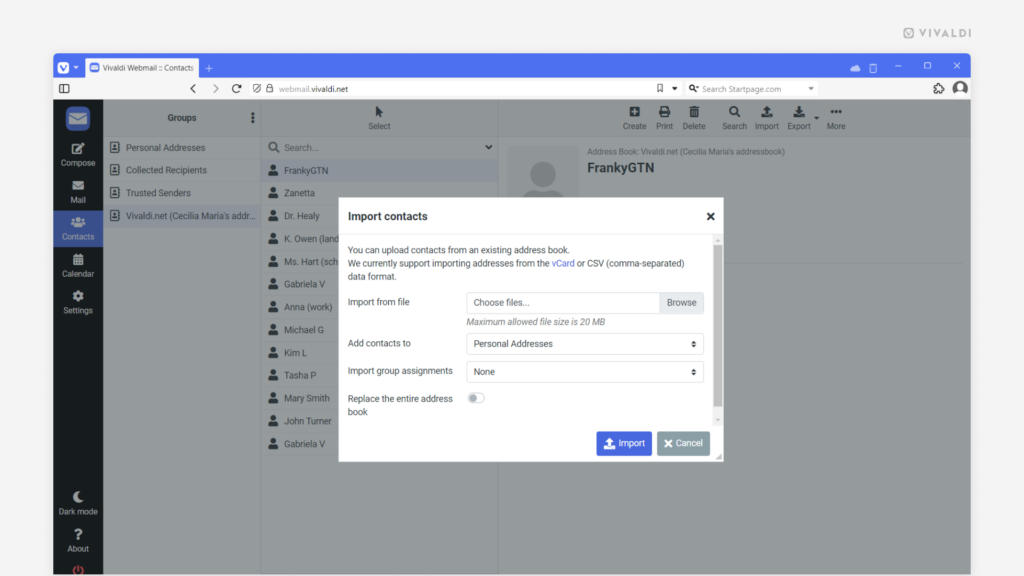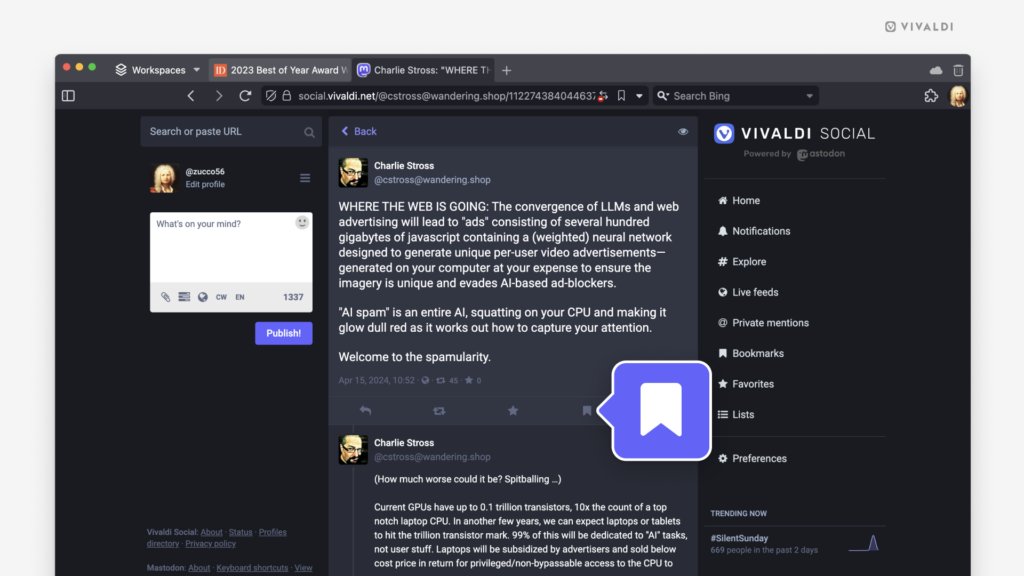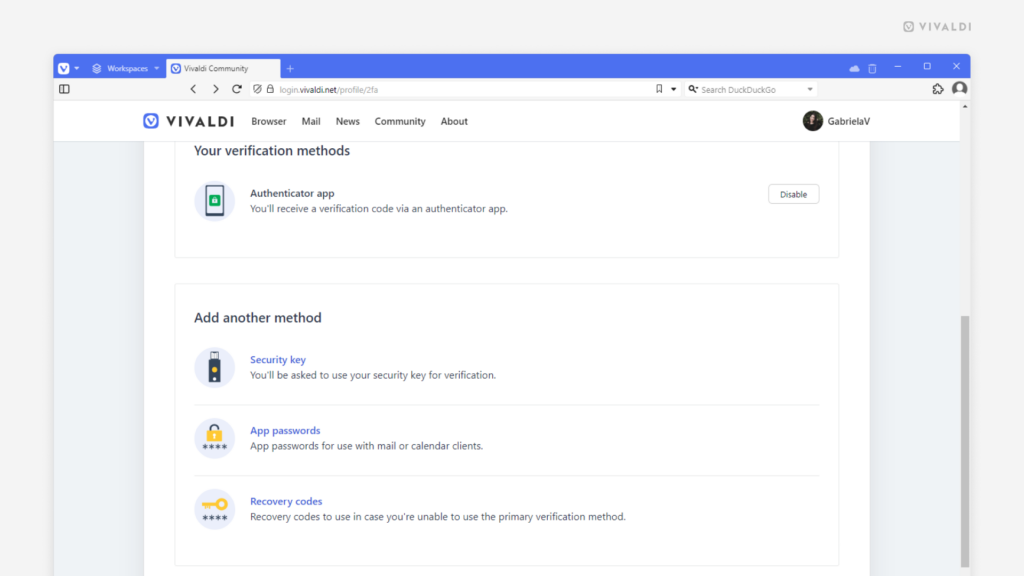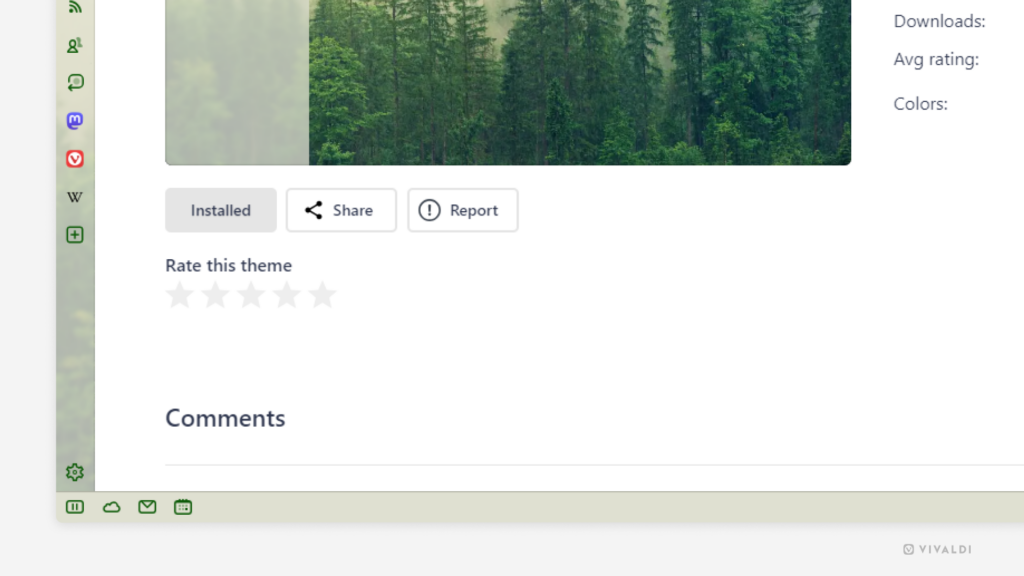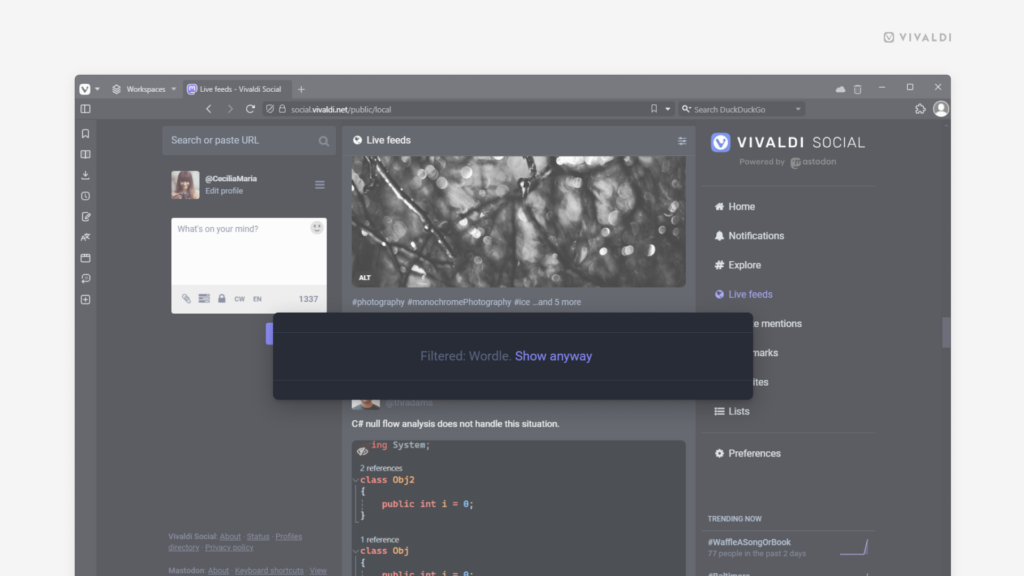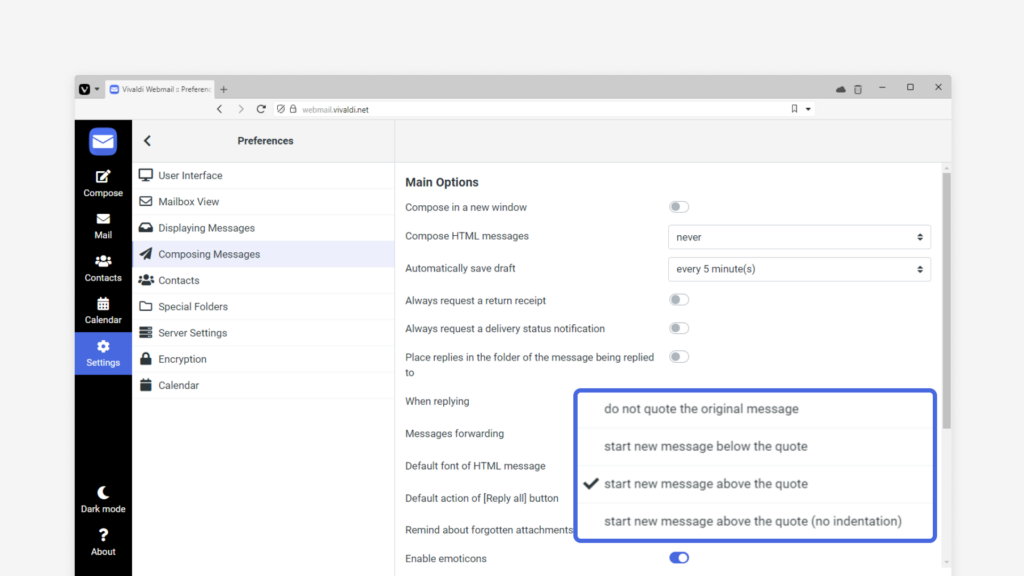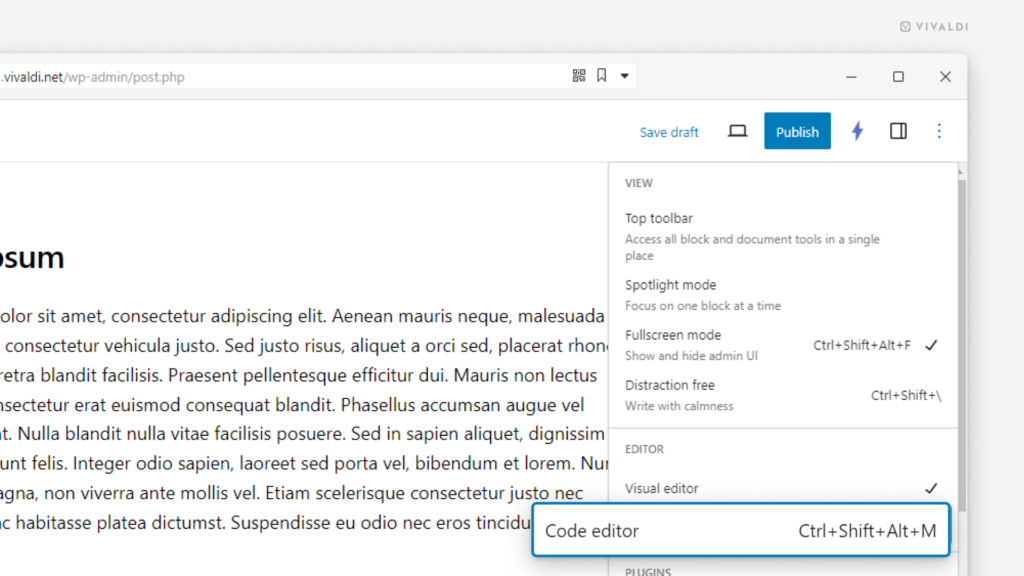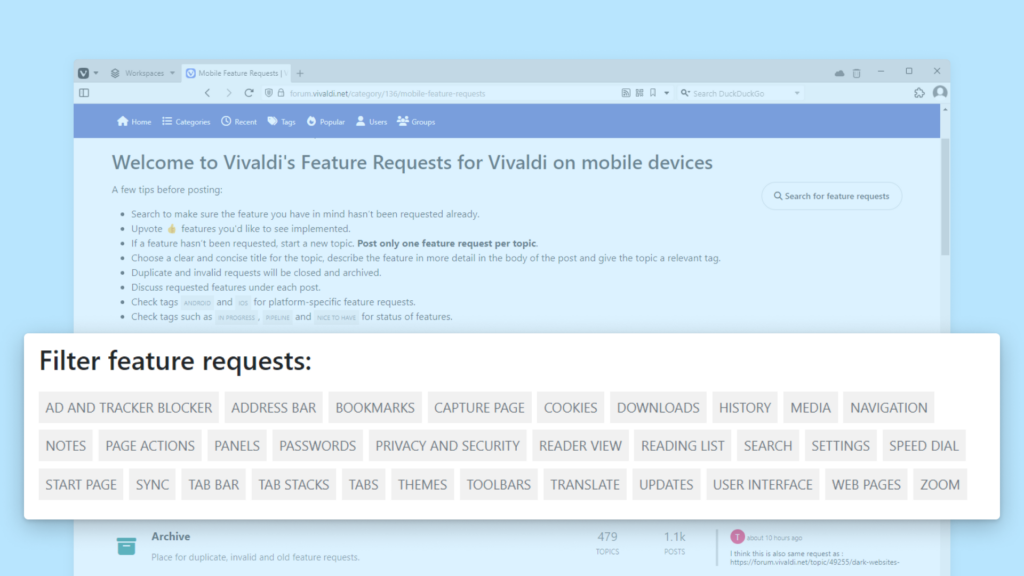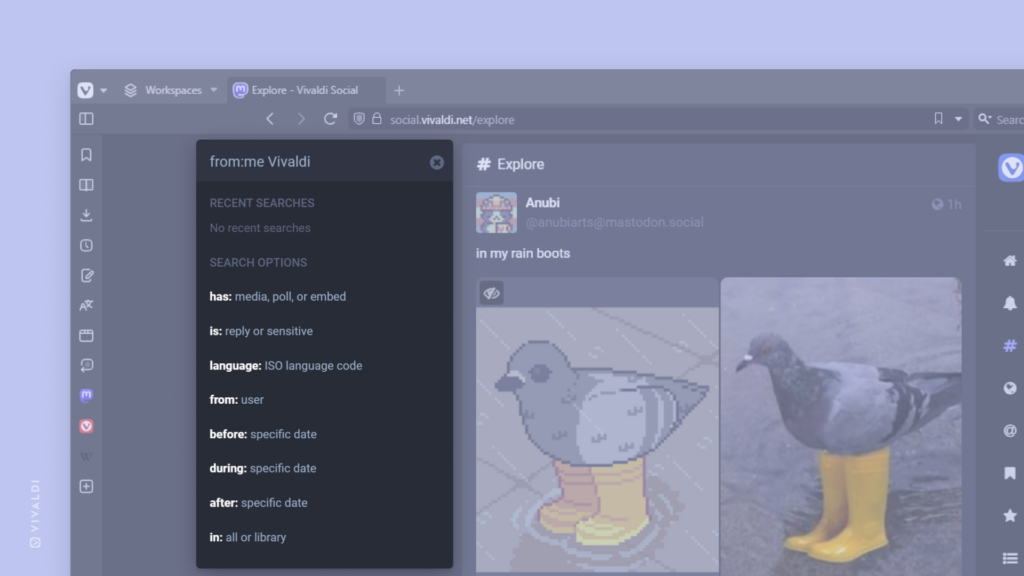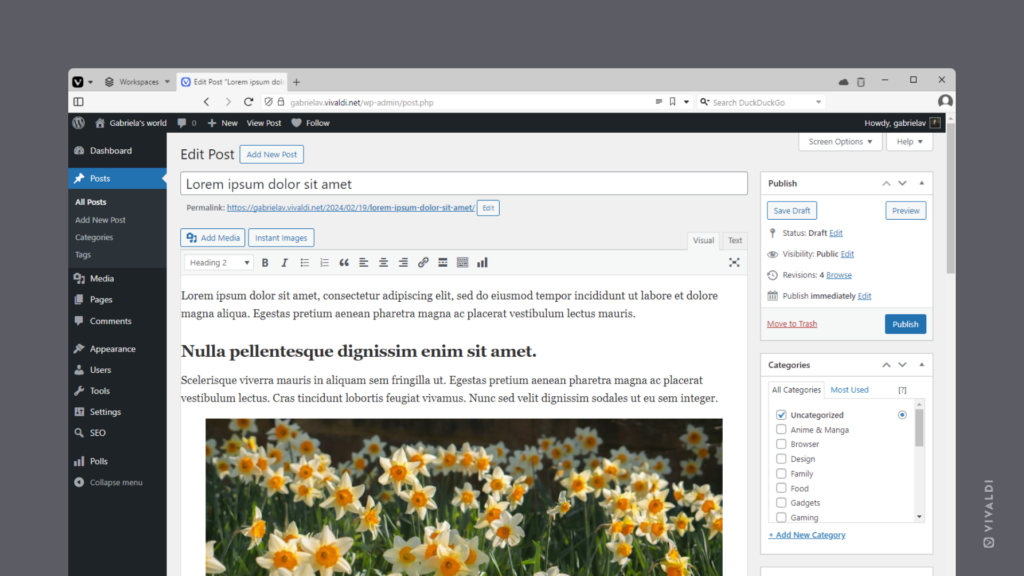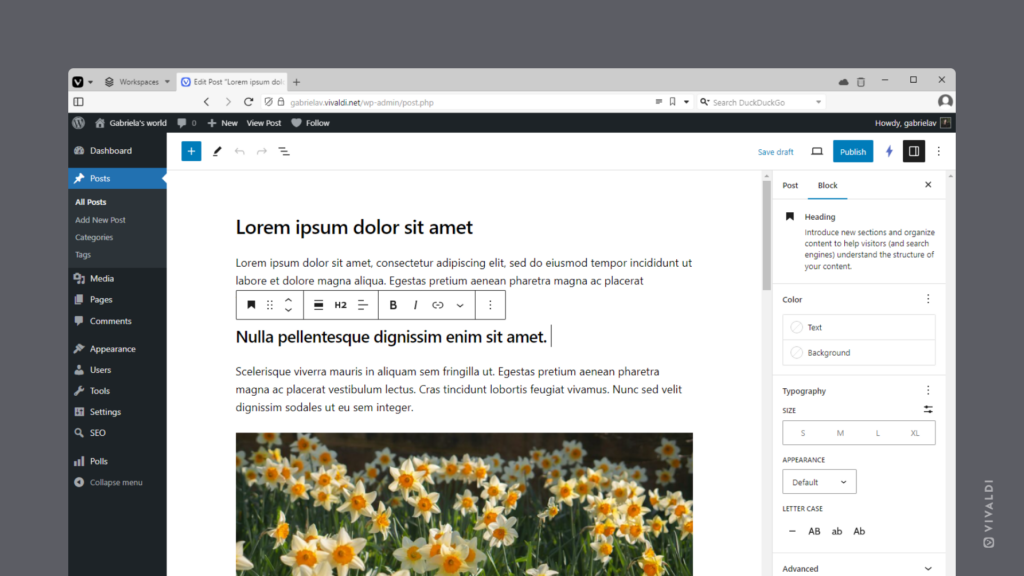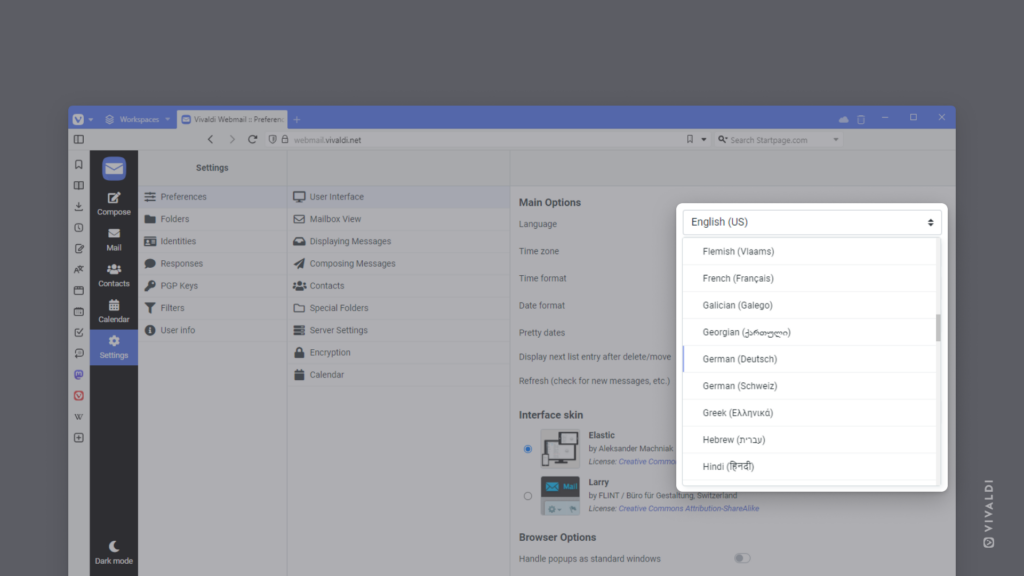Import contacts from vCard and CSV files to Vivaldi Webmail.
Bring your address book over to your Vivaldi account and add new contacts any time from the Contacts page in Vivaldi Webmail and send emails in a breeze.
To import contacts to Vivaldi Webmail:
- Open the Contacts page in Vivaldi Webmail.
- Click on Import on the menu above the contact view.
- In the importer window, choose your contacts file.
- Select the contact group to add the new contacts to.
- Click Import.